W tym poście nauczymy się, jak wstawić dwa okręgi na wykresie punktowym albo tak naprawdę dowolne kształty.
Zaczniemy od tego, że równanie okręgu o środku w punkcie (0,0) powinno wyglądać następująco: X2+Y2=R2, gdzie X,Y to współrzędne środka okręgu, a R to promień.
Temat ten omówimy na podstawie przykładowych danych z rys. nr 1.
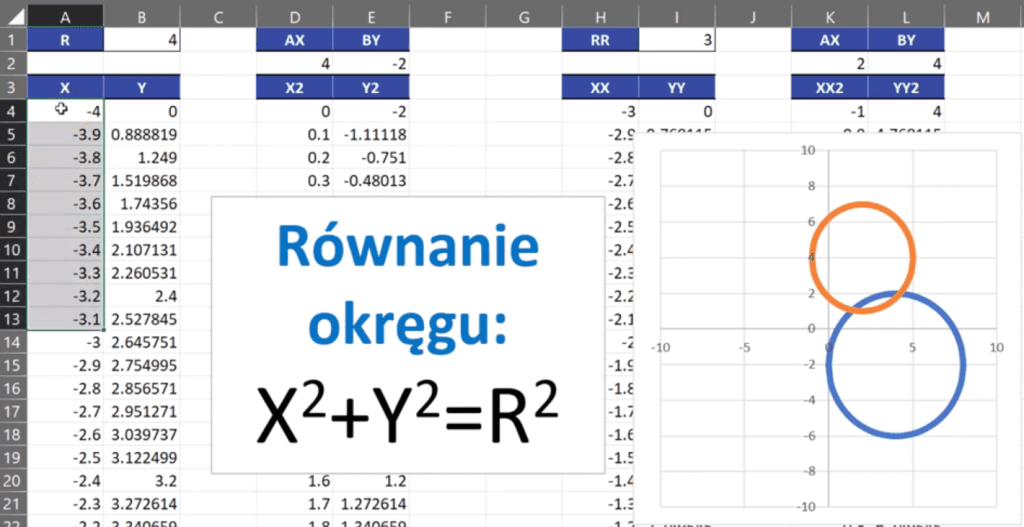
Na potrzeby Excela potrzebujemy odpowiednią ilość punktów (ich współrzędnych X i Y). Najpierw zakładamy sobie wartość promienia naszego okręgu i generujemy ciąg wartości X, następnie za pomocą funkcji PIERWIASTEK musimy obliczyć współrzędną Y. Wystarczy przekształcić wyżej podany wzór. Zapis formuły powinien wyglądać następująco:
=PIERWIASTEK($B$1^2-A4^2)
Ponieważ nasz okrąg jest jak sama nazwa wskazuje okrągły to dla każdej wartości X ma dwie wartości Y. Wyznaczamy sobie wartości dla X od ‑4 do 4. Następnie musimy wyznaczyć wartości przeciwne, czyli do naszej formuły musimy dołożyć na początku znak minus (rys. nr 2). Wynika to z wyliczania pierwiastka.
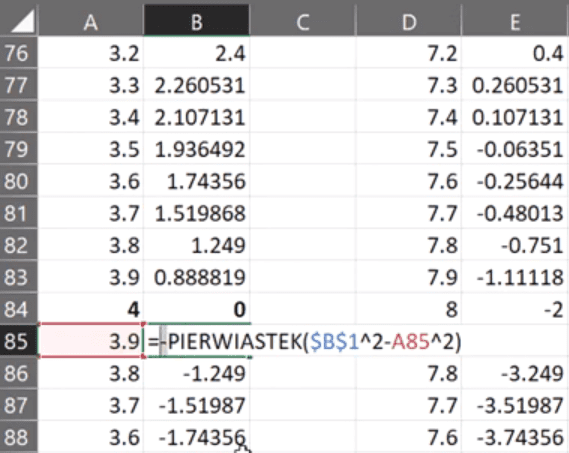
Ponadto musi być zachowana kolejność, czyli najpierw nasze wartości X rosną (od ‑4 do 4), a następnie maleją (od 4 do ‑4). Na potrzeby Excela wystarczy przeskok wartości punktów o 0,1.
Po obliczeniu potrzebnych punktów, możemy do wykresu dodać parametr A i B, które spowodują przesunięcie naszego wykresu względem środka układu współrzędnych, czyli punktu (0,0). O wartość parametru AX przesunie się środek koła w poziomie, a o wartość parametru BY przesunie się w pionie. Współrzędne koła uwzględniające przesunięcie zostały przedstawione na rys. nr 3.
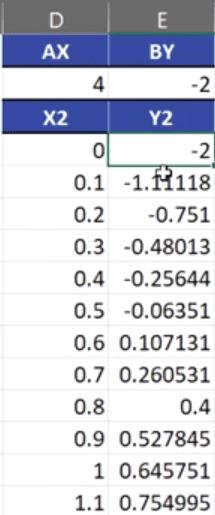
Zaznaczamy zakres współrzędnych X2 i Y2 do końca danych za pomocą skrótu klawiszowego Ctrl+Shift+Strzałka w dół, następnie rozwijamy grupę poleceń wykresów punktowych (punkt 2 na rys. nr 4) z karty Wstawianie (punkt 1) i wybieramy wykres punktowy z wygładzonymi liniami (punkt 3).

Excel wstawi automatyczny wykres, który później będziemy edytować na nasze potrzeby (rys. nr 5).
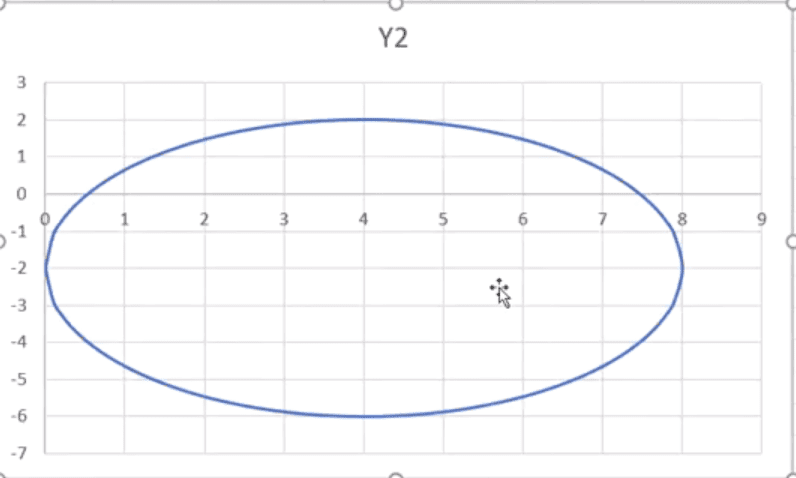
Przede wszystkim musimy ręcznie zmienić wielkość w poziomie tak, aby jednostki w poziomie pokrywały się z wielkością jednostek pionowych (aby otrzymać koło a nie elipsę) – rys. nr 6.
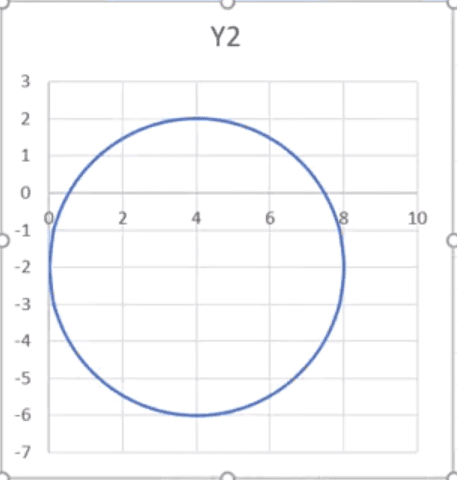
Analogicznie w danych obok mamy obliczone współrzędne drugiego okręgu i jego współrzędne po przesunięciu środka. Podany jest również promień, po czym widać, że będzie ono mniejsze (rys. nr 7).
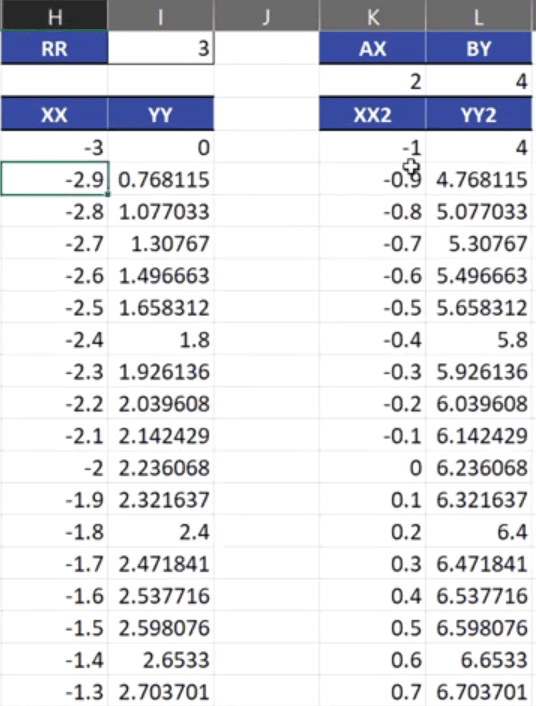
Punkty te chcemy dołożyć do naszego wykresu, czyli drugi okrąg. Zaznaczamy kolejną partię danych, czyli współrzędnych okręgu z przesunięciem XX2 i YY2, następnie kopiujemy je za pomocą skrótu klawiszowego Ctrl+C, zaznaczamy nasz wykres i dopiero wtedy wklejamy dane za pomocą skrótu klawiszowego Ctrl+V. Otrzymamy coś dziwnego, bo niestety po takim wklejeniu dodatkowych punktów Excel głupieje i wstawia jakieś dziwne kształty (rys. nr 8).
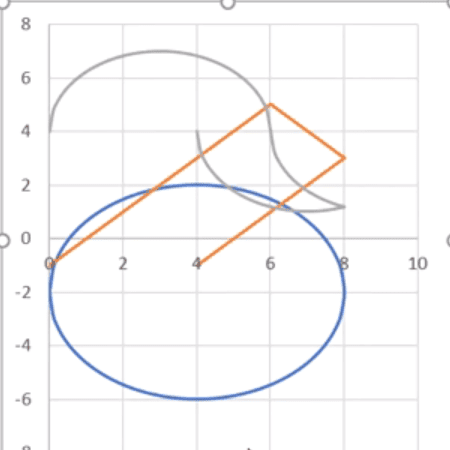
Wynika to z tego, że Excel pamięta wcześniejszą serię danych i dlatego każde nowe dodane punkty traktuje jako nową serię. Przez to wychodzą takie dziwne kształty, pomarańczowy kolor to wartości X a szare to Y. Wracamy do stanu sprzed wklejenia punktów za pomocą skrótu klawiszowego Ctrl+Z. Aby poradzić sobie z tym problemem, musimy przejść do karty Projekt wykresu i wybrać polecenie Zaznacz dane (rys. nr 9).

Musimy sami ręcznie zaznaczyć odpowiednie dane. Otworzy nam się okno Wybieranie źródła danych, gdzie w polu Wpisy legendy (serie danych) klikamy przycisk Dodaj (rys. nr 10).
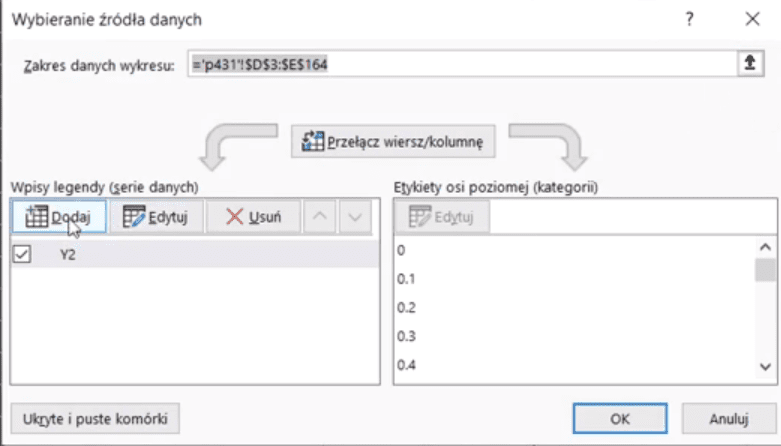
Otworzy nam się okienko Edytowania serii, gdzie w polu Nazwa serii (punkt 1 na rys. nr 11) zaznaczamy komórkę z nazwą YY2 (L3), następnie w polu Wartość X serii (punkt 2) zaznaczamy dane z zakresu K4:K124 i w polu Wartość Y serii (punkt 3) zaznaczamy zakres L4:L124. Podane serie zatwierdzamy przyciskiem OK.
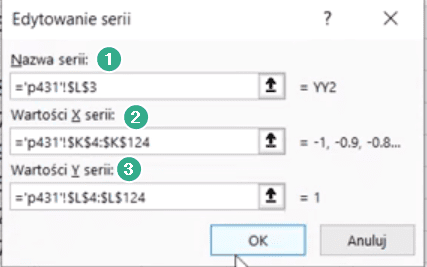
Excel wróci do okna Wybierania źródła danych, które zatwierdzamy przyciskiem OK. Otrzymamy Wykres przedstawiony na rys. nr 12.
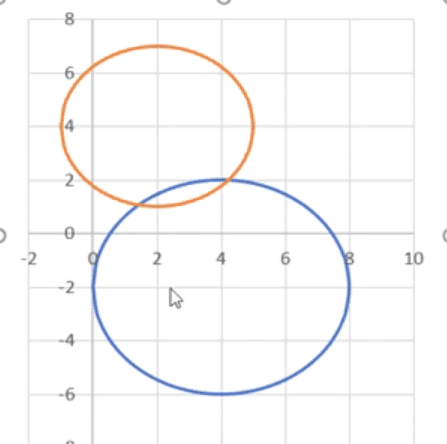
Jeśli potrzebujemy coś zmienić na naszym wykresie, to zaznaczamy jeden okrąg i za pomocą skrótu klawiszowego Ctrl+1, uruchamiamy okno Formatowania serii danych, gdzie w Wypełnieniach (punkt 1 na rys. nr 13) możemy zmienić Szerokość linii (punkt 2).
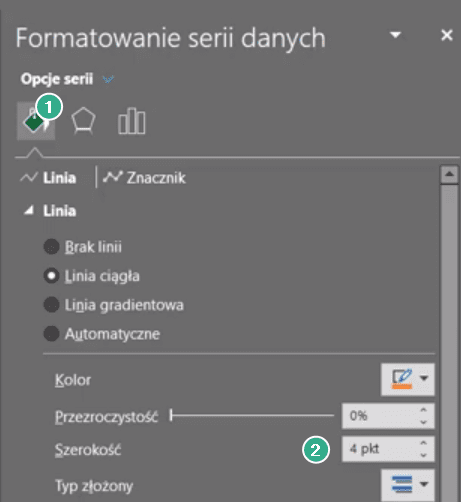
Otrzymamy pogrubioną linię zaznaczonego wykresu przedstawioną na rys. nr 14.
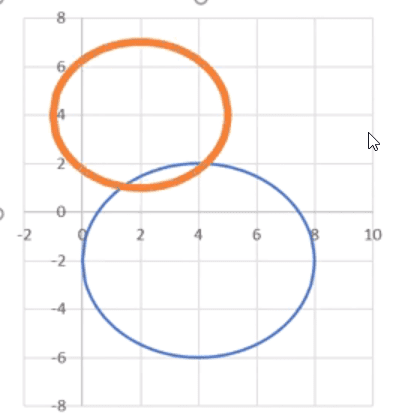
Podstawą do wykonania takich wykresów jest przygotowanie listy punktów (współrzędnych). Jeśli nasz wykres jest bardziej okrągły to wybieramy wykres punktowy o wygładzonych liniach, a jeśli jest kanciasty (trójkąt itp.) to wybieramy wykres z prostymi liniami. Ponadto przy wykresach z liniami prostymi wystarczy mniej punktów, żeby się dobrze prezentował.



