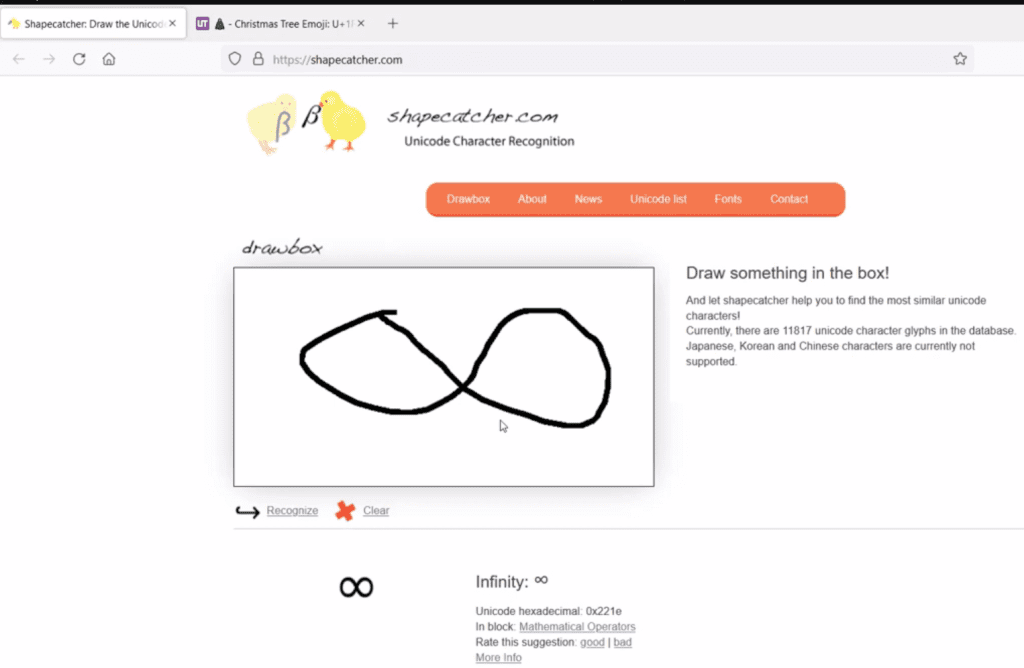Ten post jest trochę wyjątkowy, bo dotyczy Świąt Bożego Narodzenia. Do świąt jeszcze daleko, ale jeśli będziecie potrzebować stworzyć coś fajnego dla kolegów i koleżanek w Excelu, to ta porada może wam się przydać.
Nauczymy się jak wstawić do Excela dużo gwiazdek, prezentów, choinek, sań Świętego Mikołaja i temu podobnych symboli (rys. nr 1).
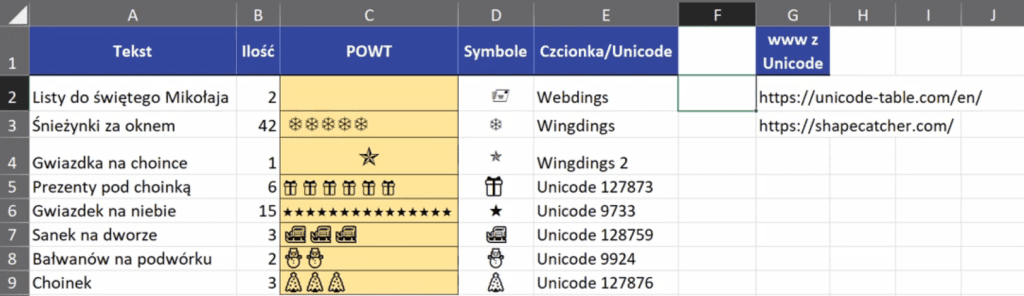
Przede wszystkim musimy znaleźć symbol, którego chcemy użyć. Jedna możliwość to znaleźć czcionkę, która zawiera dużo takich symboli, jak Wingdings, Webdings. Rozwijamy polecenie Symbole (punkt 2 na rys. nr 2) z karty Wstawianie (punkt 1), następnie wybieramy polecenie Symbol (punkt 3).

Otworzy nam się okno Symbol, w zakładce Symbole (punkt 1 na rys. nr 3), w polu Czcionka (punkt 2) wybieramy np. Webdings. W kolejnym kroku wybieramy interesujący nas symbol (punkt 3) i klikamy na niego dwukrotnie lub zatwierdzamy przyciskiem Wstaw (punkt 4).
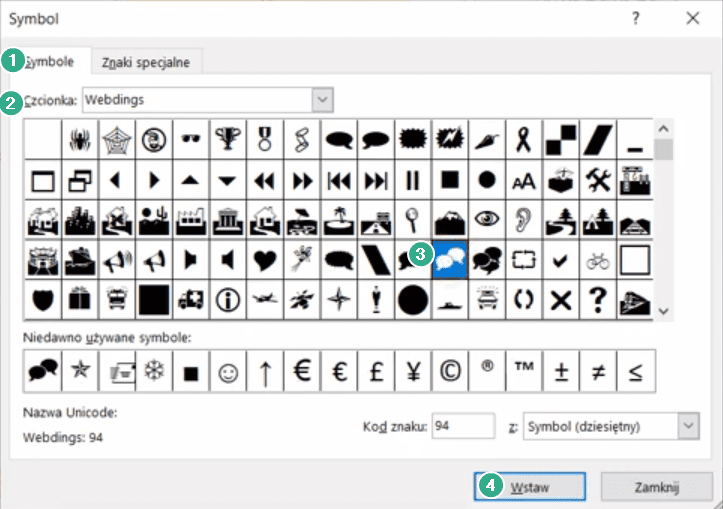
Symbol zostanie wstawiony do komórki, która była aktywna w momencie wybierania polecenia Symbol. Pamiętajmy, że to jest symbol konkretnej czcionki, chociaż my widzimy jakiś znaczek, to "pod spodem" ukryta jest litera. Jeśli zmienimy w tej komórce czcionkę to symbol zniknie a pojawi się litera, która mu odpowiada. Czyli, aby wstawił nam się odpowiedni symbol, to wybrane komórki muszą być sformatowane w danej czcionce na karcie Narzędzia główne. Przykładowo w komórce D3 widzimy gwiazdkę, a na pasku formuły literkę T (zaznaczone strzałką na rys. nr 4).
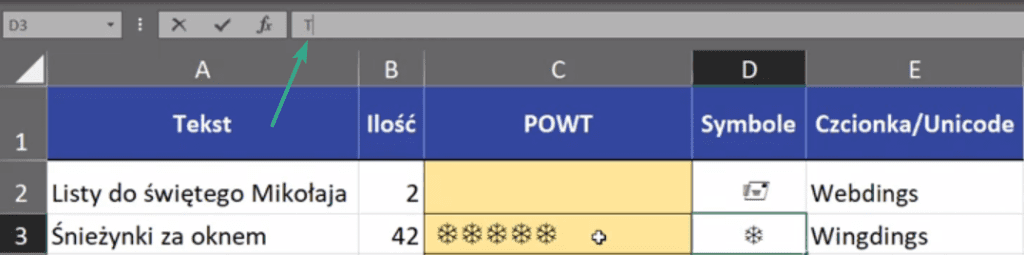
Co ciekawe, w komórce C3 mamy przygotowaną formułę, która wstawia odpowiednią ilość gwiazdek. Jak widać na rys. nr 5 formuła składa się z samych symboli, bo żeby wynik pokazywał się w formie symboli, to komórka musi być sformatowana w tej czcionce. Na szczęście w pasku formuły widać, jaka funkcja została użyta. Użyliśmy funkcji POWT, czyli powtórz, która jeden znak lub cały ciąg znaków powtarza określoną liczbę razy. Zapis formuły powinien wyglądać następująco:
=POWT(D3;B3/8)
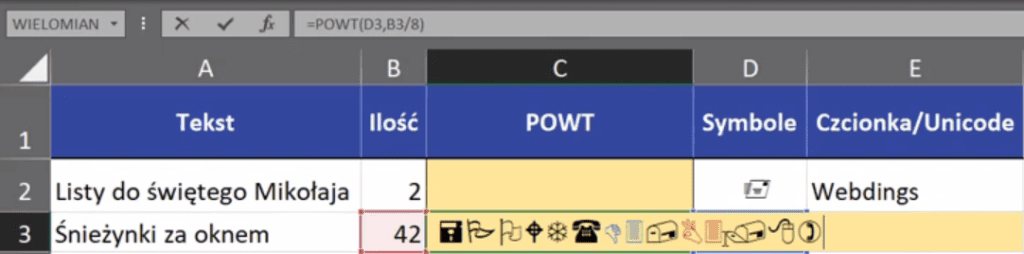
Ciekawostką funkcji POWT jest, że bierze tylko część całkowitą liczby. Ilość powtórzeń podaliśmy jako działanie 42/8, której wynikiem jest liczba niecałkowita.
Od 5tego wiersza wchodzimy już w znaki Unicode, gdzie mamy bardzo dużo możliwości. Poniżej podajemy dwie strony ze znakami Unicode
Na pierwszej z podanych stron szukamy symbolu po angielskiej nazwie, np. christmas tree (rys. nr 6)
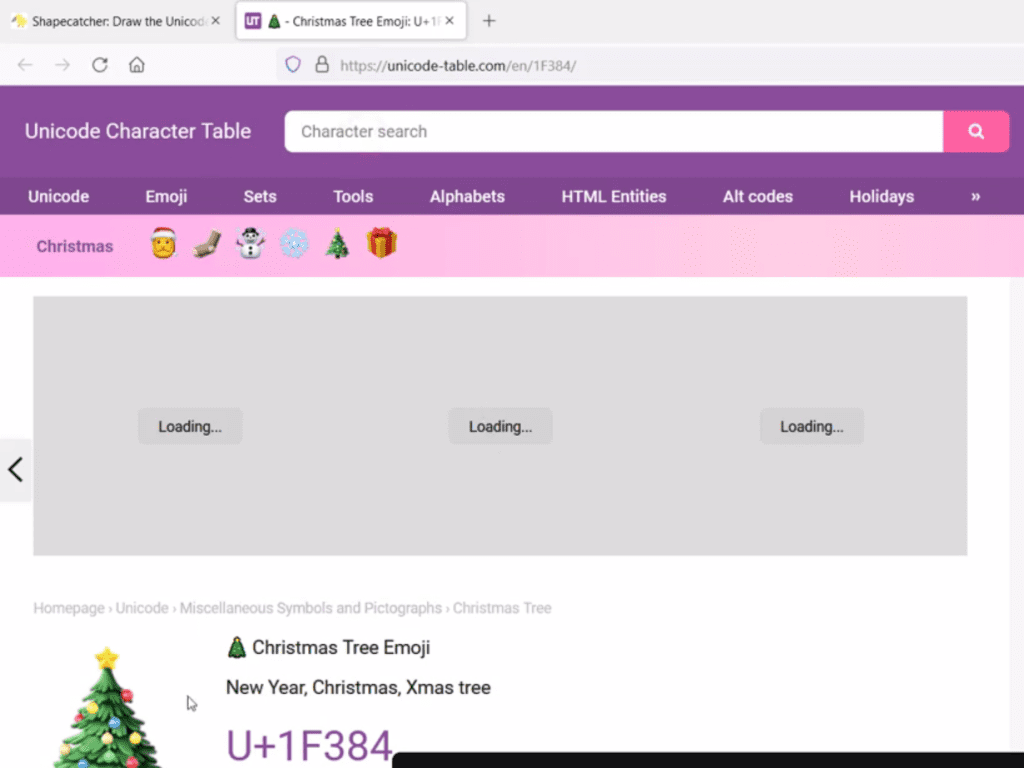
Na drugiej stronie natomiast rysujemy kształt symbolu, jakiego szukamy (rys. nr 7)