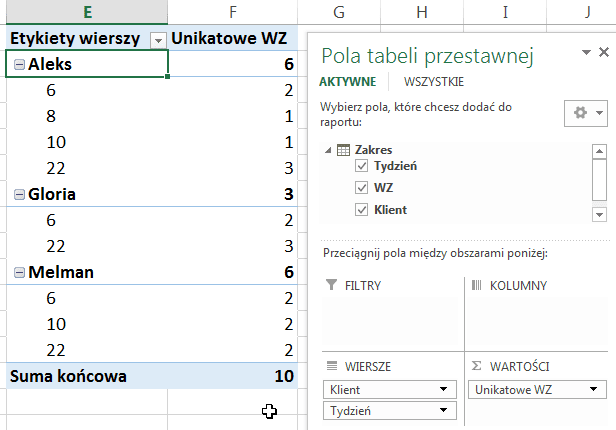Jak obliczyć unikalną ilość elementów pod warunkiem — Tabela Przestawna — Widzowie #91
Potrzebujesz obliczyć unikalną ilość elementów z listy, ale pod warunkami uwzględniającymi inne kolumny danych? Przykładowo chcesz policzyć unikalne numery WZ, pod warunkiem Klienta oraz tygodnia:
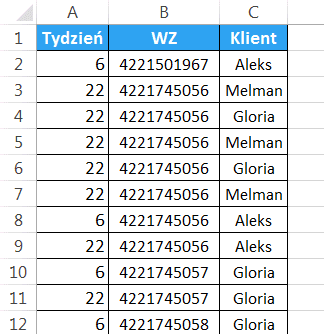
Od Excela 2013 możesz wykorzystać do tego Tabele Przestawne.
Wystarczy, że na podstawie danych stworzysz tabelę przestawną. Musisz pamiętać tylko, żeby zaznaczyć pole wyboru dostępne od Excela 2013 – Dodaj te dane do modelu danych.
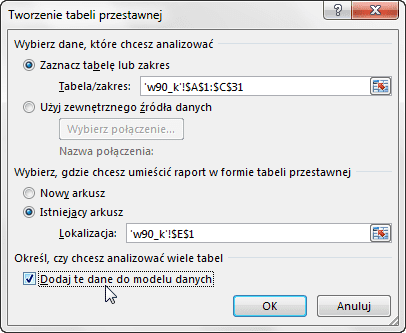
Dzięki temu będziesz miał dostępną dodatkową opcję podsumowywania danych. Teraz wystarczy, że przeciągniesz interesujące Cię pole (w tym przykładzie WZ) do obszaru wartości. Na razie będzie pokazywał domyślne podsumowanie numerów WZ, ale wystarczy, że klikniesz prawym przyciskiem myszy na to podsumowanie i z podręcznego menu rozwiniesz listę Podsumuj wartości według i z niej wybierzesz pozycję Więcej opcji.
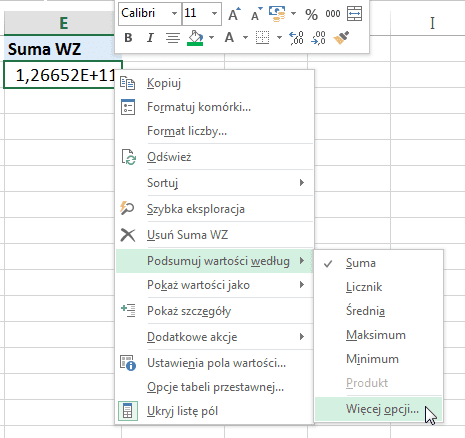
W oknie ustawień pola wartości, które się pokaże musisz wybrać ostatnią z możliwych opcji – Liczba wartości odrębnych. Będzie ona dostępne tylko wtedy, kiedy dodasz tabelę przestawną do modelu danych. Lepszą nazwą dla tego podsumowania byłoby Unikalne wartości, dlatego odpowiednio zmienimy nazwę podsumowania.
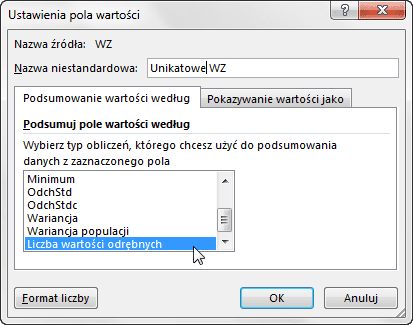
Teraz Excel powinien Ci wyświetlić ilość unikalnych numerów WZ w całości danych zostało tylko pokazanie unikalnej ilości po warunkach.
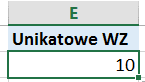
Do tego wystarczy, że przeciągniesz odpowiednie pola do obszaru etykiet wierszy np.: pole Klient.
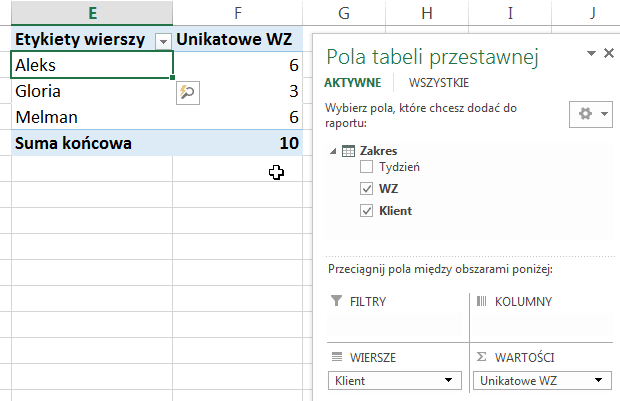
I teraz możesz zobaczyć ilość unikalnych numerów WZ dla poszczególnych klientów. Zwróć uwagę, że suma unikalnych WZ dla poszczególnych klientów nie jest równa sumie wszystkich unikalnych numerów WZ (jest większa). Wynika to z tego, że w przykładzie zdarzają się sytuacje, gdzie niektóre numery WZ występują przy różnych klientach. Stąd bierze się ta różnica.
Możesz w ten sposób obliczać unikalne elementy nawet przy większej ilości pól w obszarze etykiet wierszy (lub kolumn).