W dzisiejszym poście zajmiemy się funkcją WYSZUKAJ.PIONOWO z dopasowaniem dokładnym. Porada ta powstała w odpowiedzi na pytania moich fanów, dla których odpowiedzią często jest funkcja WYSZUKAJ.PIONOWO. Nagrałem 2 filmy opisujące działanie tej funkcji na zasadzie dopasowania dokładnego i przybliżonego. Zagadnienie to omówimy na przykładowych danych ze sprzedaży z rysunku nr 1.
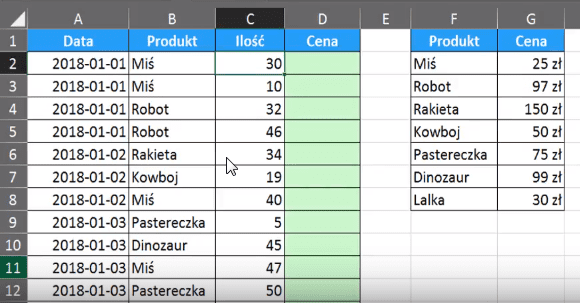
W naszych danych mamy podaną datę, produkt i ilość sprzedanego produktu. Nie mamy natomiast ceny będziemy jej potrzebować do podsumowania sprzedaży. W drugiej tabeli mamy również podane ceny jednostkowe poszczególnych produktów.
Gdybyśmy chcieli to zrobić ręcznie to po prostu nazwę produktu musielibyśmy wyszukać w drugiej tabeli, sprawdzić jego cenę i wpisać tą cenę do pierwszej tabeli w kolumnie Cena (rys. nr 2).

Jest to żmudna i czasochłonna praca, a w rzeczywistości w obrazowy sposób przedstawia działanie funkcji WYSZUKAJ.PIONOWO.
Wpisujemy w komórkę D2 formułę funkcji wyglądającą następująco:
=WYSZUKAJ.PIONOWO(B2;$F$2:$G$8;2;0)
Pierwszy argument to szukana_wartość, czyli nazwa produktu który będziemy wyszukiwać. Drugi argument to tabela_tablica, czyli dane, które będziemy przeszukiwać , aby znaleźć interesujące nas wartości (w naszym przykładzie tabela druga F2:G8). Należy pamiętać aby nie zaznaczać nagłówków danych, w których będziemy wyszukiwać wartości. Aby zmienić odwołanie do tabeli na bezwzględne, (czyli je zablokować, aby nam się nie przesuwały, kiedy będziemy kopiować formułę w dół) używamy skrótu klawiszowego F4 zaraz po wstawieniu odwołania do tego zakresu do formuły.
Ważne, abyśmy pamiętali, że funkcja WYSZUKAJ.PIONOWO będzie szukała nazwy produktu tylko i wyłącznie w pierwszej kolumnie tabeli, a następnie przesunie się w prawo, aby znaleźć powiązaną informację.
Kolejnym argumentem funkcji jest nr_indeksu_kolumny, czyli kolejny numer kolumny do której funkcja musi się przesunąć, aby znaleźć wynik powiązany – w naszym przypadku cenę czyli 2 kolumnę (rys. nr 3).
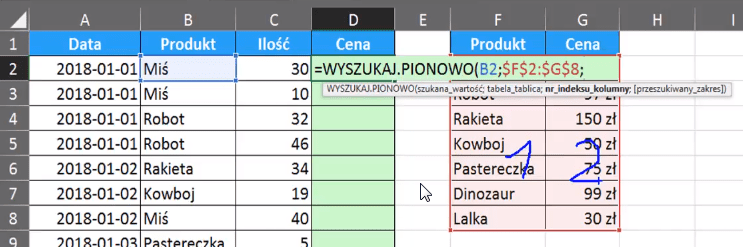
Ostatnim argumentem funkcji jest poszukiwany_zakres, czyli sposób dopasowania. My chcemy użyć dopasowania dokładnego. Dopasowanie dokładne przeszukuje pierwszą kolumnę od początku i zatrzymuje się, gdy znajdzie dokładnie taką samą wartość jak wartość szukana. Wpisujemy wartość logiczną FAŁSZ lub 0 (rys. nr 4).
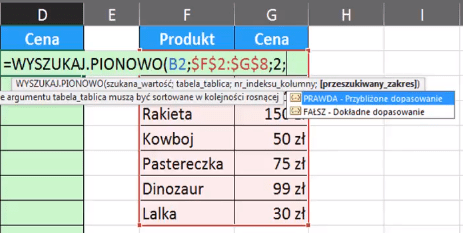
Zatwierdzamy formułę i kopiujemy ją na wiersze poniżej.
Należy pamiętać, że jeśli w tabeli, którą przeszukujemy mamy wpisany produkt dwa razy, to funkcja WYSZUKAJ.PIONOWO znajdzie tylko pierwszą wpisaną wartość i nie będzie szukać dalej. A jeśli będzie brakować jakiejś nazwy, której szukamy, funkcja WYSZUKAJ.PIONOWO zwróci nam błąd #N/D! (brak na liście).
Książka Mistrz Excela + promo na 35 urodziny
Chcę Cię poinformować, że w końcu udało mi zebrać środki i dopiąć wszystkich formalności, żeby powstało II wydanie mojej książki Mistrz Excela (zostałem wydawcą)
II wydanie jest wzbogacone o rozdział (nr 22) wprowadzający w genialny dodatek (Power Query) do Excela służący do pobierania, łączenia i wstępnej obróbki danych z wielu źródeł.
Książka Mistrz Excela to historia Roberta, który musi poznać dobrze Excela na potrzeby nowej pracy. Książka jest napisana w formie rozmów Roberta z trenerem, dzięki temu jest przystępniejsza w odbiorze niż standardowe książki techniczne pisane językiem "wykładowym".
Rozmowy zostały podzielone na 22 tematyczne rozdziały, które krok po kroku wprowadzają Cię w tajniki Excela. Robert zaczyna naukę od poznania ciekawych aspektów sortowania i filtrowania danych w Excelu, przechodzi przez formatowanie warunkowe, tabele przestawne, funkcje wyszukujące i wiele innych tematów, by na koniec poznać wstępne informacje o VBA i Power Query.
A wszystko to na praktycznych przykładach i z dużą ilością zdjęć.
Żebyś mógł śledzić postępy Roberta, do książki dołączone są pliki Excela, na których pracuje Robert.
Aktualnie w promocji urodzinowej możesz mieć Mistrza Excela w obniżonej cenie, jeśli tylko wpiszesz kod 35URODZINY
https://exceliadam.pl/produkt/ksiazka-mistrz-excela
Na powyższej stronie znajdziesz dokładniejszy opis książki, opinie osób, które kupiły I wydanie oraz podgląd pierwszego rozdziału książki, żeby upewnić się, czy forma rozmów przy nauce Excela jest dla Ciebie.
Jeśli książka Ci się spodoba poinformuj o niej swoich znajomych.
W ramach promocji na moje 35 urodziny możesz też mieć każdy z moich kursów wideo na Udemy za zaledwie 35 zł. Linki do kursów zamieszczam poniżej. W każdym kursie są udostępnione filmy do podglądu, byś mógł się przekonać czy dany kurs jest dla Ciebie.
Power Query
https://www.udemy.com/course/mistrz-power-query/?couponCode=35URODZINY
Mistrz Excela
https://www.udemy.com/mistrz-excela/?couponCode=35URODZINY
Dashboardy
https://www.udemy.com/course/excel-dashboardy/?couponCode=35URODZINY
Mistrz Formuł
https://www.udemy.com/course/excel-mistrz-formul/?couponCode=35URODZINY
VBA
https://www.udemy.com/course/excel-vba-makra/?couponCode=35URODZINY
Microsoft Power BI
https://www.udemy.com/course/power-bi-microsoft/?couponCode=35URODZINY




