W dzisiejszym poście zajmiemy się tworzeniem tabeli pomocniczej przefiltrowanej z tabeli głównej. Taki sam temat został omówiony w pytaniu od widzów nr 25, gdzie wyciągaliśmy interesujące nas informacje z tabeli głównej na podstawie jakiegoś kryterium i z tych informacji tworzyliśmy tabelę pomocniczą. Zagadnienie to omówimy na podstawie przykładowych danych z rysunku nr 1.
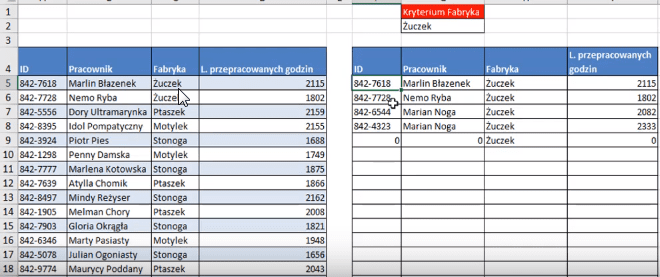
W pytaniu od widzów nr 25 do rozwiązania problemu wykorzystywaliśmy skomplikowaną formułę tablicową. W tym poście omówimy rozwiązanie w dodatku do Excela — Power Query, w którym to zadanie jest bardzo szybkie i proste. Warunkiem szybkiego rozwiązania tego zadania jest to, że kryterium według którego będziemy wyciągać dane, nie może się często zmieniać i nie powinno być skomplikowane. W naszym przykładzie wyciągniemy z tabeli głównej dane według kryterium nazwy fabryki – Żuczek. Załóżmy że mamy tabelę główną z danymi sprzedażowymi (rys. nr 2).
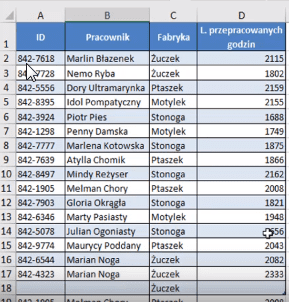
Pierwszym krokiem jest zaczytanie danych do Power Query. W tym celu korzystamy z polecenia Z tabeli (punkt nr 2 na rysunku nr 3) z karty Dane.
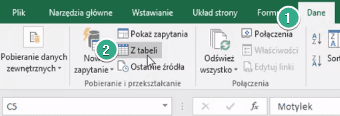
Otworzy nam się Edytor zapytań z wczytaną tabelą tMain przedstawioną na rysunku nr 4.
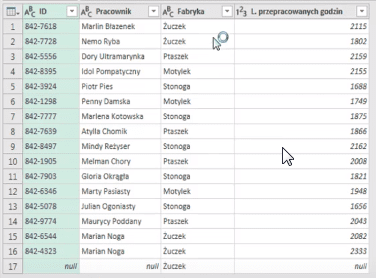
Aby uzyskać tabelę zawierającą tylko dane z fabryki Żuczek, możemy sobie nałożyć na nasza tabelę główną filtr. Klikamy na ikonkę trójkącika (Zaznaczony strzałką na rysunku nr 5) w rogu tytułu kolumny Fabryka i w podręcznym menu zaznaczamy filtr Żuczek (zaznaczony zielonym kwadratem na rysunku nr 5). Nasz wybór zatwierdzamy klikając przycisk OK.
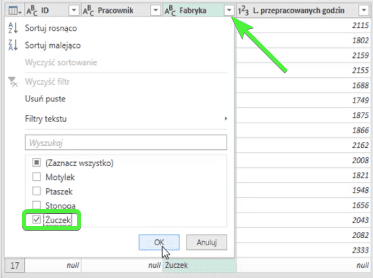
Otrzymamy przefiltrowane dane, które możemy wczytać do Excela za pomocą polecenia Zamknij i załaduj do (punkt nr 2 na rysunku nr 6) z karty Narzędzia główne.
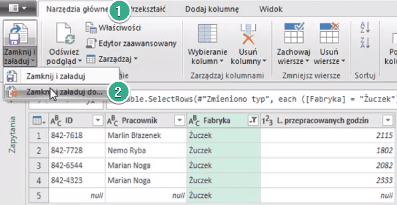
Otworzy nam się w Excelu okno Ładowanie do, gdzie możemy ustawić parametry wczytywanych danych. Wybieramy sposób wyświetlania danych jako Tabela (punkt nr 1 na rysunku nr 7), następnie lokalizację wstawienia danych – Istniejący arkusz i wskazujemy konkretną komórkę (punkt nr 2 na rysunku nr 7). Nasze ustawienia zatwierdzamy klikając przycisk Załaduj.
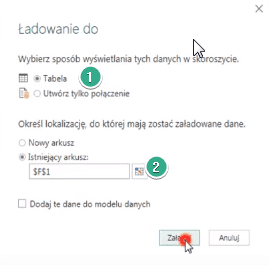
Otrzymujemy wczytane dane spełniające kryterium jakie ustawiliśmy, czyli fabrykę Żuczek przedstawione na rysunku nr 8.

Jeśli dołożymy sobie dane do naszej tabeli głównej, wystarczy że klikniemy na dowolną komórkę w obszarze tabeli pomocniczej zaczytanej z Power Query prawym przyciskiem myszy i z podręcznego menu wybierzemy polecenie Odśwież (rys. nr 9), a otrzymamy aktualne dane.
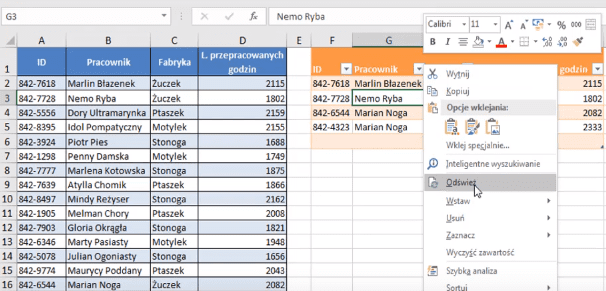
Możemy również użyć poleceń Odśwież lub Odśwież wszystko z karty Dane (rys. nr 10).
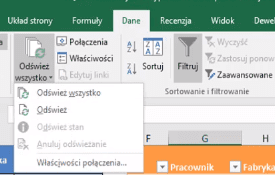
Kiedy mamy stałe warunki naszych filtrów zadanie to jest bardzo proste, natomiast jeśli potrzebujemy bardziej skomplikowanych kryteriów polecam odcinek Power Query #10 https://exceliadam.pl/?s=power+query+%2310 . Dodatkową zaletą użycia Power Query jest to, że dane mogą być zapisane w różnych miejscach (strony internetowe, baza danych lub nawet połączonych ze sobą wiele plików), natomiast przy formułach tablicowych musimy mieć wszystkie dane w jednym miejscu.
Książka Mistrz Excela + promo na 35 urodziny
Chcę Cię poinformować, że w końcu udało mi zebrać środki i dopiąć wszystkich formalności, żeby powstało II wydanie mojej książki Mistrz Excela (zostałem wydawcą)
II wydanie jest wzbogacone o rozdział (nr 22) wprowadzający w genialny dodatek (Power Query) do Excela służący do pobierania, łączenia i wstępnej obróbki danych z wielu źródeł.
Książka Mistrz Excela to historia Roberta, który musi poznać dobrze Excela na potrzeby nowej pracy. Książka jest napisana w formie rozmów Roberta z trenerem, dzięki temu jest przystępniejsza w odbiorze niż standardowe książki techniczne pisane językiem "wykładowym".
Rozmowy zostały podzielone na 22 tematyczne rozdziały, które krok po kroku wprowadzają Cię w tajniki Excela. Robert zaczyna naukę od poznania ciekawych aspektów sortowania i filtrowania danych w Excelu, przechodzi przez formatowanie warunkowe, tabele przestawne, funkcje wyszukujące i wiele innych tematów, by na koniec poznać wstępne informacje o VBA i Power Query.
A wszystko to na praktycznych przykładach i z dużą ilością zdjęć.
Żebyś mógł śledzić postępy Roberta, do książki dołączone są pliki Excela, na których pracuje Robert.
Aktualnie w promocji urodzinowej możesz mieć Mistrza Excela w obniżonej cenie, jeśli tylko wpiszesz kod 35URODZINY
https://exceliadam.pl/produkt/ksiazka-mistrz-excela
Na powyższej stronie znajdziesz dokładniejszy opis książki, opinie osób, które kupiły I wydanie oraz podgląd pierwszego rozdziału książki, żeby upewnić się, czy forma rozmów przy nauce Excela jest dla Ciebie.
Jeśli książka Ci się spodoba poinformuj o niej swoich znajomych.
W ramach promocji na moje 35 urodziny możesz też mieć każdy z moich kursów wideo na Udemy za zaledwie 35 zł. Linki do kursów zamieszczam poniżej. W każdym kursie są udostępnione filmy do podglądu, byś mógł się przekonać czy dany kurs jest dla Ciebie.
Power Query
https://www.udemy.com/course/mistrz-power-query/?couponCode=35URODZINY
Mistrz Excela
https://www.udemy.com/mistrz-excela/?couponCode=35URODZINY
Dashboardy
https://www.udemy.com/course/excel-dashboardy/?couponCode=35URODZINY
Mistrz Formuł
https://www.udemy.com/course/excel-mistrz-formul/?couponCode=35URODZINY
VBA
https://www.udemy.com/course/excel-vba-makra/?couponCode=35URODZINY
Microsoft Power BI
https://www.udemy.com/course/power-bi-microsoft/?couponCode=35URODZINY




