W dzisiejszym poście omówimy filtrowanie tabeli przestawnej po podsumowanych wartościach. Zagadnienie to omówimy na podstawie przykładowych danych sprzedażowych z rysunku nr 1.
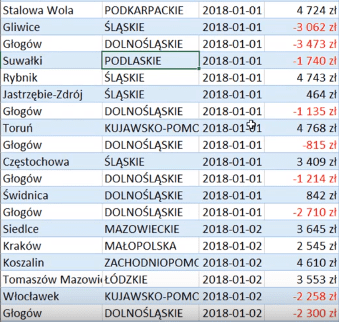
Dla podanych danych stworzyliśmy tabelę przestawną (rys. nr 2). W naszym przykładzie chodziło o to by stworzyć tabelę przestawną tylko z tymi miastami, których podsumowanie po polu (kolumnie) Zysk/strata daje wartość ujemną.
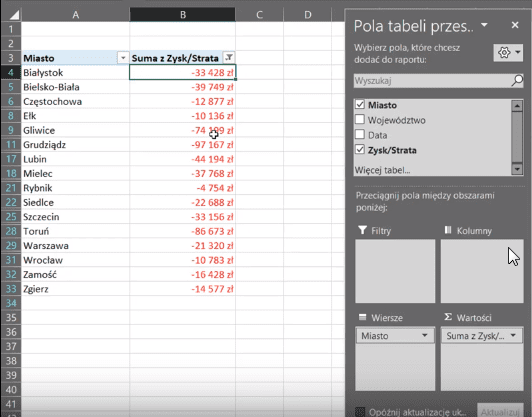
Rozpatrzyliśmy konkretny przykład, ale możemy to rozwiązanie przenosić na wiele innych filtrów. Aby stworzyć tabelę przestawną, zaznaczamy pojedyncza komórkę w danych, następnie wybieramy polecenie Tabela przestawna z karty Wstawianie (rys. nr 3).
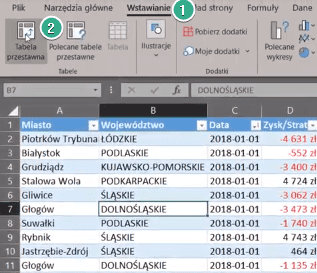
Otworzy nam się okno Tworzenie tabeli przestawnej. Zaznaczamy tabelę – zakres (punkt nr 1 na rysunku nr 4) i wybieramy gdzie chcemy stworzyć tabelę przestawną – w naszym przykładzie w nowym arkuszu (punkt 2 na rysunku poniżej). Zatwierdzamy klikając OK.
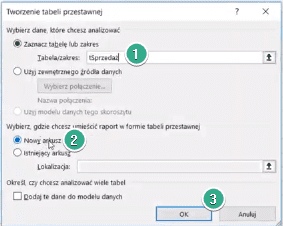
Przeciągamy Miasto do obszaru etykiet wierszy, natomiast Zysk/ Strata do obszaru podsumowań wartości (rys. nr 5).
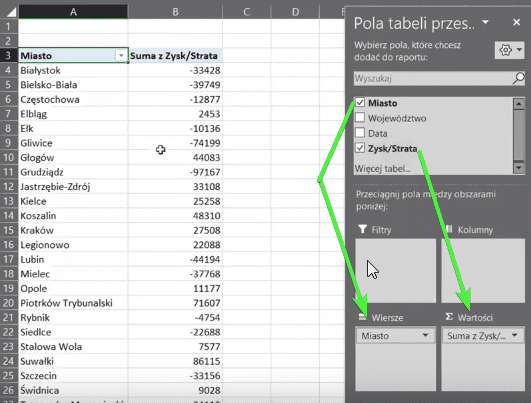
Następnie klikamy prawym przyciskiem myszy na pierwszą wartość i z podręcznego menu wybieramy polecenie Format liczby (rys. nr 6).
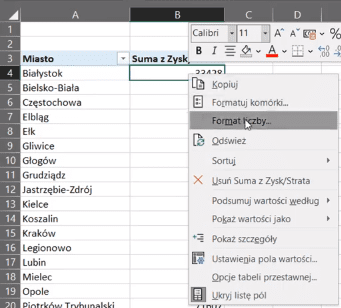
Otworzy nam się okno Formatowania. Wybieramy Kategorię formatowania Walutowe (punkt nr 1 na rysunku poniżej) oraz typ z wartościami ujemnymi (punkt 2) i ustawiamy brak miejsc po przecinku – patrz punkt 3 na rysunku nr 7. Zatwierdzamy klikając przycisk OK.
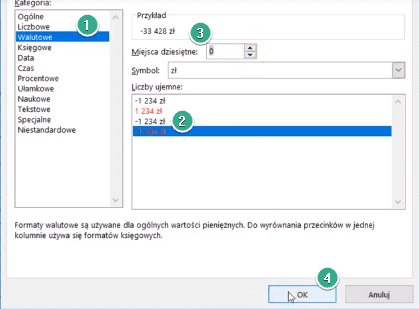
W wyniku naszych działań mamy wartości ujemne i dodatnie w zależności od miast, czyli widzimy w których miastach mieliśmy zysk, a w których straty (rys. nr 8).
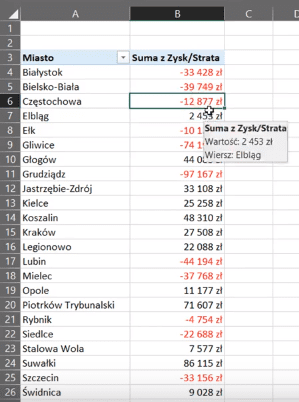
Nas interesują tylko te miasta, które przyniosły straty, czyli te z wartością ujemną po podsumowaniu w kolumnie Zysk/Strata. Tabela przestawna nie daje standardowo takich możliwości filtrowania, abyśmy uzyskali tylko miasta z wartościami ujemnymi, ale możemy przefiltrować tabelę po miastach. Jeżeli nie chcemy aby w naszej tabeli pojawiły się przykładowo miasta takie jak Białystok, Bielsko Biała i Częstochowa to wystarczy, że odznaczymy checboxy obok ich nazw i zatwierdzimy klikając OK (rys. nr 9).
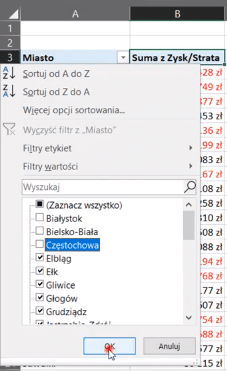
Te miasta nie będą już wyświetlane w tabeli przestawnej, zostały przefiltrowane na jej poziomie. Nam chodzi o filtr, który zwróci nam miasta z ujemną wartością. Musimy wyczyścić poprzedni filtr za pomocą polecenie Wyczyść filtr z „Miasto” (rys. nr 10).
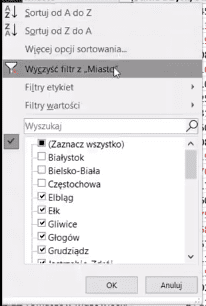
Sposobu na filtrowanie po wartościach w kolumnie Suma z Zysk/Strata nauczyłem się od Billa Jelena. Zaznaczamy komórkę obok nagłówka kolumny Suma z Zysk/Strata, następnie wciskamy skrót klawiszowy Ctrl+Shift+L, czyli nakładamy filtr z karty Dane (rys. nr 11).
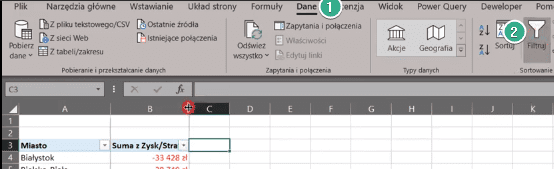
Teraz możemy filtrować po kolumnie Suma z Zysk/Strata. Wybieramy Filtry liczb a następnie Mniejsze lub równe (rys. nr 12).
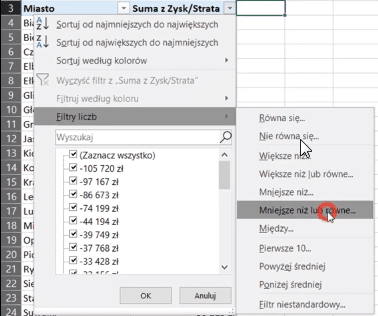
Otworzy nam się okno Autofiltr niestandardowy. Wpisujemy obok pola jest mniejsze niż lub równe wartość 0, zatwierdzamy klikając przycisk OK (rys. nr 13).
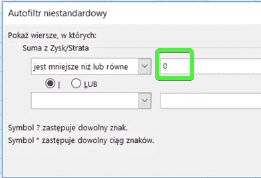
Otrzymamy przefiltrowane dane przedstawione na rysunku nr 14. Co warto zauważyć to nasz filtr nałożyliśmy na cały arkusz a nie na samą tabelę przestawną, a możemy to rozpoznać przez to, że pokazują nam się kolorowe numery wierszy, a niektórych wierszy w ogóle brakuje.
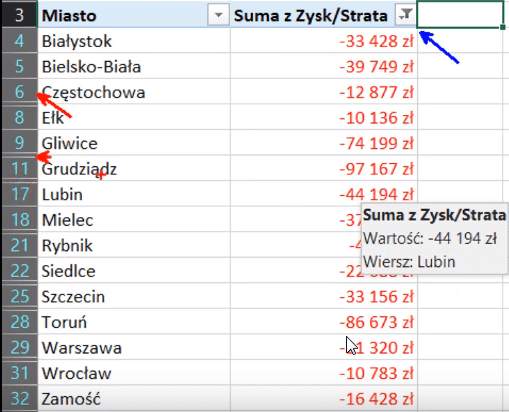
Możemy sobie nałożyć dodatkowe dane, tzn. do obszaru etykiet kolumn przeciągnąć Datę. Domyślnie Excel automatycznie nie grupuje po datach, więc klikamy prawym przyciskiem myszki na jakąś datę, a następnie z podręcznego menu wybieramy polecenie Grupuj. W oknie Grupowanie, zaznaczamy grupowanie po miesiącach, zatwierdzamy klikając OK (rys. nr 15).
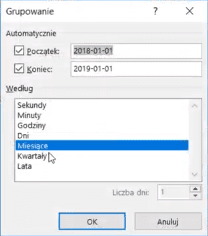
Otrzymamy tabelę przestawną przedstawioną na rysunku nr 16.
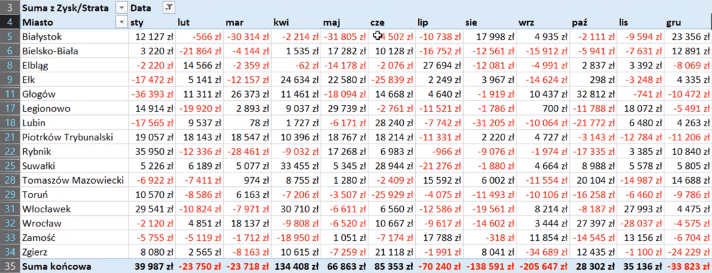
Musimy wyłączyć poprzedni filtr za pomocą skrótu klawiszowego Ctrl+Shift+L, ponieważ wychodzi on w środku nowej tabeli. Ponownie ustawiamy aktywną komórkę obok nagłówka miesiąca tabeli przestawnej i włączamy filtr po całości za pomocą skrótu klawiszowego Ctrl+Shift+L. Teraz możemy filtrować dane w tabeli przestawnej po dowolnej kolumnie. Rozpatrzymy filtrowanie dla Stycznia. Klikamy trójkącik przy styczniu (na rysunku oznaczony zieloną strzałką), a następnie wybieramy polecenie Filtry liczb i Mniejsze lub równe (rys. nr 17).
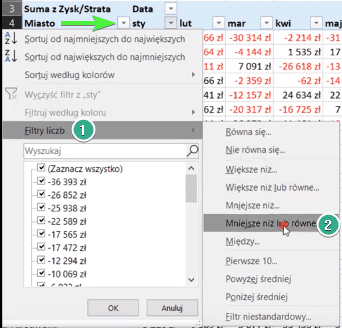
Dalej analogicznie jak dla poprzedniego przypadku (patrz rys. 13), w oknie Autofiltr niestandardowy wpisujemy Mniejsze lub równe 0. Zatwierdzamy OK. Otrzymamy przefiltrowane dane ale tylko w miesiącu styczeń (rys. 18).
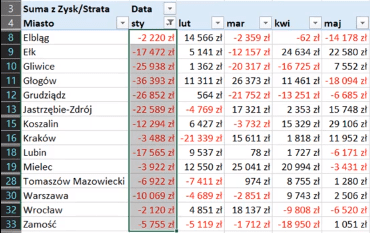
Podsumowując nakładanie takich filtrów w tabeli przestawnej nie jest możliwe. My nakładamy filtr na cały arkusz, dzięki temu możemy nakładać ten filtr arkusza na tabelę przestawną. Na tabelę przestawną możemy tylko nałożyć filtry po miastach lub po datach, czyli te filtry działają zanim te dane zostaną wyświetlone w arkuszu. Możemy rozpoznać, że filtry zostały nałożone na arkusz a nie bezpośrednio na tabelę przestawną po tym, że Excel zaczyna kolorować numery wierszy oraz części z nich brakuje.
Książka Mistrz Excela + promo na 35 urodziny
Chcę Cię poinformować, że w końcu udało mi zebrać środki i dopiąć wszystkich formalności, żeby powstało II wydanie mojej książki Mistrz Excela (zostałem wydawcą)
II wydanie jest wzbogacone o rozdział (nr 22) wprowadzający w genialny dodatek (Power Query) do Excela służący do pobierania, łączenia i wstępnej obróbki danych z wielu źródeł.
Książka Mistrz Excela to historia Roberta, który musi poznać dobrze Excela na potrzeby nowej pracy. Książka jest napisana w formie rozmów Roberta z trenerem, dzięki temu jest przystępniejsza w odbiorze niż standardowe książki techniczne pisane językiem "wykładowym".
Rozmowy zostały podzielone na 22 tematyczne rozdziały, które krok po kroku wprowadzają Cię w tajniki Excela. Robert zaczyna naukę od poznania ciekawych aspektów sortowania i filtrowania danych w Excelu, przechodzi przez formatowanie warunkowe, tabele przestawne, funkcje wyszukujące i wiele innych tematów, by na koniec poznać wstępne informacje o VBA i Power Query.
A wszystko to na praktycznych przykładach i z dużą ilością zdjęć.
Żebyś mógł śledzić postępy Roberta, do książki dołączone są pliki Excela, na których pracuje Robert.
Aktualnie w promocji urodzinowej możesz mieć Mistrza Excela w obniżonej cenie, jeśli tylko wpiszesz kod 35URODZINY
https://exceliadam.pl/produkt/ksiazka-mistrz-excela
Na powyższej stronie znajdziesz dokładniejszy opis książki, opinie osób, które kupiły I wydanie oraz podgląd pierwszego rozdziału książki, żeby upewnić się, czy forma rozmów przy nauce Excela jest dla Ciebie.
Jeśli książka Ci się spodoba poinformuj o niej swoich znajomych.
W ramach promocji na moje 35 urodziny możesz też mieć każdy z moich kursów wideo na Udemy za zaledwie 35 zł. Linki do kursów zamieszczam poniżej. W każdym kursie są udostępnione filmy do podglądu, byś mógł się przekonać czy dany kurs jest dla Ciebie.
Power Query
https://www.udemy.com/course/mistrz-power-query/?couponCode=35URODZINY
Mistrz Excela
https://www.udemy.com/mistrz-excela/?couponCode=35URODZINY
Dashboardy
https://www.udemy.com/course/excel-dashboardy/?couponCode=35URODZINY
Mistrz Formuł
https://www.udemy.com/course/excel-mistrz-formul/?couponCode=35URODZINY
VBA
https://www.udemy.com/course/excel-vba-makra/?couponCode=35URODZINY
Microsoft Power BI
https://www.udemy.com/course/power-bi-microsoft/?couponCode=35URODZINY




