Dostałem zapytanie jak wyciągnąć pierwsze i ostatnie wiersze (wartości z wybranej kolumny) po unikalnych wartościach w innych kolumnach.
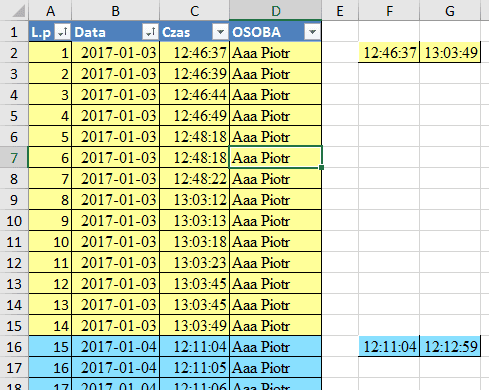
rys. 1 – Dane i przykładowe wiersze, które chcemy wyciągnąć
Zadanie okazuje się prostsze niż z początku myślałem, ponieważ wartość do wyciągnięcia (w tym przykładzie czas) w ostatnim wierszu jest maksymalna dla unikalnych wartości w kolumnach z warunkami i minimalna w pierwszym. Dlatego rozwiązanie naszego problemu sprawdza się do znalezienia max i min po warunkach, a to jest dużo prostsze. Ponieważ chcemy znaleźć max i min po wszystkich unikalnych wartościach w kolumnach warunkowych najprostszym rozwiązaniem okazuje się skorzystanie z Tabeli Przestawnej.
W tym przykładzie potrzebujemy unikalnych wartości po dwóch kolumnach Data i Pracownik, dlatego oba te pola przeciągamy do obszaru etykiet wierszy

rys. 2 – Początek budowania unikalnych wierszy w tabeli przestawnej
Tabela przestawna jeszcze nie prezentuje się tak jakbyśmy sobie tego życzyli – musimy pozmieniać domyślne ustawienia Excela. W pierwszej kolejności potrzebujemy zamienić kompaktowy układ tabeli przestawnej na układ tabelaryczny i przy okazji zaznaczyć opcję powtarzania elementów w tabeli przestawnej.
![[rys. 3 – Style układów tabel przestawnych]](https://exceliadam.pl/wp-content/uploads/2017/11/Widzowie-120-Maksymalna-i-minimalna-wartość-po-warunku-za-pomocą-tabeli-przestawnej-03.png)
[rys. 3 – Style układów tabel przestawnych]
![[rys. 4 – Wyłączanie sum częściowych]](https://exceliadam.pl/wp-content/uploads/2017/11/Widzowie-120-Maksymalna-i-minimalna-wartość-po-warunku-za-pomocą-tabeli-przestawnej-04.png)
[rys. 4 – Wyłączanie sum częściowych]
![[rys. 5 – Wyłączanie sum końcowych]](https://exceliadam.pl/wp-content/uploads/2017/11/Widzowie-120-Maksymalna-i-minimalna-wartość-po-warunku-za-pomocą-tabeli-przestawnej-05.png)
[rys. 5 – Wyłączanie sum końcowych]
![[rys. 6 – Tabela przestawna z 2 podsumowaniami ilościowymi czasu]](https://exceliadam.pl/wp-content/uploads/2017/11/Widzowie-120-Maksymalna-i-minimalna-wartość-po-warunku-za-pomocą-tabeli-przestawnej-06.png)
[rys. 6 – Tabela przestawna z 2 podsumowaniami ilościowymi czasu]
Niestety w tabeli przestawnej domyślnie ustawiło mi się formatowanie ogólne, które źle pokazuje czas (jako liczbę).
![[rys. 7 – Czas sformatowany ogólnie w tabeli przestawnej]](https://exceliadam.pl/wp-content/uploads/2017/11/Widzowie-120-Maksymalna-i-minimalna-wartość-po-warunku-za-pomocą-tabeli-przestawnej-07.png)
[rys. 7 – Czas sformatowany ogólnie w tabeli przestawnej]
![[rys. 8 – Format liczby w tabeli przestawnej]](https://exceliadam.pl/wp-content/uploads/2017/11/Widzowie-120-Maksymalna-i-minimalna-wartość-po-warunku-za-pomocą-tabeli-przestawnej-08.png)
[rys. 8 – Format liczby w tabeli przestawnej]
![[rys. 9 – Przyciski +/- na karcie Analiza]](https://exceliadam.pl/wp-content/uploads/2017/11/Widzowie-120-Maksymalna-i-minimalna-wartość-po-warunku-za-pomocą-tabeli-przestawnej-09.png)
[rys. 9 – Przyciski +/- na karcie Analiza]
=L3-K3
![[rys. 10 – różnica pomiędzy wartością Max, a Min]](https://exceliadam.pl/wp-content/uploads/2017/11/Widzowie-120-Maksymalna-i-minimalna-wartość-po-warunku-za-pomocą-tabeli-przestawnej-10.png)
[rys. 10 – różnica pomiędzy wartością Max, a Min]
Adam Kopeć
Miłośnik Excela
Microsoft MVP



