W tym poście zajmiemy się liczeniem wartości unikatowych za pomocą tabeli przestawnej.
Będziemy działać na przykładowych danych, zawierających transakcje i klientów w skali roku. (Rys. nr 1)
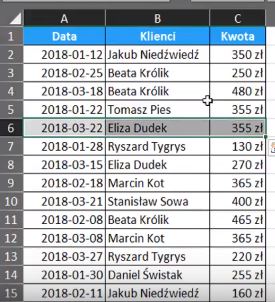
W celu wyznaczenia wartości unikatowych, musimy stworzyć tabelę przestawną. Wybieramy z karty Wstawianie Tabelę przestawną. (Rys. nr 2)

Otworzy nam się okno Tworzenie tabeli przestawnej. Zaznaczamy zakres danych, czyli naszą tabelę z klientami. Wybieramy, gdzie chcemy wstawić tabelę – w naszym przypadku istniejący arkusz i wskazujemy konkretną komórkę – u nas $E$1. (Rys. nr 3) Następnie dodajemy naszą tabelę do modelu danych. Ważne jest, że ta możliwość istnieje dopiero od Excela 2013 i pozwala nam ona policzyć ilość unikatowych wartości. Zatwierdzamy wpisane w okno Tworzenia tabeli przestawnej wartości przyciskiem OK.

W efekcie otrzymujemy puste okno tabeli przestawnej, w której trzeba wybrać pola z listy Pól tabeli przestawnej. Pole Data przeciągamy do obszaru etykiet wierszy tabeli przestawnej. (Rys. nr 4)
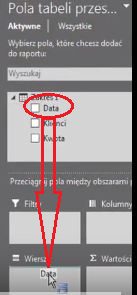
Ze względu na ustawienia mojego Excela daty w Tabeli Przestawnej są automatycznie grupowane po miesiącach (Rys. nr 5)

Jeśli wyświetlą się Ci całe daty, to kliknij prawym przyciskiem myszy na dowolną z dat i wybierz polecenie Grupuj. Rozwinie nam się okno, gdzie możemy wybrać kryterium grupowania. Wybieramy Miesiące i zatwierdzamy przyciskiem OK. (Rys. nr 6)
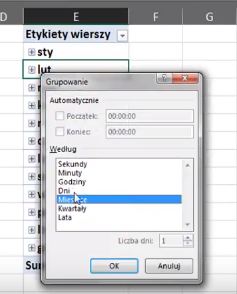
Nie chcemy mieć przy nazwach miesięcy plusów (+) do rozwijania dat, więc musimy usunąć niższy poziom hierarchii, czyli dni spod miesięcy. W tym celu odznaczamy pole/kolumnę Data, a zostawiamy Data (miesiące). (Rys. nr 7)

Następnie pole Klienci przeciągamy 2 razy do obszaru Wartości/Podsumowań tabeli przestawnej (Rys. nr 8). Pierwsze (domyślne) obliczenie to zliczenie wszystkich transakcji w danym miesiącu. Drugiego obliczenia użyjemy do obliczenia ilości unikatowych klientów, czyli chcemy zliczyć konkretnego klienta tylko raz.
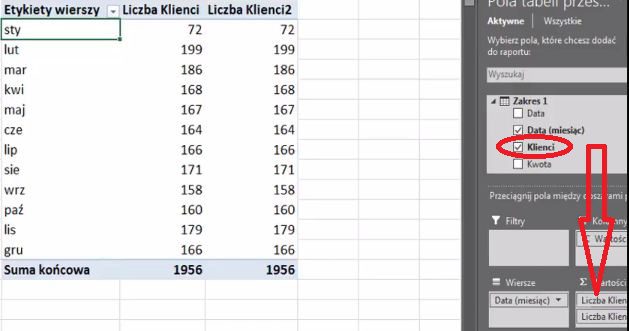
W celu wyznaczenia unikatowych wartości klikamy prawym przyciskiem myszy w dowolną komórkę z podsumowaniem wartości w drugiej kolumnie i z podręcznego menu wybieramy opcję Ustawienia pola wartości. (Rys nr 9)
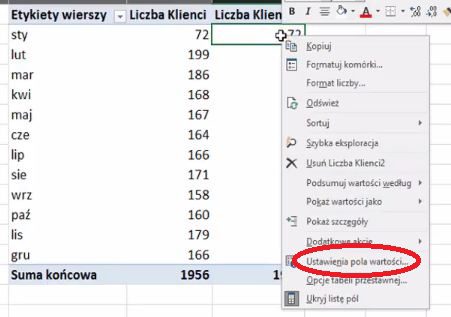
Otworzy nam się okno Ustawienia pola wartości. Jeśli mamy Excela 2013 lub nowszego możemy wybrać z listy typów obliczeń (na samym końcu) Liczność unikatowych wartości i zatwierdzamy nasz wybór przyciskiem OK. (Rys. nr 10)

Liczność unikatowych wartości
W efekcie naszych działań, otrzymujemy tabelę przestawną z podliczonymi unikatowymi klientami w danym miesiącu. (Rys. nr 11)
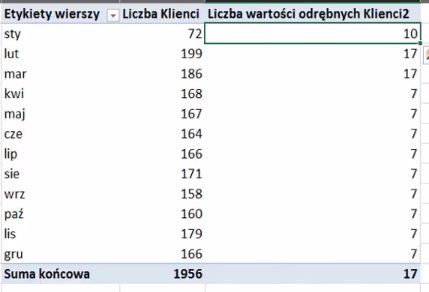
Na koniec możemy sprawdzić działanie naszej tabeli przestawnej. Jeśli zmienimy np. u klienta Eliza Dudek datę z marca na kwiecień i odświeżymy naszą tabelę przestawną (klikamy prawym przyciskiem myszy w tabelę przestawną i z podręcznego menu wybieramy opcję Odśwież), to dane ulegną ponownemu przeliczeniu.
Podsumowując obliczenia będą dopasowywać się do kształtu (filtrów) w tabeli przestawnej.
Książka Mistrz Excela + promo na 35 urodziny
Chcę Cię poinformować, że w końcu udało mi zebrać środki i dopiąć wszystkich formalności, żeby powstało II wydanie mojej książki Mistrz Excela (zostałem wydawcą)
II wydanie jest wzbogacone o rozdział (nr 22) wprowadzający w genialny dodatek (Power Query) do Excela służący do pobierania, łączenia i wstępnej obróbki danych z wielu źródeł.
Książka Mistrz Excela to historia Roberta, który musi poznać dobrze Excela na potrzeby nowej pracy. Książka jest napisana w formie rozmów Roberta z trenerem, dzięki temu jest przystępniejsza w odbiorze niż standardowe książki techniczne pisane językiem "wykładowym".
Rozmowy zostały podzielone na 22 tematyczne rozdziały, które krok po kroku wprowadzają Cię w tajniki Excela. Robert zaczyna naukę od poznania ciekawych aspektów sortowania i filtrowania danych w Excelu, przechodzi przez formatowanie warunkowe, tabele przestawne, funkcje wyszukujące i wiele innych tematów, by na koniec poznać wstępne informacje o VBA i Power Query.
A wszystko to na praktycznych przykładach i z dużą ilością zdjęć.
Żebyś mógł śledzić postępy Roberta, do książki dołączone są pliki Excela, na których pracuje Robert.
Aktualnie w promocji urodzinowej możesz mieć Mistrza Excela w obniżonej cenie, jeśli tylko wpiszesz kod 35URODZINY
https://exceliadam.pl/produkt/ksiazka-mistrz-excela
Na powyższej stronie znajdziesz dokładniejszy opis książki, opinie osób, które kupiły I wydanie oraz podgląd pierwszego rozdziału książki, żeby upewnić się, czy forma rozmów przy nauce Excela jest dla Ciebie.
Jeśli książka Ci się spodoba poinformuj o niej swoich znajomych.
W ramach promocji na moje 35 urodziny możesz też mieć każdy z moich kursów wideo na Udemy za zaledwie 35 zł. Linki do kursów zamieszczam poniżej. W każdym kursie są udostępnione filmy do podglądu, byś mógł się przekonać czy dany kurs jest dla Ciebie.
Power Query
https://www.udemy.com/course/mistrz-power-query/?couponCode=35URODZINY
Mistrz Excela
https://www.udemy.com/mistrz-excela/?couponCode=35URODZINY
Dashboardy
https://www.udemy.com/course/excel-dashboardy/?couponCode=35URODZINY
Mistrz Formuł
https://www.udemy.com/course/excel-mistrz-formul/?couponCode=35URODZINY
VBA
https://www.udemy.com/course/excel-vba-makra/?couponCode=35URODZINY
Microsoft Power BI
https://www.udemy.com/course/power-bi-microsoft/?couponCode=35URODZINY





Cześć, w wersji Office 360 zliczanie unikalnych wartości nie występuje?
Jak najbardziej w Office 365 zliczanie unikatowych wartości istnieje, tylko trzeba pamiętać w pierwszym kroku pamiętać dodać dane do modelu danych.
Witam,
Chciałbym zapytać czy istnieje możliwość przy liczeniu unikalnych wartości nie branie pod uwagę pól pustych?
Rozwiązanie jakie mi przyszło wymaga fragmentatorów, czyli wizualnych filtrów. Jeśli odfiltrujesz puste wartości po kolumnie, po której chcesz liczyć unikatowe wartości to nie będzie ich liczył, ale nie będzie ich uwzględniał też w innych obliczeniach,
więc tu raczej trzeba sięgać już do PowerPivot i pisać własne miary. Coś w stylu:
Unikatowe:=CALCULATE(DISTINCTCOUNT([NazwaKolumny]);NOT(ISBLANK(Tabela1[NazwaKolumny])) )
nie dziala, nowy excel nie ma opcji Unikalne zliczenia
Nowy Excel, a właściwie tabela przestawna, ma taką możliwość. Trzeba tylko pamiętać, żeby przy tworzeniu tabeli przestawnej pamiętać zaznaczyć checkbox: Dodaj te dane do modelu danych.
Jeśli mam niekatywny checkbox "dodaje te dane do modelu danych", to mogę gdzieś to zmienić?
Przykładowe rozwiązania są opisane w komentarzach na stronie:
https://www.wimjellema.com/add-this-data-to-the-data-model-check-box-is-greyed-out-in-excel-2016/
co jeśli stworzyłem już tabelę przestawną? czy muszę tworzyć ją od nowa? w opcjach pivota nie znalazłem checkboxa do dodania do modelu danych
Z tego co wiem tak. Nie widziałem opcji umożliwiających podobną operację, ani od strony tabeli przestawnej, ani od strony PowerPivot.
Dziękuję — nie mogłam dojść dlaczego mi to nie wchodzi 🙂 a to tylko oznaczenie czeckbox'a 😀