W tym poście dowiemy się, jak wygenerować prosty losowy kod.
Do tego celu będziemy używać dwóch funkcji KOD i ZNAK. Argumentem funkcjo KOD jest tekst. Funkcja ta podstawia wartość numeryczną danego znaku. Zapis formuły powinien wyglądać następująco:
=KOD(C2)
Literce A przypisana jest wartość liczbowa 65, natomiast literce Z – 90. Wyniki funkcji zostały przedstawione na rys. nr 1.
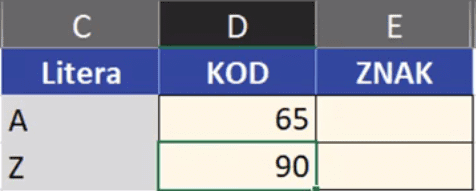
Na podstawie tych numerków (wartości liczbowych przypisanych literom) za pomocą funkcji ZNAK, możemy znowu uzyskać literę. Czyli z liczby funkcja zwraca nam literę. Argumentem funkcji ZNAK jest liczba. Zapis formuły powinien wyglądać następująco:
=ZNAK(D2)
Otrzymamy wyniki przedstawione na rys. nr 2.
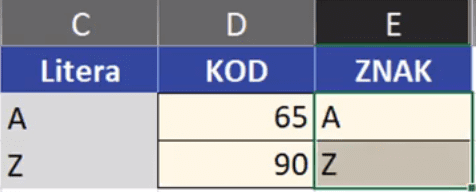
Teraz, kiedy poznaliśmy działanie funkcji KOD i ZNAK możemy zająć się wygenerowaniem losowego kodu. W Excelu mamy funkcje LOS.ZAKR, której pierwszym argumentem jest dół, czyli u nas wartość 65 dla literki A. Drugi argument funkcji to góra, czyli wartość 90 dla litery Z. Zapis funkcji powinien wyglądać następująco:
=LOS.ZAKR(65;90)
Funkcja ta będzie nam losowała dowolne liczby całkowite z podanego zakresu, czyli między liczbą 65 a 90. Klawiszem F9 możemy odświeżać kod, żeby pojawiały się nowe wyniki. Jeśli dodatkowo powyższą funkcję otoczymy funkcją ZNAK, to wylosowana liczba zostanie zamieniona na literę. Otrzymamy zapis formuły przedstawiony poniżej:
=ZNAK(LOS.ZAKR(65;90))
Przykładowy wylosowany kod został przedstawiony na rys. nr 3.
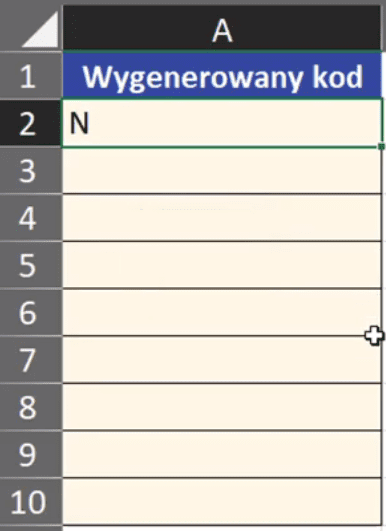
Chcielibyśmy wygenerować tych znaków więcej, aby nasz kod składał się z kilku liter. Nie możemy tutaj użyć funkcji POWTÓRZ, ponieważ ona powtórzyła by ten sam znak. Nam zależy, żeby to były różne znaki. W tym celu musimy skopiować zapis funkcji i skleić ze sobą za pomocą znaków &. Zapis formuły dla trzech losowych znaków powinien wyglądać następująco:
=ZNAK(LOS.ZAKR(65;90))& ZNAK(LOS.ZAKR(65;90))& ZNAK(LOS.ZAKR(65;90))
Po zatwierdzeniu powyższej formuły i przeciągnięciu jej na komórki poniżej otrzymamy losowe kody przedstawione na rys. nr 4.
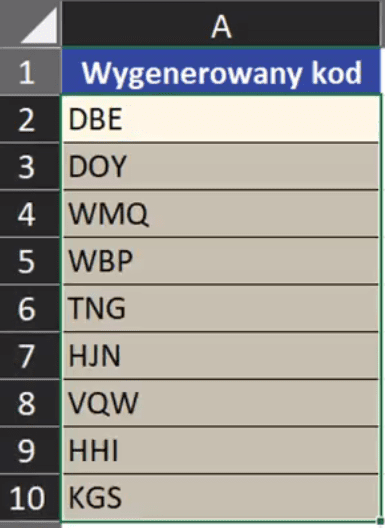
Po każdorazowym naciśnięciu klawisza F9 kody wygenerują się ponownie.
Jeśli zależy nam, żeby te kody zostały na stałe to zaznaczamy odpowiedni zakres i klikamy prawym przyciskiem myszy. Następnie z podręcznego menu wybieramy ikonkę Wartość z Opcji wklejania (rys. nr 5).
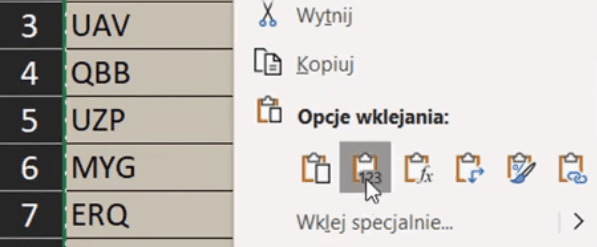
Po takiej czynności wygenerowane kody nie mają formuły, zostały wklejone same wyniki, których nie możemy odświeżać za pomocą klawisza F9.
Ponadto od Excela 2013 są nowe funkcje o nazwach UNICODE i ZNAK.UNICODE. Możemy je podejrzeć, jeśli zaznaczymy kolumnę Znak, klikniemy na nią prawym przyciskiem myszy, a następnie wybierzemy z podręcznego menu opcję Odkryj (rys. nr 6).
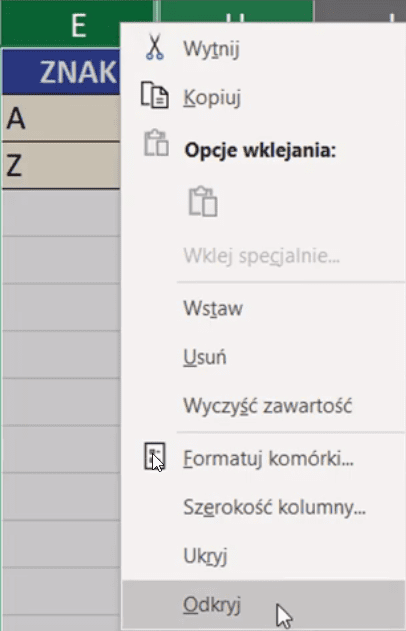
Otrzymamy wyniki funkcji UNICODE i ZNAK.UNICODE przedstawione na rys. nr 7.
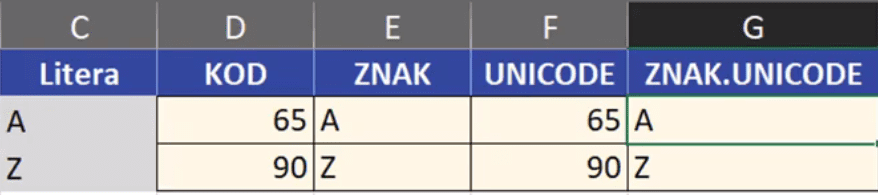
Dzięki tym nowym funkcjom mamy dużo więcej znaków do wyboru. Jednak do tworzenia prostych losowych kodów w zupełności wystarczą nam funkcje KOD i ZNAK.



