W dzisiejszym poście omówimy kody kreskowe w Excelu. Omówione rozwiązanie znalazłem na stronie internetowej https://www.myonlinetraininghub.com/create-barcodes-with-excel-vba Z podanej strony możesz sobie pobrać czcionki i materiały potrzebne do stworzenia kodów kreskowych. Temat ten omówimy na podstawie przykładowych danych z rysunku nr 1.
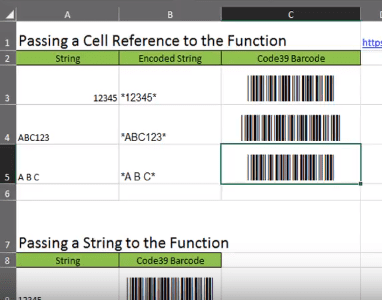
W kodach kreskowych są różne implementacje, w tym poście omówimy kody typu 39 i 128. W kodach każdy znak odpowiada określonej ilości kresek. Kody te pozwalają na zapis zarówno cyfr jak i liter w postaci kresek.
Podstawą do tworzenia kodów w Excelu są odpowiednie czcionki, podane na stronie internetowej na początku wpisu (podani są również ich autorzy ze względu na prawa autorskie). Musimy pobrać te pliki z czcionkami, wypakować i zainstalować. Są to pliki ze skrótem .ttf. W Windowsie wystarczy kliknąć na plik prawym przyciskiem myszki i z podręcznego menu wybrać opcję Zainstaluj (rys. nr 2). Później reset komputera lub chociaż Excela, aby zmiany zostały wprowadzone i zainstalowana była dostępna do użycia.
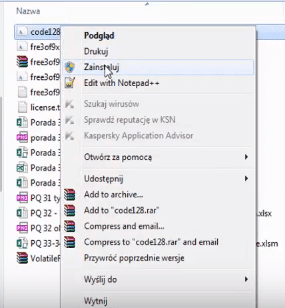
Kolejnym krokiem jest pobranie pliku Excela z kodem VBA z dołu strony. Plik będzie dostępny do pobrania dopiero po podaniu waszego adresu e‑mail. Ten plik powinien wystarczyć do tworzenia kodów, ponieważ wystarczy, że napiszesz String, czyli ciąg znaków liczbowych i tekstowych, ustawisz odpowiednią czcionkę, a funkcja sama stworzy kod odpowiadający tym znakom (rys. nr 3).
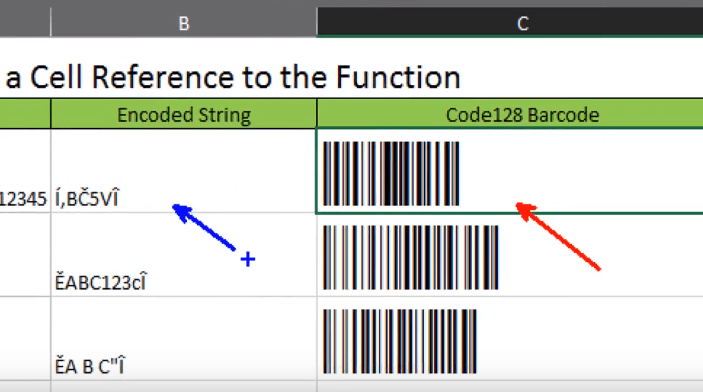
W miejscach oznaczonych strzałkami niebieską i czerwoną są wyniki funkcji do tworzenia kodów. Strzałką czerwoną oznaczyłem kod kreskowy, a niebieską znaczki odpowiadające temu kreskowemu. Pokazują się dziwne znaczki bo nie zmieniliśmy czcionki. Wystarczy, że zmienimy czcionkę na Kod 128 i otrzymamy właściwy zapis (rys. nr 4).
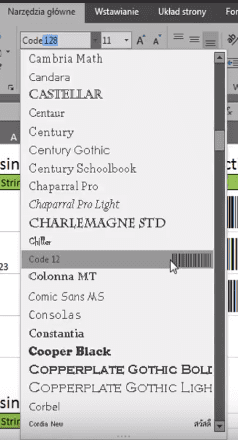
Po wybraniu odpowiedniej czcionki otrzymamy kod kreskowy, następnie trzeba zmienić wielkość czcionki, aby był dobrze widoczny.
Książka Mistrz Excela + promo na 35 urodziny
Chcę Cię poinformować, że w końcu udało mi zebrać środki i dopiąć wszystkich formalności, żeby powstało II wydanie mojej książki Mistrz Excela (zostałem wydawcą)
II wydanie jest wzbogacone o rozdział (nr 22) wprowadzający w genialny dodatek (Power Query) do Excela służący do pobierania, łączenia i wstępnej obróbki danych z wielu źródeł.
Książka Mistrz Excela to historia Roberta, który musi poznać dobrze Excela na potrzeby nowej pracy. Książka jest napisana w formie rozmów Roberta z trenerem, dzięki temu jest przystępniejsza w odbiorze niż standardowe książki techniczne pisane językiem "wykładowym".
Rozmowy zostały podzielone na 22 tematyczne rozdziały, które krok po kroku wprowadzają Cię w tajniki Excela. Robert zaczyna naukę od poznania ciekawych aspektów sortowania i filtrowania danych w Excelu, przechodzi przez formatowanie warunkowe, tabele przestawne, funkcje wyszukujące i wiele innych tematów, by na koniec poznać wstępne informacje o VBA i Power Query.
A wszystko to na praktycznych przykładach i z dużą ilością zdjęć.
Żebyś mógł śledzić postępy Roberta, do książki dołączone są pliki Excela, na których pracuje Robert.
Aktualnie w promocji urodzinowej możesz mieć Mistrza Excela w obniżonej cenie, jeśli tylko wpiszesz kod 35URODZINY
https://exceliadam.pl/produkt/ksiazka-mistrz-excela
Na powyższej stronie znajdziesz dokładniejszy opis książki, opinie osób, które kupiły I wydanie oraz podgląd pierwszego rozdziału książki, żeby upewnić się, czy forma rozmów przy nauce Excela jest dla Ciebie.
Jeśli książka Ci się spodoba poinformuj o niej swoich znajomych.
W ramach promocji na moje 35 urodziny możesz też mieć każdy z moich kursów wideo na Udemy za zaledwie 35 zł. Linki do kursów zamieszczam poniżej. W każdym kursie są udostępnione filmy do podglądu, byś mógł się przekonać czy dany kurs jest dla Ciebie.
Power Query
https://www.udemy.com/course/mistrz-power-query/?couponCode=35URODZINY
Mistrz Excela
https://www.udemy.com/mistrz-excela/?couponCode=35URODZINY
Dashboardy
https://www.udemy.com/course/excel-dashboardy/?couponCode=35URODZINY
Mistrz Formuł
https://www.udemy.com/course/excel-mistrz-formul/?couponCode=35URODZINY
VBA
https://www.udemy.com/course/excel-vba-makra/?couponCode=35URODZINY
Microsoft Power BI
https://www.udemy.com/course/power-bi-microsoft/?couponCode=35URODZINY





jest OK! 🙂
Git
Cieszy mnie, że artykuł się podobał.
Super!
Cieszy mnie, że uważasz to za super rozwiązanie 🙂
Ok
super panie Adamie
Dziękuję.
Ale długo czegoś takiego szukałem! 🙂
Jeśli długo szukałeś, to znaczy, że wciąż mi się strona słabo pozycjonuje ?,
ale najważniejsze, że udało Ci się znaleźć to czego potrzebujesz.
.
mi po podaniu maila, owszem, mogę pobrać te workbooki, ale ta funcja VBA jakby nie istniała.
Nie wiem jak mogę to wykonać, żeby była możliwość tworzenia kodów "z automatu".
mianowicie, w jednej kolumnie wpisując numer, a w drugiej, automactycznie tworzy się kod.
PS. -> same czcionki są już pobrane, niemniej, nie potrafię sobie z tym fantem poradzić.
To nie mój kod, więc mogę co najwyżej odesłać do przykładowej strony opisującej UDF (User Defined Function), może tam znajdzie się podpowiedź co poszło nie tak z pobranym kodem:
https://www.excelcampus.com/vba/user-defined-functions-explained/
Trzeba zainstalować czcionki, zapisać plik z rozszeżeniem .XLSM, skopiować do tego pliku moduł z potrzebnymi funkcjami i wtedy powinno działać z auomatu.
ok