W dzisiejszym poście poznamy funkcję BD.POLE, która jest alternatywą dla funkcji WYSZUKAJ.PIONOWO. Poznamy jej wady i zalety. Zagadnienie to omówimy na przykładowych danych z rysunku nr 1.

Kiedy w komórce zaczniemy pisać formułę =BD. Pojawi nam się cała rodzina funkcji bazodanowych. Wszystkie działają na podobnej zasadzie, czyli na filtrach zaawansowanych, na których podstawie budujemy kryteria dla funkcji (rys. nr 2).
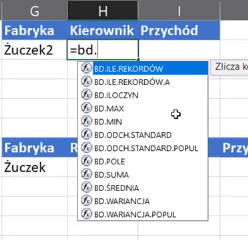
W tym poście zajmiemy się funkcją BD.POLE, dzięki której wyszukamy z bazy danych pojedynczy rekord. Zapis funkcji będzie wyglądał następująco:
=BD.POLE($A$1:$D$21;3;$G$1:$G$2)
Pierwszym argumentem funkcji jest Baza, czyli nasza tabela z danymi, zablokowana bezwzględnie ($A$1:$D$21). Należy pamiętać, że przy tej funkcji musimy zaznaczyć dane łącznie z nagłówkami. Kolejnym argumentem jest Pole, czyli kolumna z której chcemy wyciągnąć informacje. Zakładamy że w naszym przykładzie chcemy wyciągnąć kierownika dla danej fabryki. Kolumna, w której znajdują się dane kierowników jest trzecia z kolei więc w formułę wpiszemy liczbę 3 (rys. nr 3).
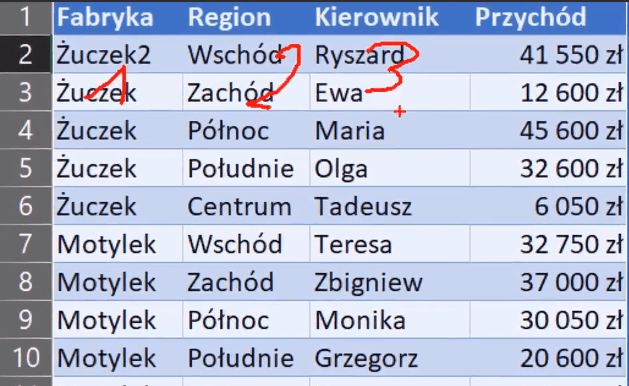
Trzecim argumentem funkcji są Kryteria, które budujemy tak jak przy filtrach zaawansowanych, czyli musimy zaznaczyć nagłówek i wartość pod spodem, następnie blokujemy bezwzględnie klawiszem F4 ($G$1:$G$2). Formułę zatwierdzamy Ctrl+Enter i otrzymujemy szukany wynik dla fabryki Żuczek2 (rys. nr 4).
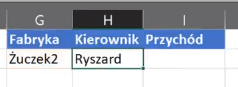
Jak wspominaliśmy na początku jest to funkcja tylko dla pojedynczych rekordów. Jeśli zmienimy nazwę fabryki na Żuczek, która w danych występuje kilka razy, to Excel zwróci nam błąd #LICZBA! (rys. nr 5).
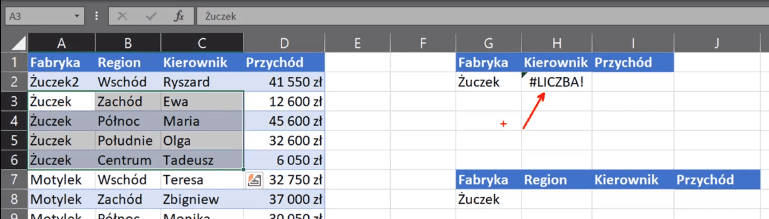
Gdybyśmy, zamiast funkcji BD.POLE, w analogicznym przypadku użyli funkcji WYSZUKAJ.PIONOWO zwróciłaby ona nazwę pierwszego kierownika.
Zaletą funkcji BD.POLE jest to że radzi sobie dużo lepiej z większą ilością kryteriów. Pokażemy teraz czym możemy sobie zastąpić cyfrę 3, jako argument Pole w formule funkcji. Nie zawsze numerowanie pól jest wygodne, bo możemy mieć bardzo dużą ilość danych. W takiej sytuacji lepszym rozwiązaniem jest odwołanie do komórki, która przechowuje nagłówek szukanej wartości (tekst nagłówka – w naszym przykładzie komórka H1 z nazwą Kierownik). Po zatwierdzeniu otrzymujemy ten sam wynik jak wyżej. Zapis funkcji w tym przykładzie wygląda następująco:
=BD.POLE($A$1:$D$21;H1;$G$1:$G$2)
Innym sposobem jest hardkodowanie wartości, czyli wpisanie szukanej wartości na stałe ("Kierownik"). Zatwierdzamy i po raz kolejny otrzymamy ten sam wynik. Zapis funkcji będzie wyglądał następująco:
=BD.POLE($A$1:$D$21;"Kierownik";$G$1:$G$2)
Wadą funkcji BD.POLE jest to iż znajduje i działa ona tylko wtedy gdy w danych znajduje się tylko pojedynczy rekord odpowiadający ustalonym kryteriom. Zaletą natomiast jest to, że możemy zaznaczyć więcej kryteriów jednocześnie. Jako trzeci argument czyli Kryteria wpiszemy zakres $G$7:$H$8. Zapis funkcji będzie wyglądał następująco:
=BD.POLE($A$1:$D$21;I7;$G$7:$H$8)
Jako wynik otrzymamy błąd ponieważ nie wpisaliśmy kryterium Region (rys. nr 6).
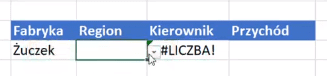
Kiedy wpiszemy Region np. zachód otrzymamy wynik – sprzedawca Ewa (rys. nr 7).

Dla każdej kombinacji nazwy Fabryki i regionu mamy tylko jednego sprzedawcę więc otrzymamy prawidłowy wynik.
Ciekawostką jest, że wszystkie funkcje bazodanowe mają tą samą strukturę. Musimy podać trzy argumenty Bazę, Pole i Kryteria.
Przykładowo dla funkcji BD.SUMA podamy takie same argumenty. Zapis będzie wyglądał następująco:
=BD.SUMA($A$1:$D$21;J7;$G$7:$H$8)
Jako Kryterium podaliśmy nazwę fabryki Motylek, wynikiem będzie natomiast suma przychodów dla tej fabryki (rys. nr 8)
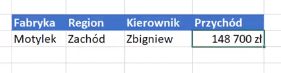
Funkcje te spełnia swe zadanie dla jednego rekordu nawet przy bardzo rozbudowanych kryteriach. Kryteria te możemy łatwo budować bez potrzeby tworzenia skomplikowanych formuł tablicowych.
Książka Mistrz Excela + promo na 35 urodziny
Chcę Cię poinformować, że w końcu udało mi zebrać środki i dopiąć wszystkich formalności, żeby powstało II wydanie mojej książki Mistrz Excela (zostałem wydawcą)
II wydanie jest wzbogacone o rozdział (nr 22) wprowadzający w genialny dodatek (Power Query) do Excela służący do pobierania, łączenia i wstępnej obróbki danych z wielu źródeł.
Książka Mistrz Excela to historia Roberta, który musi poznać dobrze Excela na potrzeby nowej pracy. Książka jest napisana w formie rozmów Roberta z trenerem, dzięki temu jest przystępniejsza w odbiorze niż standardowe książki techniczne pisane językiem "wykładowym".
Rozmowy zostały podzielone na 22 tematyczne rozdziały, które krok po kroku wprowadzają Cię w tajniki Excela. Robert zaczyna naukę od poznania ciekawych aspektów sortowania i filtrowania danych w Excelu, przechodzi przez formatowanie warunkowe, tabele przestawne, funkcje wyszukujące i wiele innych tematów, by na koniec poznać wstępne informacje o VBA i Power Query.
A wszystko to na praktycznych przykładach i z dużą ilością zdjęć.
Żebyś mógł śledzić postępy Roberta, do książki dołączone są pliki Excela, na których pracuje Robert.
Aktualnie w promocji urodzinowej możesz mieć Mistrza Excela w obniżonej cenie, jeśli tylko wpiszesz kod 35URODZINY
https://exceliadam.pl/produkt/ksiazka-mistrz-excela
Na powyższej stronie znajdziesz dokładniejszy opis książki, opinie osób, które kupiły I wydanie oraz podgląd pierwszego rozdziału książki, żeby upewnić się, czy forma rozmów przy nauce Excela jest dla Ciebie.
Jeśli książka Ci się spodoba poinformuj o niej swoich znajomych.
W ramach promocji na moje 35 urodziny możesz też mieć każdy z moich kursów wideo na Udemy za zaledwie 35 zł. Linki do kursów zamieszczam poniżej. W każdym kursie są udostępnione filmy do podglądu, byś mógł się przekonać czy dany kurs jest dla Ciebie.
Power Query
https://www.udemy.com/course/mistrz-power-query/?couponCode=35URODZINY
Mistrz Excela
https://www.udemy.com/mistrz-excela/?couponCode=35URODZINY
Dashboardy
https://www.udemy.com/course/excel-dashboardy/?couponCode=35URODZINY
Mistrz Formuł
https://www.udemy.com/course/excel-mistrz-formul/?couponCode=35URODZINY
VBA
https://www.udemy.com/course/excel-vba-makra/?couponCode=35URODZINY
Microsoft Power BI
https://www.udemy.com/course/power-bi-microsoft/?couponCode=35URODZINY




