Tym razem do wyszukiwania z uwzględnieniem wielkości liter wykorzystamy inne funkcje niż WYSZUKAJ.PIONOWO. Rozpatrzymy dwa rozwiązania. Oba będą wykorzystały wynik funkcji PORÓWNAJ:
=PORÓWNAJ(E2;$A$2:$A$11)
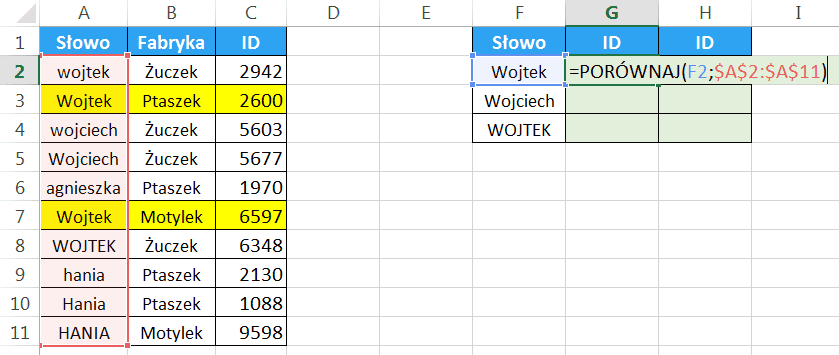
Tak jak w poprzednich wpisach wynikiem będzie tablica wartości logicznych PRAWDA i FAŁSZ. PRAWDA, będzie w tych komórkach, gdzie ciągi tekstowe były identyczne w pozostałych będzie FAŁSZ.
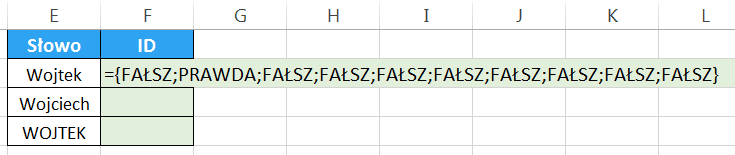
Pierwsza formuła będzie jeszcze korzystać z funkcji PODAJ.POZYCJĘ oraz INDEKS. Za pomocą funkcji PODAJ.POZYCJĘ odnajdziesz wartość PRAWDA w wynikach funkcji PORÓWNAJ:
=PODAJ.POZYCJĘ(PRAWDA;PORÓWNAJ(F2;$A$2:$A$11);0)
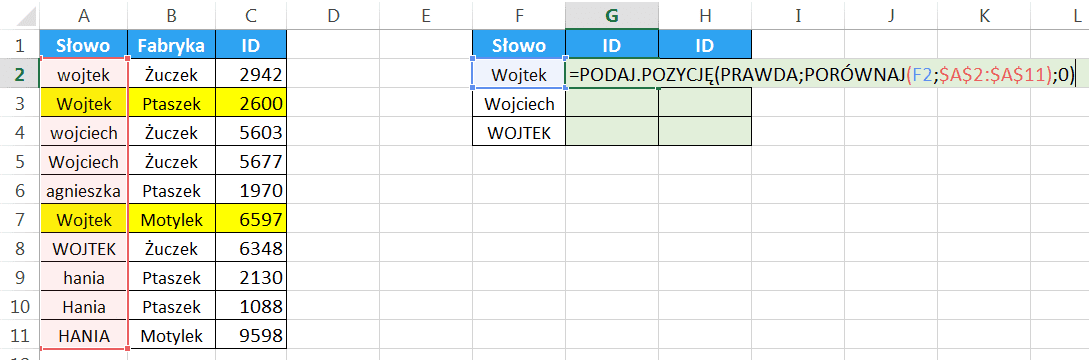
A jak masz już pozycję prawdy, to wystarczy skorzystać z funkcji INDEKS, gdzie jako pierwszy argument wstawisz zakres kolumny, z której chcesz wyciągnąć wartość:
=INDEKS($C$2:$C$11;PODAJ.POZYCJĘ(PRAWDA;PORÓWNAJ(F2;$A$2:$A$11);0))
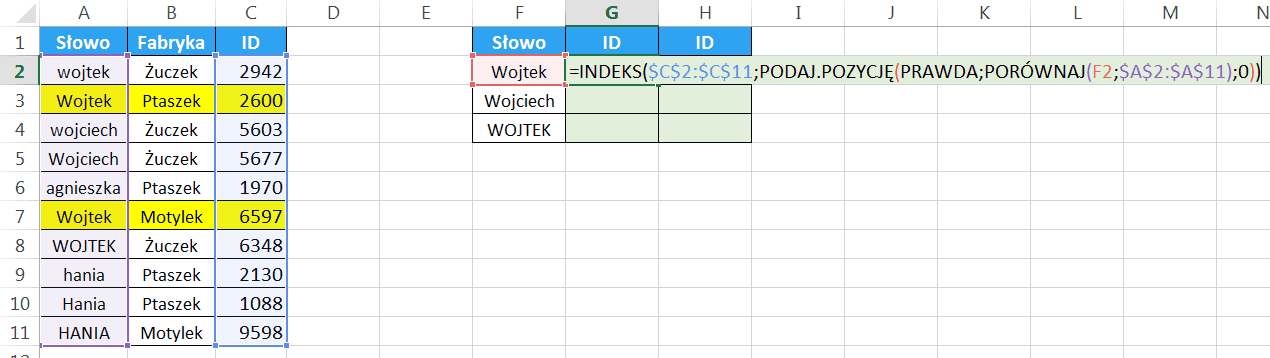
Pamiętaj tylko zatwierdzić formułę jako formułę tablicową – kombinacją klawiszy Ctrl + Shift + Enter.
Drugie rozwiązanie będzie wykorzystywało funkcję WYSZUKAJ. Tylko standardowo musisz odpowiednio przygotować dane, żeby z niej skorzystać. Tym razem wynik funkcji PORÓWNAJ posłuży jako dzielnik. Wystarczy, że wartość 1 podzielisz przez wynik funkcji PORÓWNAJ:
=1/PORÓWNAJ(F2;$A$2:$A$11)
Ponieważ w Excelu jeśli wykonasz dowolną operację matematyczną na wartościach logicznych PRAWDA lub FAŁSZ, to Excel zamieni je odpowiednio na liczby 1 i 0. To wynikiem takiego dzielenia, będzie tablica błędów dzielenia przez zero i liczby 1 (dla PRAWDA):

Teraz już możesz obudować naszą tablicę z wynikami funkcją WYSZUKAJ. Będziesz szukał liczby 2, ponieważ funkcja WYSZUKAJ zawsze działa na zasadzie dopasowania przybliżonego, dlatego jeśli karzesz jej szukać 2 w tablicy 1 i błędów dzielenia przez zero (#DZIEL/0!), to Excel znajdzie ostatnią liczbę 1. (Odwrotnie jak w pierwszej formule, która znajduje pierwsze wystąpienie szukanej wartości).
Potrzeba jeszcze tylko podać argument wektor_wynikowy, czyli analogicznie jak w funkcji INDEKS kolumnę, z której chcesz wyciągnąć wartość:
=WYSZUKAJ(2;1/PORÓWNAJ(F2;$A$2:$A$11);$C$2:$C$11)
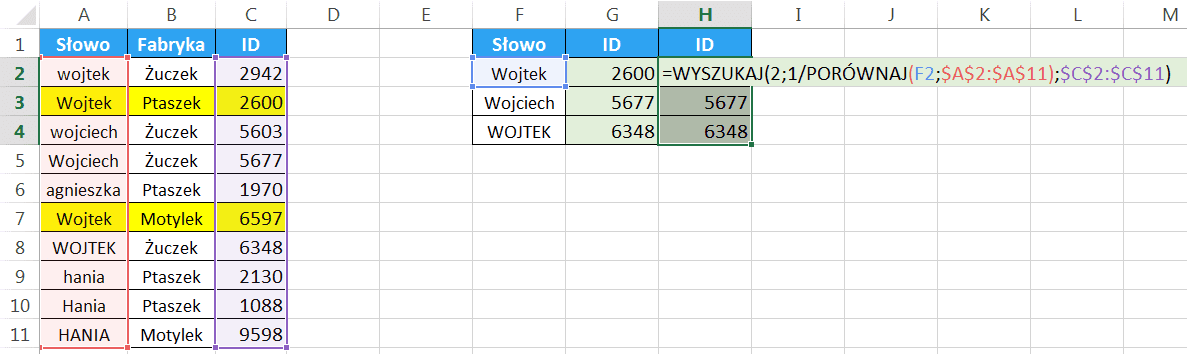
To rozwiązanie fajne jest dlatego, gdyż nie wymaga zatwierdzania specjalna kombinacją klawiszy.
Odpowiednio wyniki dla dwóch zaprezentowanych formuł będą się różnić ze względu na ilość występujących tekstów i ich pozycje:
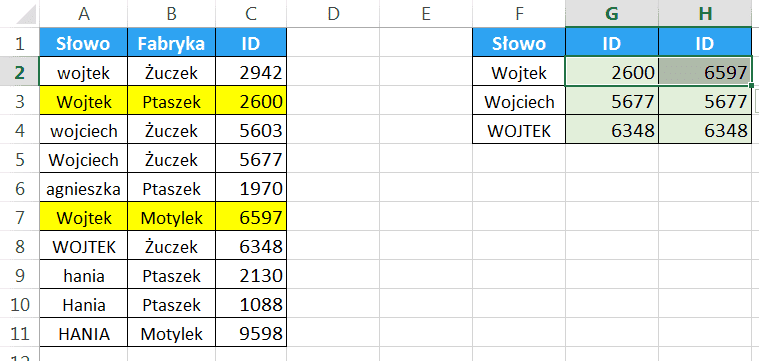
Pozdrawiam
Adam Kopeć
Miłośnik Excela



