Jak stworzyć wykres Gantta w Excelu?
Wykres Gantta — porada #85
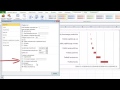
Żeby w Excelu stworzyć wykres Gantta trzeba trochę popracować. Najpierw potrzebujesz mieć odpowiednio przygotowane dane.
Standardowo to 3 kolumny:
- - Kroki planu,
- - Daty rozpoczęcia kroków,
- - Planowana długość kolumn
Istotne jest, żeby 1 kolumna była bez nagłówka bo inaczej Excel źle zinterpretuje dane przy wstawianiu wykresu słupkowego skumulowanego.
Gdy mamy wykres to widzimy, że legenda jest nam niepotrzebna — kasujemy ją przyciskiem Delete.
Następnie potrzebujemy zaznaczyć pierwszą serię danych (tą odpowiedzialną za daty). Naciskamy Ctrl + 1 i ustawiamy Wypełnienie na Brak wypełnienia i Kolor linii na Brak linii. Dzięki temu ta seria nie będzie widoczna na wykresie.
Kolejnym krokiem jest zamiana kolejności kategorii i ustawienie nazw wartości w odpowiednim miejscu. Zaznaczamy Oś pionową, naciskamy Ctrl + 1 i z karty Opcji osi zaznaczamy opcję Kategorie w kolejności odwrotnej oraz jeszcze Przecięcie z osią poziomą na Przy kategorii maksymalnej.
Nasz wykres coraz bardziej przypomina wykres Gantta. Została nam jeszcze duża przerwa przed widoczną serią danych (dni). Należy zaznaczyć oś poziomą i w opcjach osi (po naciśnięciu Ctrl + 1) ustawić odpowiednie wartości dla minimum i maksimum odpowiadające dacie początkowej i końcowej.
Ewentualnie możemy jeszcze dodać wartości dla Głównej i pomocniczej linii siatki powiedzmy 28 i 7 (dni). Tylko to nie wystarczy, żeby pokazały się linie pionowe pomocnicze linii siatki — trzeba wybrać opcję Linie siatki — Główne i pomocnicze linie siatki z karty Układ — Narzędzi wykresów.
Teraz możemy się cieszyć poprawnym wykresem Gantta.
P.S.
Jeśli chcesz dowiedzieć się więcej na temat Excela lub nie wiesz jak coś zrobić napisz do mnie o tym w komentarzu pod spodem albo bezpośrednio. W miarę możliwości odpowiem na Twoje pytanie.

Bezpośredni odnośnik do filmu na youtube — Wykres Gantta — porada #85




Do wykresu chciałbym dołączyć osoby odpowiedzialne za dane zadanie. Czy jest to możliwe?
W dużym uproszczeniu takie osoby mogły by być wyświetlane jako etykiety danych, ale jak dokładnie je zapisać to zależy od wersji Excela.
Od 2013 można wybrać etykiety z zakresu wcześniej takie etykiety nie pochodzące z danych wykresu trzeba przypisywać do każdej etykiety z osobna.