Dziś chcemy stworzyć w Excelu wykres schodkowy, czyli taki, który obrazuj, w którym momencie (w jaki dniu/dacie) nastąpiła zmiana parametru.
Omówimy go na prostym przykładzie stanu konta – mamy przykładowy zbiór danych, który ilustruje ile wynosiłstan konta w danym dniu, czyli 2017-04-04 stan konta wynosił 540zł i nie zmienił się do 2017-04-10, kiedy to zmienił się na 1630zł itd.
Jeśli od razu zamieścilibyśmy nasze dane na wykresie liniowym to prezentowałyby sięźle, ponieważ wyglądałoby, że stan konta zmienia się z dnia na dzień, a faktycznie tak nie jest.
Czyli zamiast wznoszącej się linii przez pierwsze 6 dni powinna być pionowa linia skoku dopiero dnia 2017-04-10.
Jak możemy zmienić nasze dane, żeby dobrze się prezentowały? Przede wszystkim ważne jest, żeby były posortowane od najstarszej daty do najnowszej. Następnie skopiujemy je sobie obok, żeby zachować oryginał. Kolejnym krokiem będzie ponowne skopiowanie danych, ale już bez nagłówków, tuż pod naszej tabeli.
Dodatkowo od razu wypełniliśmy dwie komórki na żółto, bo będziemy chcieli je usunąć z przesunięciem w górę.
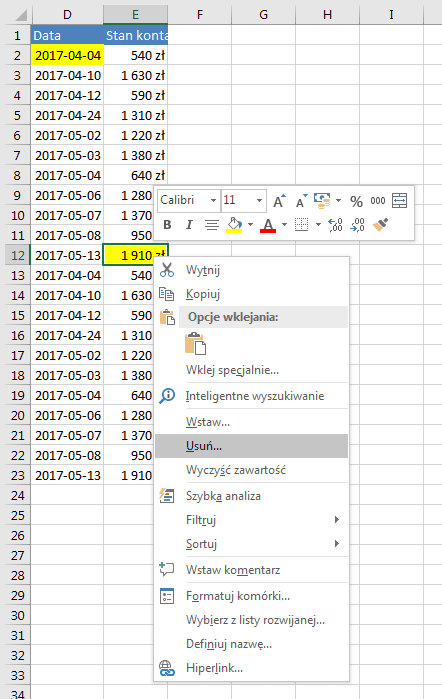
Dlaczego je usuwamy? Bo potrzebujemy oryginalnej serii danych razem z serią, która jest przesunięta o 1 punkt.
Czyli, po przesunięciu serii/usunięciu komórek, mamy zaczynając od pierwszej daty parę:
2017-04-04 540 zł
Chociaż ta para nie jest już w pierwszym wierszu danych, ale ważne że kolejnym datom przypisane są dwie wartości:
2017-04-10 540 zł
2017-04-10 1 630 zł
Jedna z poprzedniej daty i druga – zmieniony stan na dany dzień.
To już wszystkie zmiany jakich potrzebujemy – zaznaczamy zakres danych i wstawiamy wykres liniowy ze znacznikami (żebyśmy widzieli położenie punktów danych).
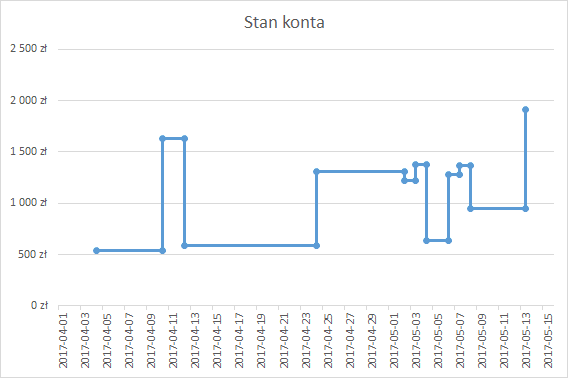
Pozostaje nam co najwyżej dopracowanie szczegółów, jak zmiana kolorów, tytułu, wartości maksymalnych itp.
Uwaga! Czasami Excel może nie rozpoznać, że ma do czynienia z datami na osi x i musimy to sami zmieniać, czyli klikamy w oś x, naciskami Ctrl + 1 i we właściwościach osi zmieniamy ją na oś daty.
Pozdrawiam
Adam Kopeć
Miłośnik Excela
Microsoft MVP

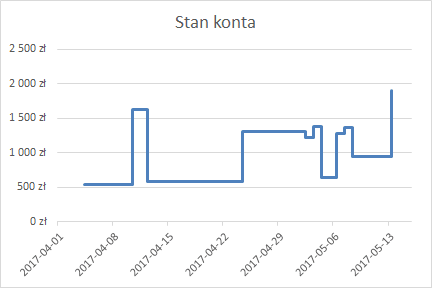
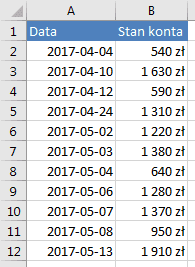
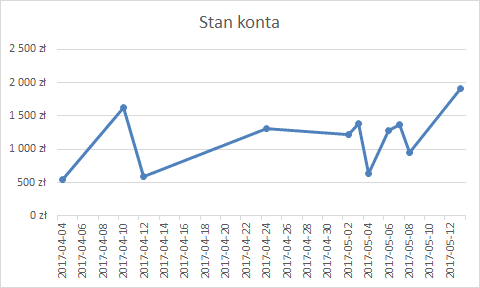
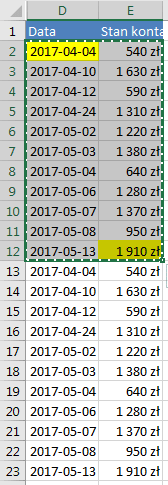
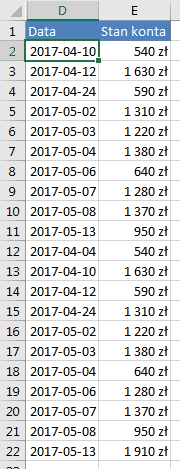



Funkcja trackback/Funkcja pingback