W dzisiejszym poście omówimy usuwanie części adresów, czyli np. nazw ulic czy placów. Rozwiążemy to zadanie w Power Query. To samo zagadnienie omawialiśmy w poradzie 369, ale za pomocą Excela. Zagadnienie to omówimy na podstawie przykładowych danych przedstawionych na rys. nr 1.
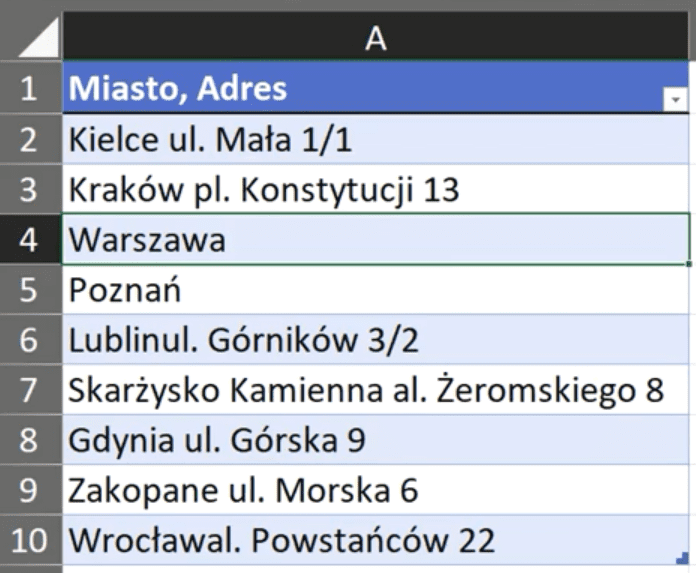
Przykładowe dane musimy zaczytać do Power Query za pomocą polecenia Z tabeli/ zakresu z karty Dane (rys. nr 2).

Otworzy nam się Edytor zapytań Power Query z wczytaną tabelą z adresami, następnie na tych danych wykonamy przekształcenia, aby otrzymać pożądany efekt. Przekształcenia, które wykonywaliśmy ręcznie w Excelu, czyli zamiana poszczególnych nazw ulic, alei i placów na ulice (ujednolicenie danych), w Power Query możemy zapisać jako kroki. Nawet kiedy nasze dane się zmienią, Power Query znów zamieni te instancje na ulice i będziemy mogli wyciągnąć tylko miasto z naszych danych.
Zaznaczamy kolumnę Miasto, Adres i wybieramy polecenie Zamienianie wartości z karty Narzędzia główne (rys. nr 3).

Polecenia tego musimy użyć dwukrotnie. Otworzy nam się okno Zamieniania wartości, gdzie w polu Wartość do znalezienia wpisujemy pl. (oznaczenie placu w adresie), następnie w polu Zamień na wpisujemy ul. (oznaczenie ulicy). Tak ustawione parametry zamieniania wartości zatwierdzamy przyciskiem OK (rys. nr 4).
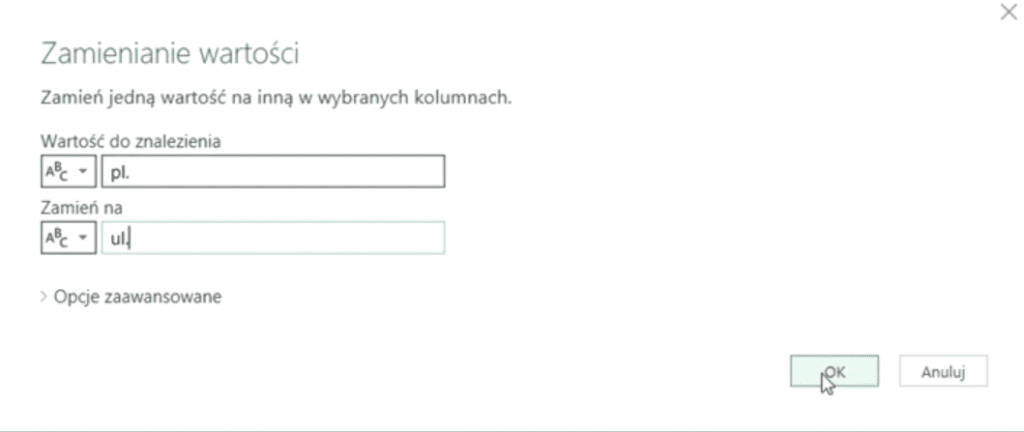
Otrzymamy dane, gdzie wszystkie wystąpienia skrótu pl. zostały zamienione na ul. Następnie musimy powtórzyć te czynności, czyli wybieramy polecenie Zamienianie wartości z karty Narzędzia główne. Otworzy nam się okno Zamieniania wartości, gdzie znowu musimy ustawić jego parametry. Tym razem w polu Wartość do znalezienia wpisujemy al. (oznaczenie alei), a w polu Zamień na wpisujemy ul. (analogicznie jak na rys. nr 4).
Otrzymamy zamienione dane przedstawione na rys. nr 5.
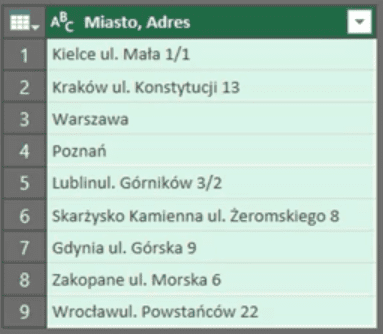
Otrzymaliśmy dane, gdzie różne określenia adresów zostały ujednolicone, zamienione na skrót od ulicy (ul.). Teraz wystarczy wyciągnąć z danych tekst przed ulicą. W tym celu rozwijamy polecenie Wyodrębnij (punkt 2 na rys. nr 6) z karty Przekształć (punkt 1), a następnie wybieramy polecenie Tekst przed ogranicznikiem (punkt 3).
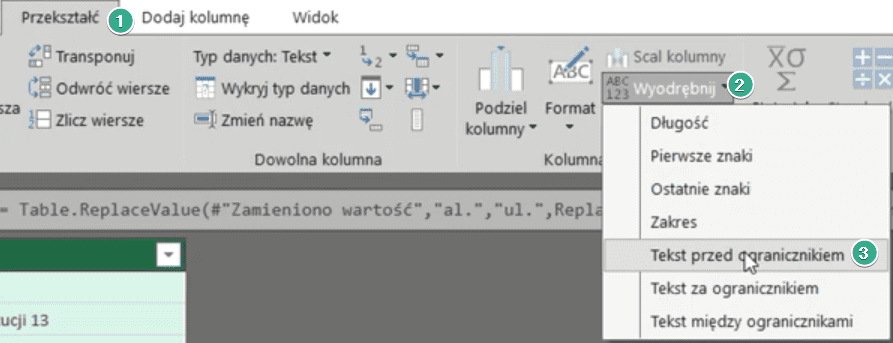
Otworzy nam się okno Tekstu przed ogranicznikiem, gdzie w polu Ogranicznik wpisujemy skrót ul. (ujednolicone oznaczenie ulicy w adresie). Tak ustawiony ogranicznik zatwierdzamy przyciskiem OK (rys. nr 7).
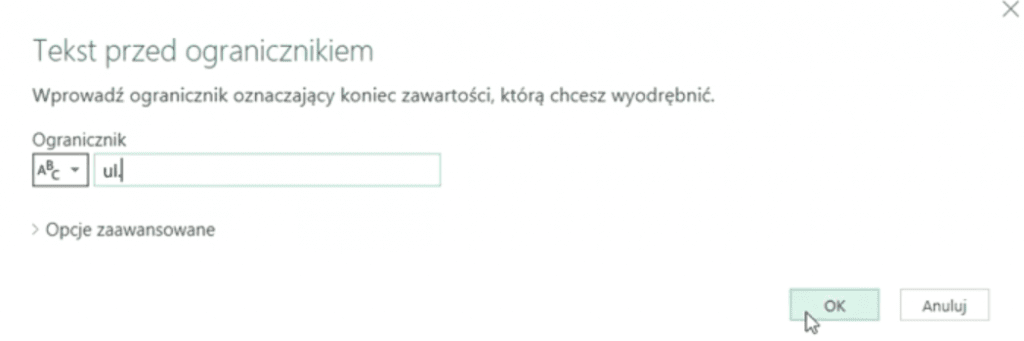
Otrzymamy wyodrębnione dane z nazwami miast, po usunięciu niepotrzebnego tekstu przedstawioną na rys. nr 8.
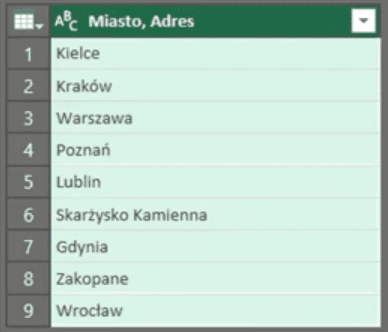
Musimy pamiętać, że mieliśmy takie adresy, gdzie po nazwie miast była spacja, a dopiero potem nazwa ulicy, jak również sytuacje, kiedy tej spacji nie było w ogóle. Na końcu nazw niektórych miast pozostały spacje, które są nam niepotrzebne (mimo że ich nie widać). W tym celu rozwijamy polecenie Format (punkt 2 na rys. nr 9) z karty Przekształć (punkt 1), a następnie wybieramy polecenie Przycięcie (punkt 3).
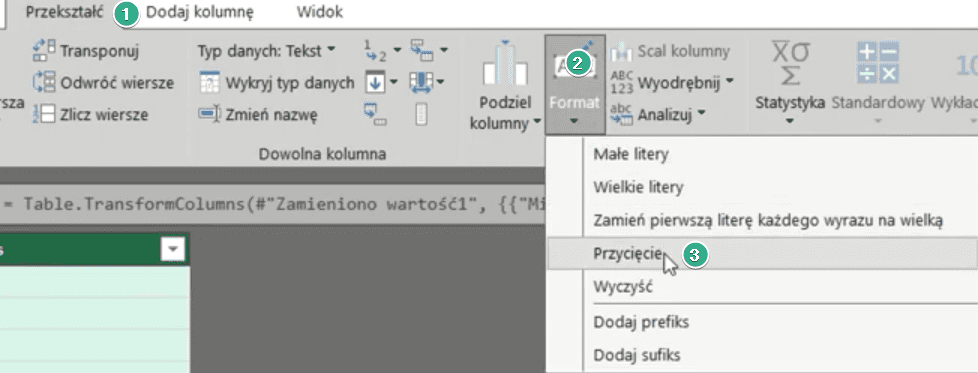
Polecenie Przycięcie usuwa zbędne spacje na końcu tekstu. Otrzymamy przycięte dane przedstawione na rys. nr 10.
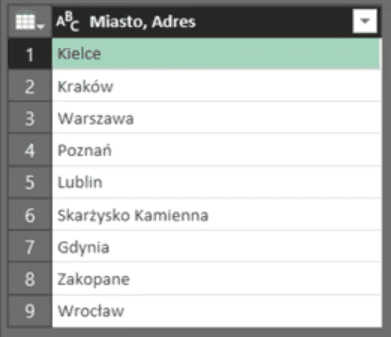
Możemy zrobić jeszcze jedno przekształcenie, mianowicie przy dwuczłonowych nazwach miast powinien być myślnik pomiędzy słowami (Skarżysko – Kamienna). W tym celu wybieramy polecenie Zamienianie wartości z karty Narzędzia główne (jak na rys. nr 3). Otworzy nam się okno Zamieniania wartości, gdzie w polu Wartość do znalezienia wpisujemy spację, a w polu Zamień na wpisujemy myślnik (-). Tak ustawione parametry zamieniania wartości zatwierdzamy przyciskiem OK (rys. nr 11).
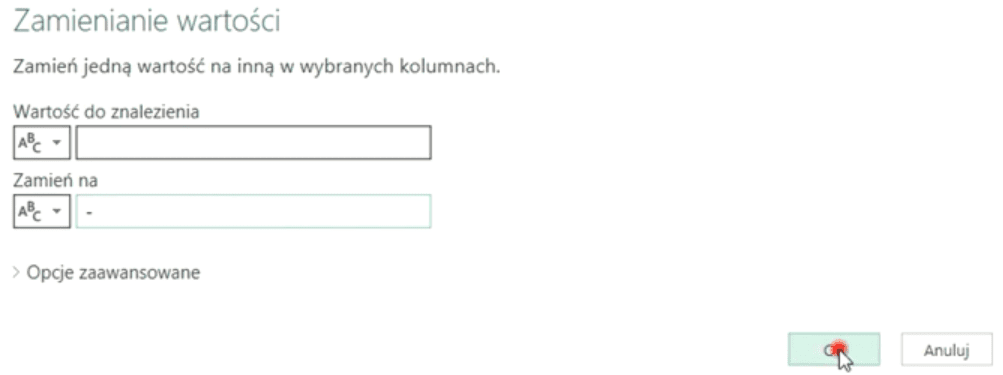
Otrzymamy zmienione dane. W kolejnym kroku powinniśmy zmienić nazwę kolumny, ponieważ po przekształceniach zawiera ona tylko nazwę miasta. Klikamy dwukrotnie na tytuł kolumny i wpisujemy nową nazwę, czyli Miasto (rys. nr 12).
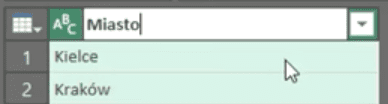
Otrzymamy dane przedstawione na rys. nr 13.
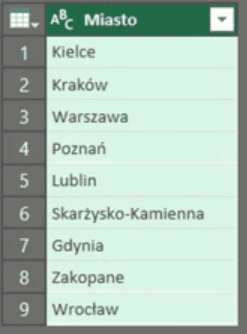
Po tych wszystkich krokach przekształceń, powinniśmy otrzymać te same wyniki, co w poradzie nr 369. Dzięki temu, że zadanie to wykonaliśmy w Power Query i mamy zapisane poszczególne kroki to w sytuacji, kiedy zmieniłyby nam się dane, wystarczy odświeżyć dane aby otrzymać aktualne, poprawne wyniki. Tak przygotowane dane możemy załadować do Excela za pomocą polecenia Zamknij i załaduj do z karty Narzędzia główne (rys. nr 14).

W Excelu otworzy nam się okno Importowania danych, gdzie wybieramy sposób wyświetlania danych jako Tabel i wskazujemy miejsce wstawienia danych – istniejący arkusz oraz wskazujemy konkretną komórkę. Tak ustawione parametry importowania danych zatwierdzamy przyciskiem OK (rys. nr 15).
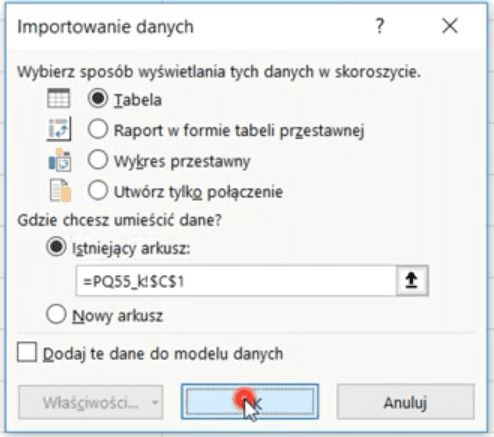
Otrzymamy dane wstawione do Excela z wyciągniętymi nazwami miast z całych adresów przedstawione na rys. nr 16.
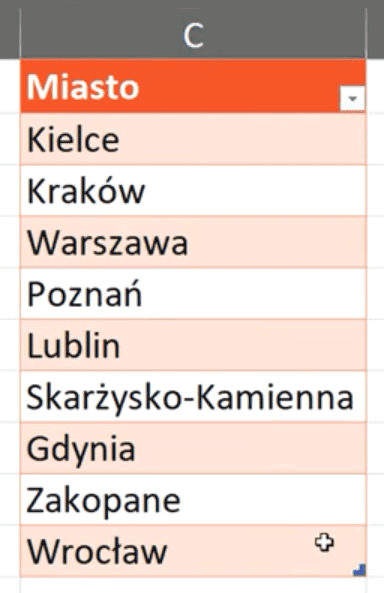
Książka Mistrz Excela + promo na 35 urodziny
Chcę Cię poinformować, że w końcu udało mi zebrać środki i dopiąć wszystkich formalności, żeby powstało II wydanie mojej książki Mistrz Excela (zostałem wydawcą)
II wydanie jest wzbogacone o rozdział (nr 22) wprowadzający w genialny dodatek (Power Query) do Excela służący do pobierania, łączenia i wstępnej obróbki danych z wielu źródeł.
Książka Mistrz Excela to historia Roberta, który musi poznać dobrze Excela na potrzeby nowej pracy. Książka jest napisana w formie rozmów Roberta z trenerem, dzięki temu jest przystępniejsza w odbiorze niż standardowe książki techniczne pisane językiem "wykładowym".
Rozmowy zostały podzielone na 22 tematyczne rozdziały, które krok po kroku wprowadzają Cię w tajniki Excela. Robert zaczyna naukę od poznania ciekawych aspektów sortowania i filtrowania danych w Excelu, przechodzi przez formatowanie warunkowe, tabele przestawne, funkcje wyszukujące i wiele innych tematów, by na koniec poznać wstępne informacje o VBA i Power Query.
A wszystko to na praktycznych przykładach i z dużą ilością zdjęć.
Żebyś mógł śledzić postępy Roberta, do książki dołączone są pliki Excela, na których pracuje Robert.
Aktualnie w promocji urodzinowej możesz mieć Mistrza Excela w obniżonej cenie, jeśli tylko wpiszesz kod 35URODZINY
https://exceliadam.pl/produkt/ksiazka-mistrz-excela
Na powyższej stronie znajdziesz dokładniejszy opis książki, opinie osób, które kupiły I wydanie oraz podgląd pierwszego rozdziału książki, żeby upewnić się, czy forma rozmów przy nauce Excela jest dla Ciebie.
Jeśli książka Ci się spodoba poinformuj o niej swoich znajomych.
W ramach promocji na moje 35 urodziny możesz też mieć każdy z moich kursów wideo na Udemy za zaledwie 35 zł. Linki do kursów zamieszczam poniżej. W każdym kursie są udostępnione filmy do podglądu, byś mógł się przekonać czy dany kurs jest dla Ciebie.
Power Query
https://www.udemy.com/course/mistrz-power-query/?couponCode=35URODZINY
Mistrz Excela
https://www.udemy.com/mistrz-excela/?couponCode=35URODZINY
Dashboardy
https://www.udemy.com/course/excel-dashboardy/?couponCode=35URODZINY
Mistrz Formuł
https://www.udemy.com/course/excel-mistrz-formul/?couponCode=35URODZINY
VBA
https://www.udemy.com/course/excel-vba-makra/?couponCode=35URODZINY
Microsoft Power BI
https://www.udemy.com/course/power-bi-microsoft/?couponCode=35URODZINY




