W tym poście zajmiemy się usuwaniem pustych kolumn w Power Query. Do mojego kursu na Udemy dostałem zapytanie czy jest możliwe szybkie usunięcie pustych kolumn z danych. W tego typu sytuacjach sam szukam odpowiedzi w gogle. Rozwiązanie znalazłem na stronie www.community.powerbi.com, mianowicie kod funkcji, którą będziemy mogli wykorzystać w naszym zadaniu (rys. nr 1).
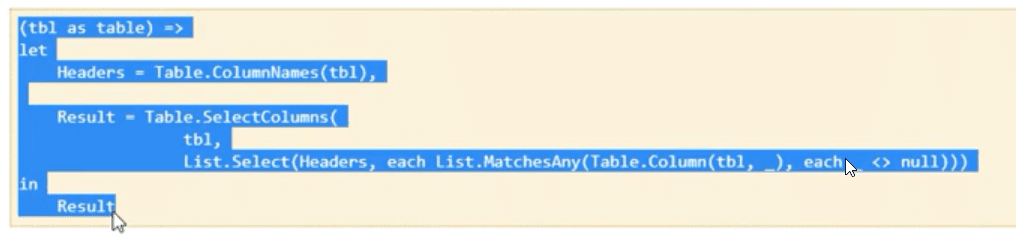
Kopiujemy funkcję za pomocą skrótu klawiszowego Ctrl+C, a następnie wklejamy za pomocą skrótu Ctrl+V do Notepada ++, gdzie możemy podejrzeć elementy funkcji w kolorach (rys. nr 2).
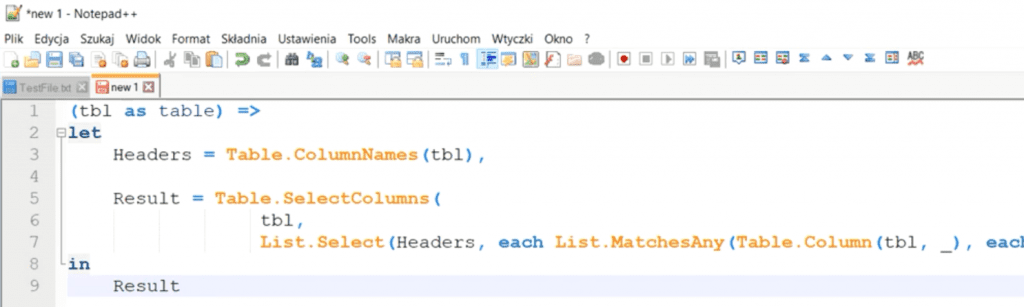
Co istotne w tym zapisie – funkcja pobiera nam dane jako tabelę i usuwa puste kolumny z danych. Pobranej funkcji możemy użyć w Power Query. Załóżmy, że mamy przykładowe dane pokazane na rys. nr 3. Wynika z nich że zawierają one dużo pustych kolumn.
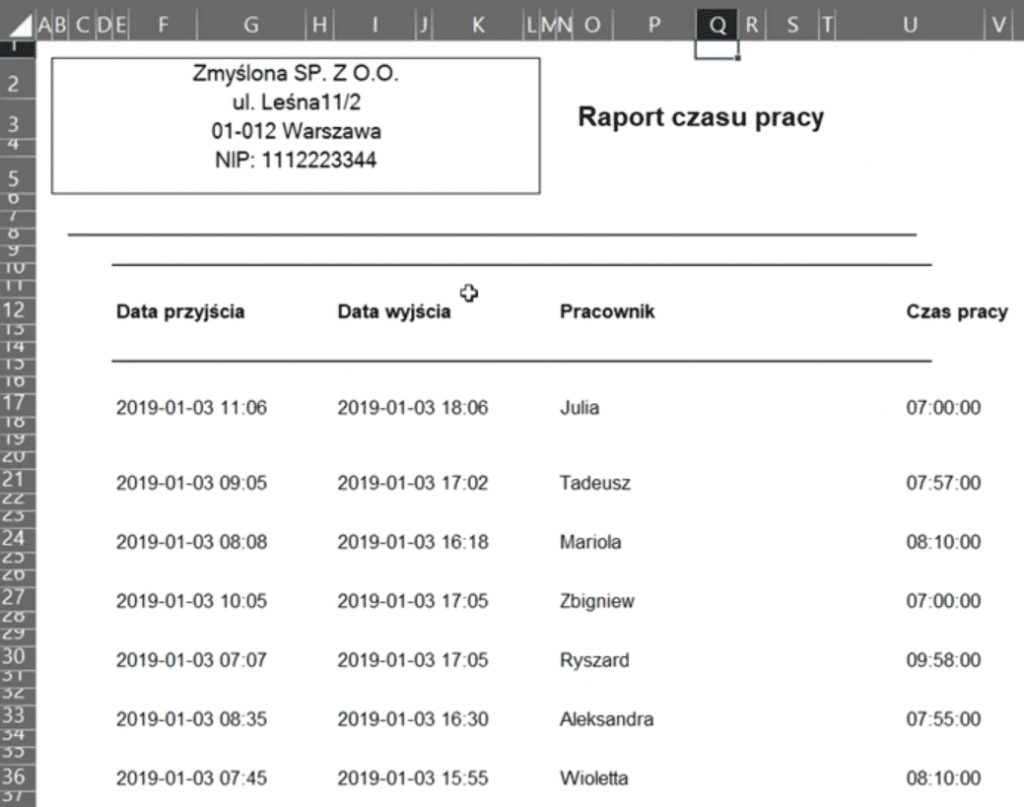
Rozwijamy polecenie Pobierz dane (punkt 2 na rys. nr 4) z karty Dane (punkt 1), następnie rozwijamy polecenie Z innych źródeł (punkt 3) i wybieramy polecenie Puste zapytanie (punkt 4).
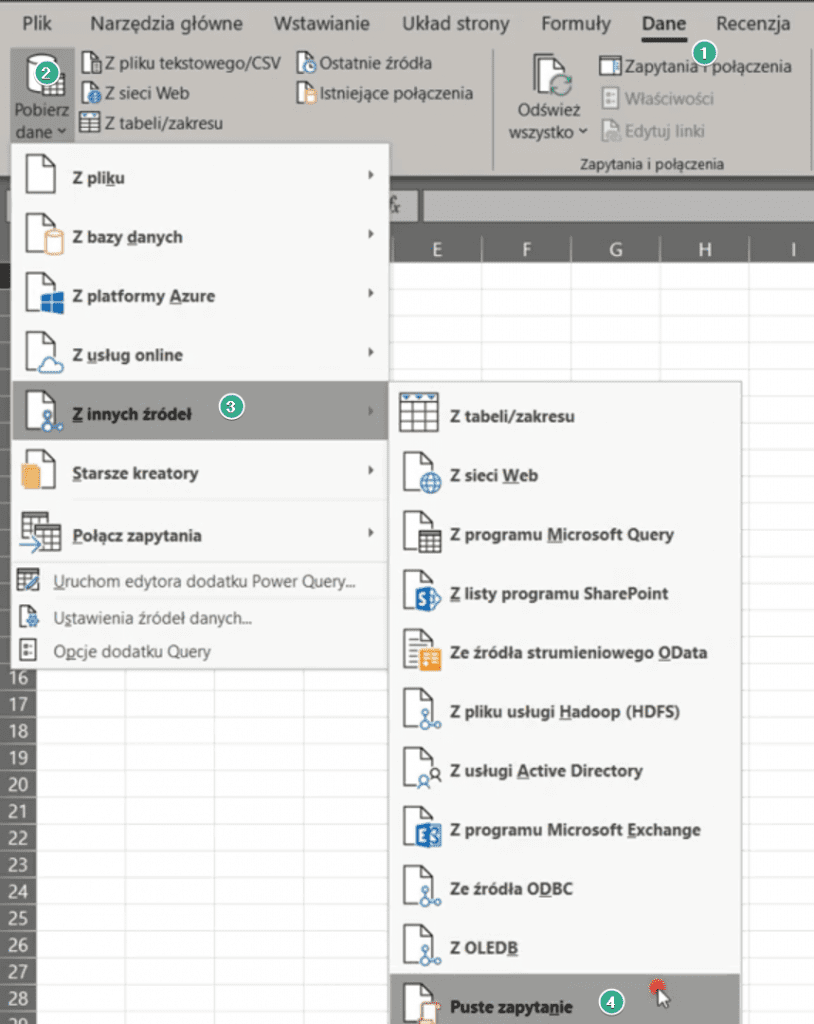
Otworzy nam się pusty Edytor zapytań Power Query, gdzie musimy wkleić nasz kod M, czyli zapis funkcji skopiowany z Notepada++. Wybieramy polecenie Edytor zaawansowany z karty Narzędzia główne (rys. nr 5).
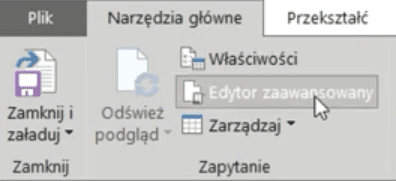
Otworzy nam się okno Edytora zaawansowanego, gdzie wklejamy za pomocą skrótu klawiszowego Ctrl+V naszą skopiowaną wcześniej funkcję (rys. nr 6). Zapis powinien wyglądać następująco:
(tbl as table) =>
let
Headers = Table.ColumnNames(tbl),
Result = Table.SelectColumns(tbl),
List.Select(Headers, each List.MatchesAny(Table.Column(tbl,_),
each_ <> null)))
in
Result
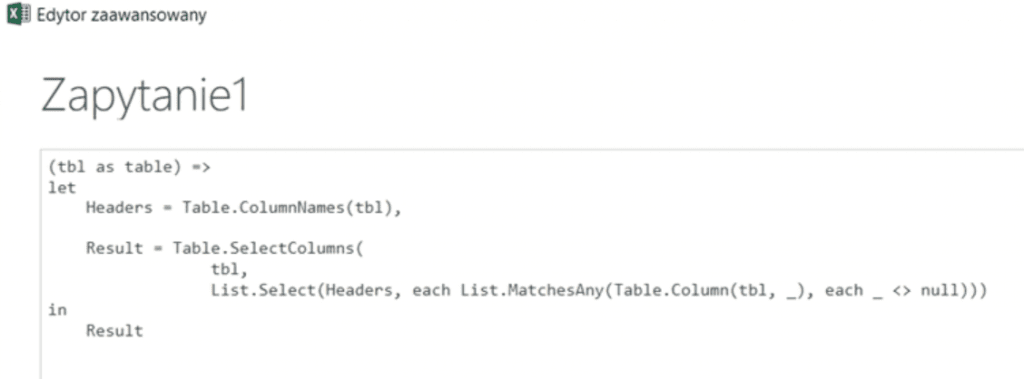
Wklejoną funkcję zatwierdzamy w Edytorze zaawansowanym przyciskiem Gotowe. Otrzymamy gotową funkcję przedstawioną na rys. nr 7.
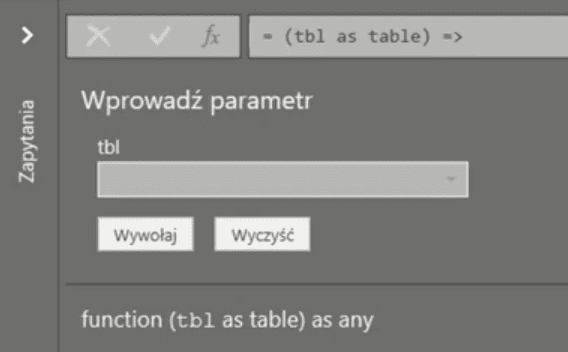
Nie ma znaczenia, że zapis tej funkcji był w języku angielskim. Istotne jest, że ta funkcja pobiera tabelę i odpowiednio ją przekształca. Nasze zapytanie nazywa się Zapytanie 1, więc zmienimy jego nazwę w Ustawieniach zapytania na DeleteEmptyColumns, czyli Usuń puste kolumny. Co istotne nasze zapytanie ma postać funkcji co widać przy nazwie zapytania – skrót fx (rys. nr 8).
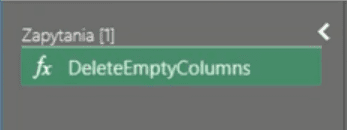
Sposób, którego używamy jest najprostszym sposobem użycia tej funkcji, czyli zaczytanie pustego zapytania i wstawienie do niego funkcji, następnie zaczytanie danych z Excela w formie tabeli do drugiego zapytania. Nie wychodząc z Power Query możemy rozwinąć sobie polecenie Nowe źródło (punkt 1 na rys. nr 9) na karcie Narzędzia główne, następnie rozwinąć polecenie Plik (punkt 2) i wybrać polecenie Excel (punkt 3).
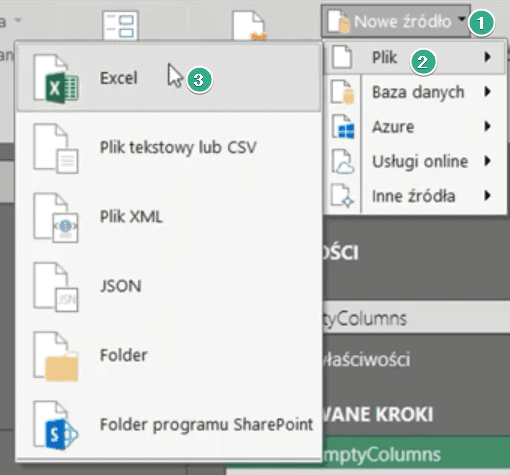
Otworzy nam się okno Importowania danych, w którym musimy znaleźć plik z naszymi przykładowymi danymi z rys. nr 3. Wybieramy plik i klikamy na niego dwukrotnie lub zatwierdzamy nasz wybór przyciskiem Otwórz (rys. nr 10).
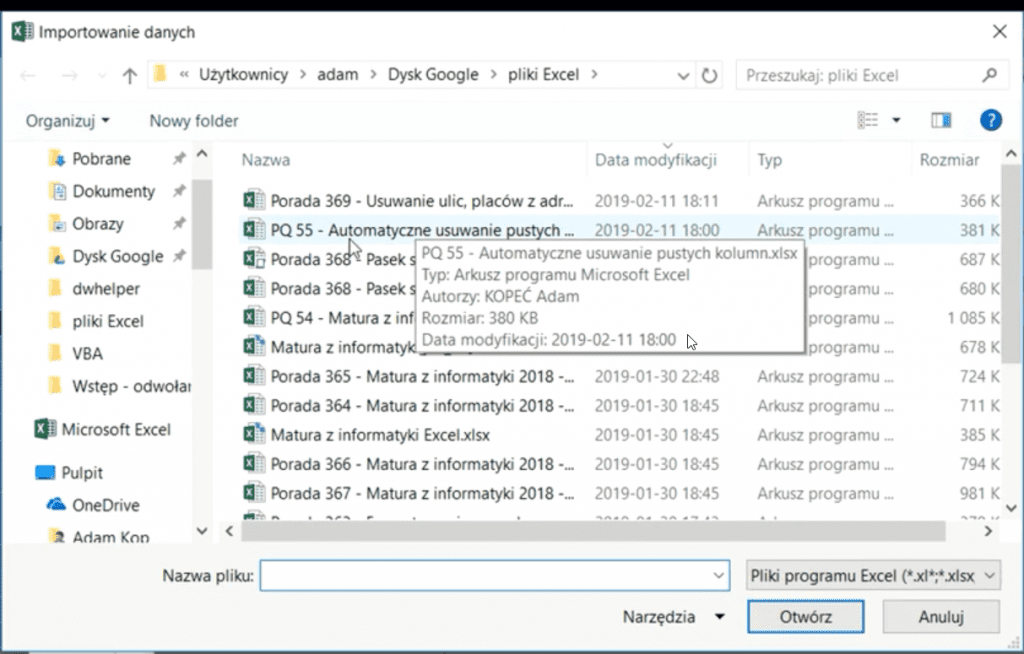
Otworzy nam się okno Nawigatora, gdzie na liście elementów wybieramy jeden arkusz, ten który chcemy przekształcić – o nazwie Dane. Nasz wybór zatwierdzamy przyciskiem OK (rys. nr 11).
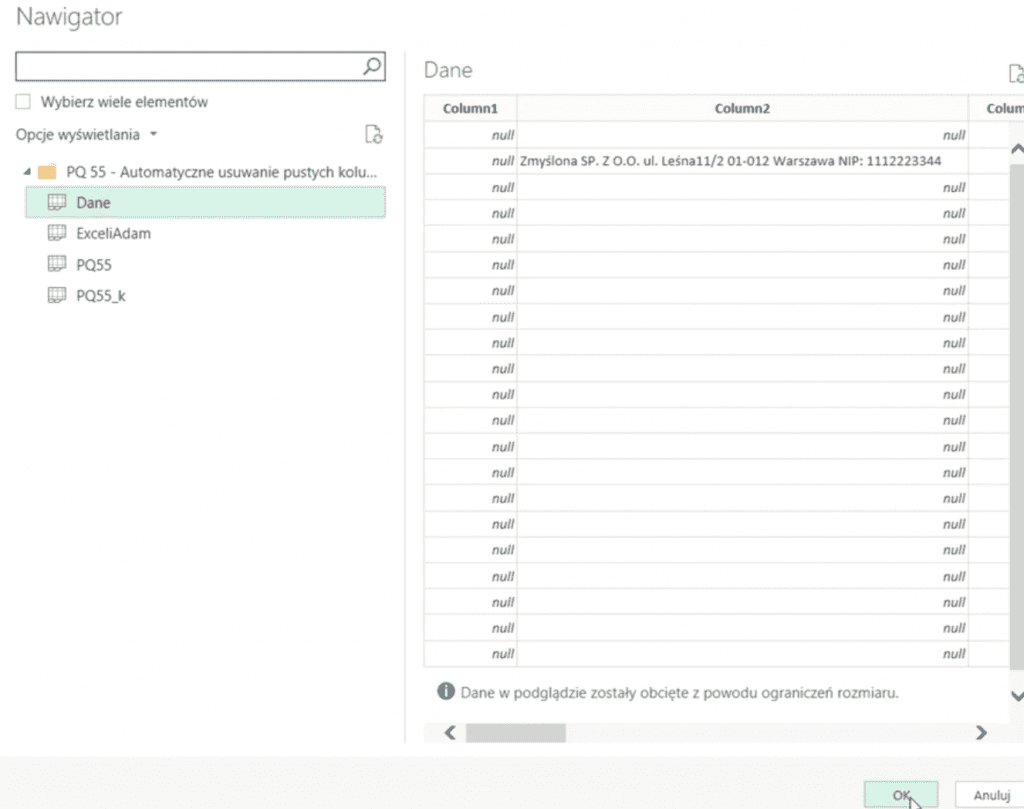
Arkusz ten zostanie zaczytany do Power Query jako odrębne zapytanie co widać na rys. nr 12.
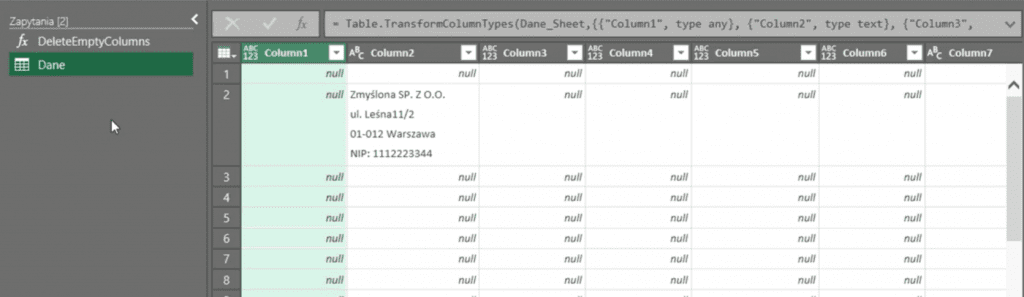
Dodatkowo możemy usunąć krok Zmieniono typ z Zastosowanych kroków (Ustawienia zapytania), ponieważ krok ten nic nie wnosi do naszych danych.
Aby usunąć puste kolumny wystarczy przejść na zapytanie z naszą funkcją i w polu tbl (Wprowadź parametr) wybrać naszą zaczytaną tabelę z drugiego zapytania. Wybór tabeli zatwierdzamy przyciskiem Wywołaj (rys. nr 13).
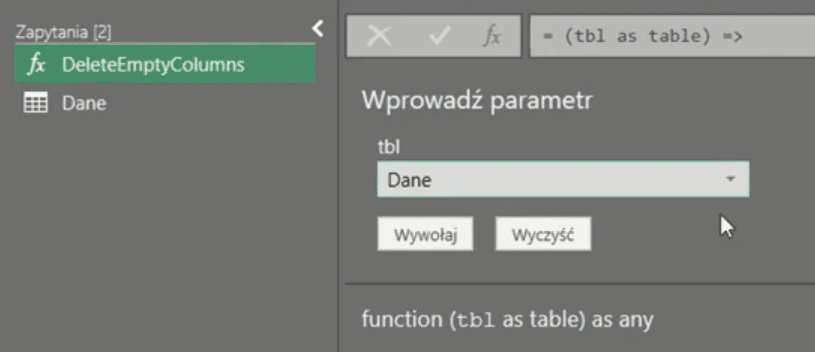
W wyniku zadziałania funkcji otrzymamy dane w formie tabeli, z których zostały usunięte wszystkie puste kolumny (rys. nr 14).
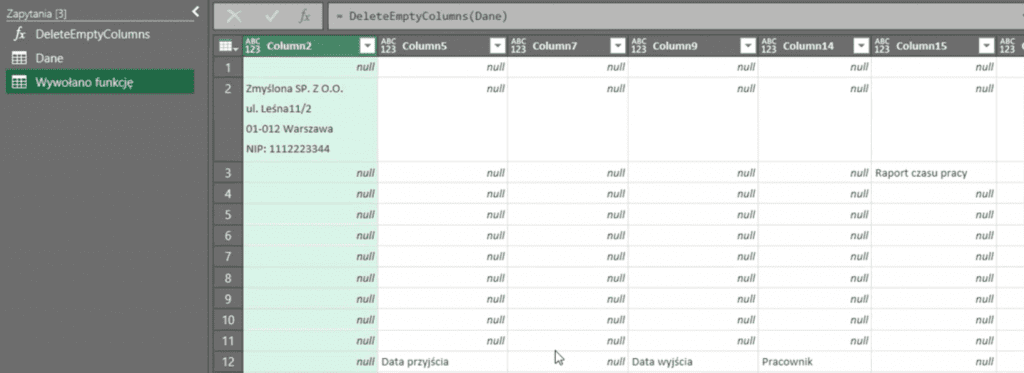
Co istotne do poprawnego zadziałania tej funkcji musi być całkowicie pusta kolumna (np. kolumna nr 7 ma test w przedostatnim wierszu i już nie została usunięta). Po nagłówkach kolumn doskonale widać jak dużo kolumn zostało usuniętych.
Podsumowując pokazaliśmy sposób usunięcia pustych kolumn w Power Query znaleziony w internecie. Jeśli jesteś bardziej zaawansowanym użytkownikiem możesz zaczytać dane do Power Query i wkleić tą funkcję pod razu w jednym zapytaniu. Innym sposobem wywołania funkcji jest polecenie Wywołaj funkcję niestandardową z karty Dodaj kolumnę (rys. nr 15).

Tak przygotowane dane musimy załadować do Excela, w tym celu wybieramy polecenie Zamknij i załaduj z karty Narzędzia główne (rys. nr 16).
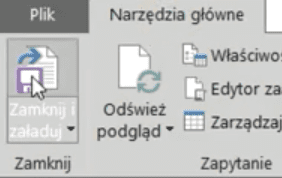
Nie przekształcaliśmy dodatkowo danych, zależało nam jedynie na usunięciu pustych kolumn z danych. Zapytania zostały załadowane do Excela jako połączenia (ze względu na to, że mamy kilka zapytań) – rys. nr 17.
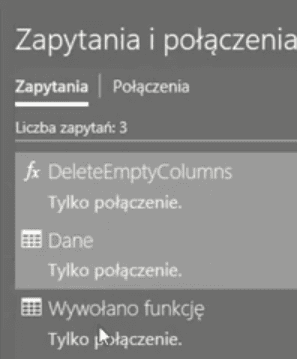
Zaznaczamy zapytanie Wywołano funkcję i klikamy na nie prawym przyciskiem myszy, następnie z podręcznego menu wybieramy polecenie Załaduj do (rys. nr 18).
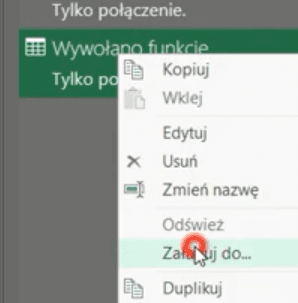
Otworzy nam się okno Importowania danych, gdzie wybieramy sposób wyświetlania danych jako Tabela i wskazujemy miejsce wstawienia danych, czyli Istniejący arkusz oraz wskazujemy konkretną komórkę. Tak ustawione parametry importowania danych zatwierdzamy przyciskiem OK (rys. nr 19).
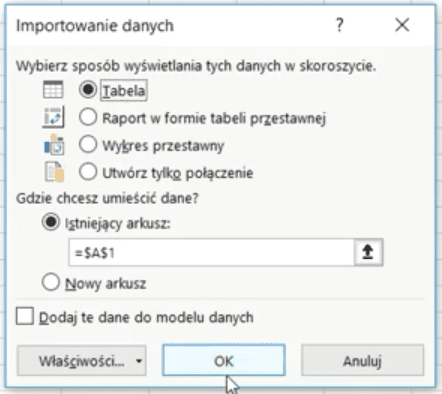
Otrzymamy dane wstawione do Excela przedstawione na rys. nr 20.
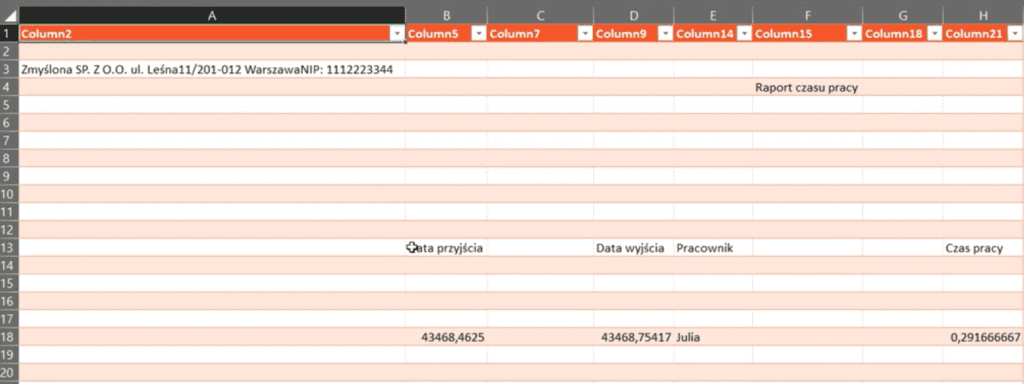
Tak przygotowane dane wymagają jeszcze obróbki, mianowicie uporządkowania ich, usunięcia zbędnych wierszy i zbędnych informacji. Najważniejsze że udało nam się wykonać pierwszy krok, czyli automatyczne usuwanie niepotrzebnych kolumn za pomocą funkcji znalezionej w internecie.
Książka Mistrz Excela + promo na 35 urodziny
Chcę Cię poinformować, że w końcu udało mi zebrać środki i dopiąć wszystkich formalności, żeby powstało II wydanie mojej książki Mistrz Excela (zostałem wydawcą)
II wydanie jest wzbogacone o rozdział (nr 22) wprowadzający w genialny dodatek (Power Query) do Excela służący do pobierania, łączenia i wstępnej obróbki danych z wielu źródeł.
Książka Mistrz Excela to historia Roberta, który musi poznać dobrze Excela na potrzeby nowej pracy. Książka jest napisana w formie rozmów Roberta z trenerem, dzięki temu jest przystępniejsza w odbiorze niż standardowe książki techniczne pisane językiem "wykładowym".
Rozmowy zostały podzielone na 22 tematyczne rozdziały, które krok po kroku wprowadzają Cię w tajniki Excela. Robert zaczyna naukę od poznania ciekawych aspektów sortowania i filtrowania danych w Excelu, przechodzi przez formatowanie warunkowe, tabele przestawne, funkcje wyszukujące i wiele innych tematów, by na koniec poznać wstępne informacje o VBA i Power Query.
A wszystko to na praktycznych przykładach i z dużą ilością zdjęć.
Żebyś mógł śledzić postępy Roberta, do książki dołączone są pliki Excela, na których pracuje Robert.
Aktualnie w promocji urodzinowej możesz mieć Mistrza Excela w obniżonej cenie, jeśli tylko wpiszesz kod 35URODZINY
https://exceliadam.pl/produkt/ksiazka-mistrz-excela
Na powyższej stronie znajdziesz dokładniejszy opis książki, opinie osób, które kupiły I wydanie oraz podgląd pierwszego rozdziału książki, żeby upewnić się, czy forma rozmów przy nauce Excela jest dla Ciebie.
Jeśli książka Ci się spodoba poinformuj o niej swoich znajomych.
W ramach promocji na moje 35 urodziny możesz też mieć każdy z moich kursów wideo na Udemy za zaledwie 35 zł. Linki do kursów zamieszczam poniżej. W każdym kursie są udostępnione filmy do podglądu, byś mógł się przekonać czy dany kurs jest dla Ciebie.
Power Query
https://www.udemy.com/course/mistrz-power-query/?couponCode=35URODZINY
Mistrz Excela
https://www.udemy.com/mistrz-excela/?couponCode=35URODZINY
Dashboardy
https://www.udemy.com/course/excel-dashboardy/?couponCode=35URODZINY
Mistrz Formuł
https://www.udemy.com/course/excel-mistrz-formul/?couponCode=35URODZINY
VBA
https://www.udemy.com/course/excel-vba-makra/?couponCode=35URODZINY
Microsoft Power BI
https://www.udemy.com/course/power-bi-microsoft/?couponCode=35URODZINY





Super gotowe rozwiązanie, które włączyłem do zapytania, w którym działa też inna funkcja Bill Szysza:
let
fxMultiHeaders = (t as table, n as number) =>
let
// OriginalTable = t,
FirstNRows = Table.FirstN(t, n),
ChType = Table.TransformColumnTypes(FirstNRows, List.Transform(Table.ColumnNames(FirstNRows), each {_, type text})),
NewHeaders = List.Transform(Table.ToColumns(ChType), each Text.Combine(_, ":")),
FirstColumnName = List.First(NewHeaders),
OldHeaders = Table.ColumnNames(t),
TblNewHeaders = Table.RenameColumns(t, List.Zip({OldHeaders, NewHeaders})),
NewTbl = Table.Skip(TblNewHeaders, n),
Unpivot = Table.UnpivotOtherColumns(NewTbl, {FirstColumnName}, "Atrybut", "Wartość"),
Split = Table.SplitColumn(Unpivot, "Atrybut", Splitter.SplitTextByDelimiter(":", QuoteStyle.Csv), List.Transform({1..n}, each Text.From(_)))
in
Split,
fxDelEmptyColumns = (tbl as table) =>
let
Headers = Table.ColumnNames(tbl),
Result = Table.SelectColumns(tbl, List.Select(Headers, each List.MatchesAny(Table.Column(tbl, _), each _ null)))
in
Result,
Dzięki za kod.