W dzisiejszym poście nauczymy się jak poprawić dane, a konkretnie usuwać ulice z adresów. W przykładowych danych mamy podane nazwy miast i ulic, chcemy usunąć nazwy ulic, a zostawić tylko nazwy miast (rys. nr 1).
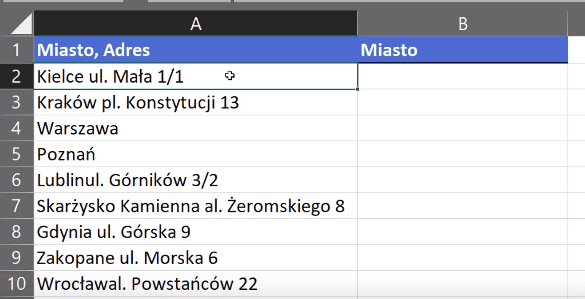
W naszych danych mamy też błędy, brakuje spacji pomiędzy danymi, nie mamy też identycznie rozpoczynających się nazw, bo raz jest ulica raz aleja albo plac.
Zaczniemy od tego że chcemy znaleźć ulicę, czyli użyjemy funkcji ZNAJDŹ. Jako pierwszy argument Szukany_tekst wpiszemy "ul.". Drugi argument to miejsce gdzie szukamy tego tekstu, czyli komórka A2. Formuła będzie wyglądać następująco:
=ZNAJDŹ("ul.";A2)
Zatwierdzamy formułę i kopiujemy na wiersze poniżej. Funkcja ta zadziała prawidłowo, ale tylko dla sytuacji kiedy mamy w adresie "ul." Co widać na rysunku nr 2.
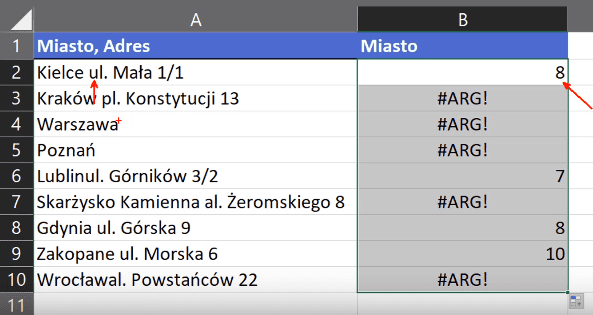
Liczba 8 oznacza że "ul." Pojawia nam się w danym wierszu na miejscu ósmego znaku. Kiedy mamy w adresach plac lub aleje albo nie mamy żadnej nazwy ulicy to funkcja zwraca nam błąd #ARG! Innymi oznaczeniami zajmiemy się później, najpierw poprawimy przypadki gdzie mamy do czynienia ze skrótem "ul.".
W naszym przykładzie w pierwszym wierszu mamy "ul." dopiero na 8 znaku, ale między nazwą miasta a ulicy jest jeszcze spacja. Dałoby się ją usunąć gdyby nie przypadki, gdzie w naszych danych brakuje odstępu między nazwą miasta a ulicy. Czyli usuwając wszystko za nazwą "ul." trafimy na spację lub nie za ostatnią literę nazwy miasta.
Do naszej funkcji ZNAJDŹ musimy dołożyć funkcję do wyciągania tekstu LEWY. Zapis formuły będzie wyglądał następująco:
=LEWY(A2; ZNAJDŹ("ul.";A2)-1)
Z tekstu w komórce A2 chcemy wyciągnąć tyle znaków ile znalazła funkcja ZNAJDŹ minus 1, czyli o jeden wcześniej niż się zaczyna "ul.". Zatwierdzamy Ctrl+Enter i kopiujemy formułę (rys. nr 3).
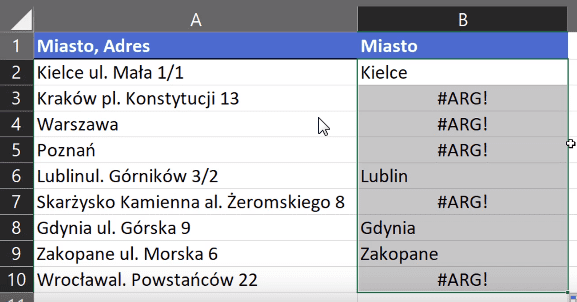
Musimy pamiętać, że za częścią nazw miast jest jeszcze spacja, aby ją usunąć musimy skorzystać z kolejnej funkcji USUŃ.ZBĘDNE.ODSTĘPY. Zapis formuły będzie wyglądał następująco:
= USUŃ.ZBĘDNE.ODSTĘPY(LEWY(A2; ZNAJDŹ("ul.";A2)-1)))
Funkcja USUŃ.ZBĘDNE.ODSTĘPY usunie spację, która została, między nazwami miast a skrótami ul., natomiast jeśli spacji nie będzie nie usunie nic – i tak otrzymamy prawidłowy wynik jak na rysunku nr 4.
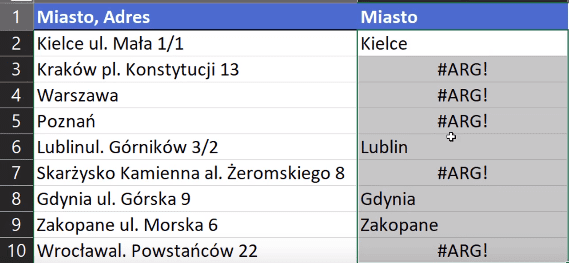
Mamy wyciągnięte miasta z ulicą w adresie, a my chcemy pozbyć się też nazw placów czy też alei. Użyjemy tutaj funkcji JEŻELI.BŁĄD, która w przypadku kiedy wartość formuły dla ulic zwróciła nam błąd, zwróci nam tekst pełnego adresu. Zapis funkcji będzie wyglądał następująco:
=JEŻELI.BŁĄD(USUŃ.ZBĘDNE.ODSTĘPY(LEWY(A2; ZNAJDŹ("ul.";A2)-1)));A2)
Zatwierdzamy formułę Ctrl+Enter i otrzymamy wyniki pokazane na rysunku nr 5.
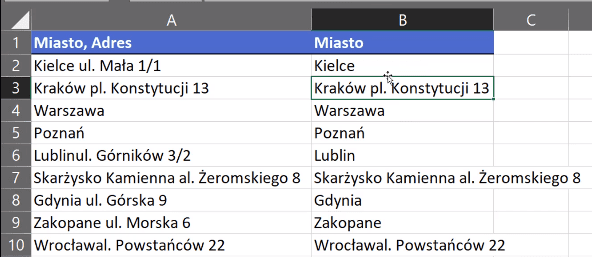
W sytuacji gdzie mieliśmy błąd, mamy teraz powtórzone adresy. Teraz możemy napisać analogiczne formuły dla sytuacji ze skrótami "pl." oraz "al.". Możemy też poradzić sobie w inny sposób przy założeniu, że chcemy się pozbyć tych dodatkowych danych, usunąć je i do nich nie wracać. Zaznaczamy całą kolumnę z tymi danymi i wciskamy skrót klawiszowy Ctrl+H. Otworzy nam się okno Znajdowanie i zamienianie, w którym wpisujemy, żeby Excel zamienił nam każdy skrót pl. na ul. Następnie wciskamy polecenie Zamień wszystko – punkt 3 na rysunku nr 6.
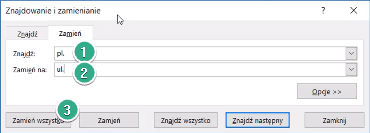
Pojawi nam się komunikat (rys. nr 7). Skróty zostaną zamienione i kiedy to się stanie zadziała nam formuła dla skrótu ul.
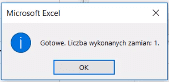
Psujemy nasze dane zamieniając w danych adresy z placów na ulice, ale zakładamy że te dane nie będą nam później potrzebne i że taką operację wykonujemy tylko raz. Analogicznie postępujemy dla nazw alei w adresach i otrzymujemy same nazwy miast, bo kolejny raz po zmianie nazw zadziała nam formuła dla ulic (rys. nr 8).
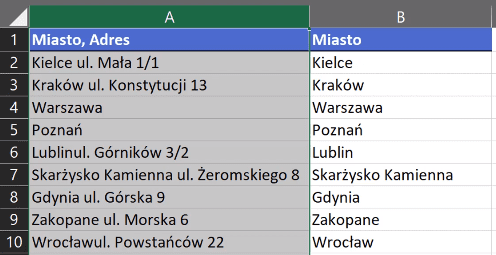
Książka Mistrz Excela + promo na 35 urodziny
Chcę Cię poinformować, że w końcu udało mi zebrać środki i dopiąć wszystkich formalności, żeby powstało II wydanie mojej książki Mistrz Excela (zostałem wydawcą)
II wydanie jest wzbogacone o rozdział (nr 22) wprowadzający w genialny dodatek (Power Query) do Excela służący do pobierania, łączenia i wstępnej obróbki danych z wielu źródeł.
Książka Mistrz Excela to historia Roberta, który musi poznać dobrze Excela na potrzeby nowej pracy. Książka jest napisana w formie rozmów Roberta z trenerem, dzięki temu jest przystępniejsza w odbiorze niż standardowe książki techniczne pisane językiem "wykładowym".
Rozmowy zostały podzielone na 22 tematyczne rozdziały, które krok po kroku wprowadzają Cię w tajniki Excela. Robert zaczyna naukę od poznania ciekawych aspektów sortowania i filtrowania danych w Excelu, przechodzi przez formatowanie warunkowe, tabele przestawne, funkcje wyszukujące i wiele innych tematów, by na koniec poznać wstępne informacje o VBA i Power Query.
A wszystko to na praktycznych przykładach i z dużą ilością zdjęć.
Żebyś mógł śledzić postępy Roberta, do książki dołączone są pliki Excela, na których pracuje Robert.
Aktualnie w promocji urodzinowej możesz mieć Mistrza Excela w obniżonej cenie, jeśli tylko wpiszesz kod 35URODZINY
https://exceliadam.pl/produkt/ksiazka-mistrz-excela
Na powyższej stronie znajdziesz dokładniejszy opis książki, opinie osób, które kupiły I wydanie oraz podgląd pierwszego rozdziału książki, żeby upewnić się, czy forma rozmów przy nauce Excela jest dla Ciebie.
Jeśli książka Ci się spodoba poinformuj o niej swoich znajomych.
W ramach promocji na moje 35 urodziny możesz też mieć każdy z moich kursów wideo na Udemy za zaledwie 35 zł. Linki do kursów zamieszczam poniżej. W każdym kursie są udostępnione filmy do podglądu, byś mógł się przekonać czy dany kurs jest dla Ciebie.
Power Query
https://www.udemy.com/course/mistrz-power-query/?couponCode=35URODZINY
Mistrz Excela
https://www.udemy.com/mistrz-excela/?couponCode=35URODZINY
Dashboardy
https://www.udemy.com/course/excel-dashboardy/?couponCode=35URODZINY
Mistrz Formuł
https://www.udemy.com/course/excel-mistrz-formul/?couponCode=35URODZINY
VBA
https://www.udemy.com/course/excel-vba-makra/?couponCode=35URODZINY
Microsoft Power BI
https://www.udemy.com/course/power-bi-microsoft/?couponCode=35URODZINY




