W dzisiejszym poście policzymy liczbę arkuszy w pliku z podziałem na arkusze ukryte, widoczne i wszystkie. W odcinku VBA #24 (
https://exceliadam.pl/wp-admin/post.php?post=9634&action=edit ) wykonaliśmy to zadanie w VBA. W tej poradzie policzymy arkusze za pomocą dodatku do Excela – Power Query. Przykładowe wyniki naszej operacji możemy zobaczyć na rysunku nr 1.

Rozwijamy polecenie Pobierz dane (punkt nr 2 na rysunku nr 2) z karty Dane (grupa poleceń Pobieranie i przekształcanie danych), następnie rozwijamy polecenie Z pliku (punkt nr 3) i wybieramy polecenie Ze skoroszytu (punkt nr 4).
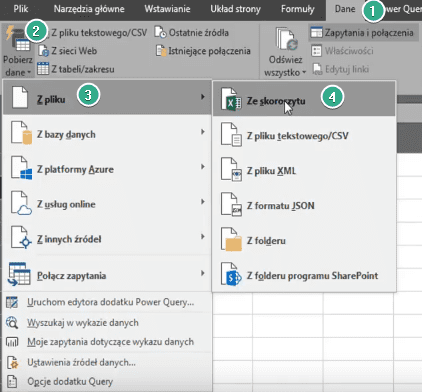
Otworzy nam się okno Importowania danych, gdzie musimy odszukać nasz plik (odpowiedni dla tego postu). Wybieramy plik i zatwierdzamy nasz wybór przyciskiem Importuj (rys. nr 3).

Otworzy nam się okno Nawigatora, gdzie wybieramy dowolny arkusz z pliku, a następnie zatwierdzamy wybór przyciskiem Edytuj (rys. nr 4). Ten krok nie do końca jest właściwy, ale ze względu na to iż korzystamy z interfejsu, ułatwia nam pracę.
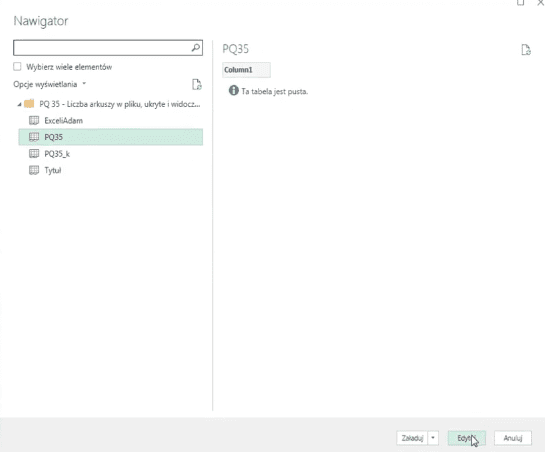
Otworzy nam się okno Edytora Power Query z pustym arkuszem, który wybraliśmy. Nie potrzebujemy tutaj żadnych kroków, więc w panelu bocznym Ustawień zapytania usuwamy z Zastosowanych kroków kroki: Zmieniono typ oraz Nawigacja (oznaczone strzałką na rysunku nr 5).

My potrzebujemy zachować tylko jeden krok, mianowicie Źródło. Otrzymamy wtedy dane przedstawione na rysunku nr 6.

Power Query sam napisał ten krok, nie musiałem tego robić sam, ponieważ jest on skomplikowany. Widać na pasku formuły cała ścieżkę dostępu do tego pliku (rys. nr 7) oraz funkcję jaka jest potrzebna do wczytania pliku Excela. Power Query wyciągnął również elementy jakie zawiera dany skoroszyt.

Nasz plik Power Query jest plikiem "prostym", ponieważ w kolumnie Kind ma elementy tylko jednego rodzaju – Sheet czyli arkusz. Gdyby nasz plik zawierał tabele lub oznaczone zakresy to one również pojawiły by się w tej tabeli.
Gdybyśmy mieli więcej rodzajów elementów w kolumnie Kind to moglibyśmy przefiltrować dane, żeby otrzymać tylko te które nas interesują. Rozwijamy ikonę trójkącika przy nazwie kolumny Kind i z podręcznego menu rozwijamy polecenie Filtry tekstu a następnie wybieramy polecenie Równa się (rys. nr 8).
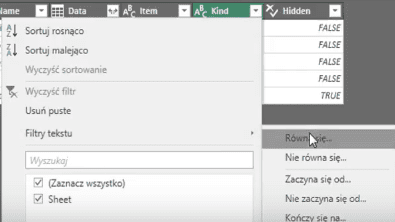
Otworzy nam się okno Filtrowania wierszy, gdzie wpisujemy, że chcemy zachować wiersze, w których Kind równa się Sheet. Tak wpisany parametr zatwierdzamy przyciskiem OK (rys. nr 9).

Nałożyliśmy dodatkowy filtr na wypadek gdyby w naszych danych pojawiły się nowe elementy takie jak np. tabela. Na rysunku nr 6 w kolumnie Hidden mamy zawartą informację, czy dany arkusz jest widoczny czy ukryty. False dla widocznego arkusza, natomiast True dla arkusza ukrytego.
Aby na podstawie takiej tabelki zliczyć ilość wszystkich arkuszy wybieramy polecenie Zlicz wiersze na karcie Przekształć (rys. nr 10).

Otrzymamy wynik przedstawiony na rysunku nr 11. Ta postać wyniku nie jest zbyt użyteczna do dalszych działań.
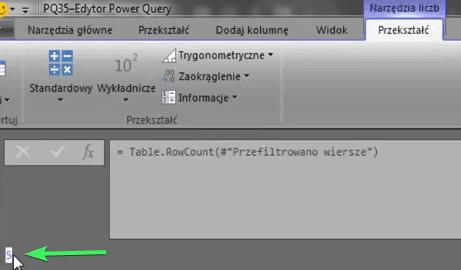
Chcemy później wykonać proste operacje więc wystarczy te dane przekształcić do postaci tabeli. W tym celu wybieramy polecenie Do tabeli z karty Przekształć (rys. nr 12).
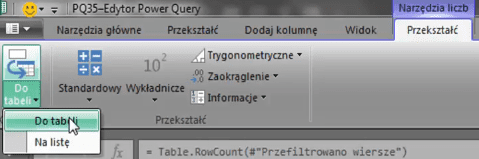
Otrzymamy poprzedni wynik w formie tabelarycznej, co ułatwi nam kolejne działania na tym wyniku (rys. nr 13).
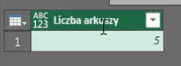
W kolejnym etapie chcemy policzyć arkusze ukryte i widoczne. W tym celu musimy zduplikować nasze zapytanie. Klikamy prawym przyciskiem myszy na nazwę zapytania PQ35 i z podręcznego menu wybieramy polecenie Duplikuj (rys. nr 14).

W zduplikowanym zapytaniu pousuwać Zastosowane kroki do momentu Przefiltrowano wiersze, ponieważ właśnie w tym kroku mamy informacje o ukrytych i widocznych arkuszach. Otrzymamy dane przedstawione na rysunku nr 15.

Najłatwiej policzyć ilość poszczególnych arkuszy grupując dane. W tym celu wybieramy polecenie Grupowanie według z karty Narzędzia główne (rys. nr 16).

Otworzy nam się okno Grupowania według, gdzie możemy ustawić parametry grupowania danych. Zmieniamy nazwę nowej kolumny na Liczba arkuszy, wybieramy rodzaj operacji jako Zlicz wiersze i tak ustawione parametry zatwierdzamy przyciskiem OK (rys. nr 17).
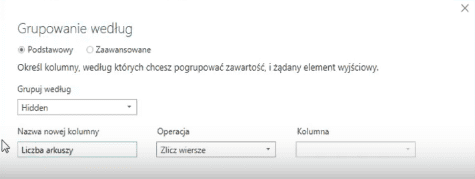
Otrzymamy zliczone arkusze ukryte i widoczne przedstawione na rysunku nr 18.
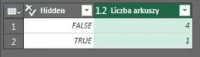
W kolejnym etapie chcemy zmienić nazwy elementów z Hidden, FALSE i TRUE na widoczne i ukryte. Najprostszym sposobem jest dodanie nowej kolumny. Zaznaczamy kolumnę Hidden i wybieramy polecenie Kolumna warunkowa z karty Dodaj kolumnę (rys. nr 19).
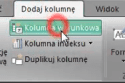
Otworzy nam się okno Dodawania kolumny warunkowej. W punkcie oznaczonym na rysunku nr 20 numerem 1 zmieniamy nazwę nowej kolumny na Typ arkuszy, następnie w polu Nazwa kolumny wybieramy Hidden (punkt nr 2). Operator ustawiamy jako Równa się (punkt nr 3). W polu Wartość wpisujemy FALSE (punkt nr 4). Jeśli warunek się zgadza (ma wartość FALSE) to chcemy otrzymać Widoczny (wartość wyjściowa – punkt nr 5). W przeciwnym wypadku chcemy otrzymać wartość Ukryty (punkt nr 6). Tak ustawione parametry zatwierdzamy przyciskiem OK.
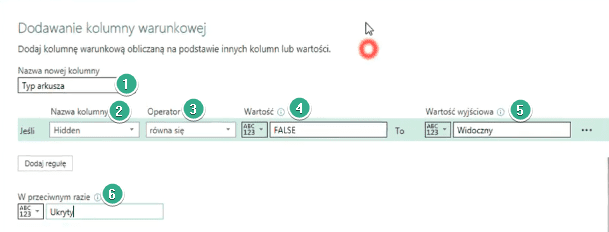
Otrzymamy dane, w których usuwamy niepotrzebną kolumnę Hidden, klikając prawym przyciskiem myszy na tytuł kolumny i wybierając z podręcznego menu polecenie Usuń. Ponadto przenosimy kolumnę Typ arkusza przed kolumnę Liczba arkuszy. Uzyskamy postać danych przedstawioną na rysunku nr 21.

W zapytaniu PQ35 mamy podaną liczbę wszystkich arkuszy, natomiast w zapytaniu PQ35 (2) mamy liczbę arkuszy widocznych i ukrytych. W Power Query nie mamy standardowego pojęcia Sumy jak w Excelu, więc musimy połączyć oba zapytania. W tym celu rozwijamy polecenie Połącz (punkt nr 2 na rysunku nr 22) z karty Narzędzia główne i wybieramy polecenie Dołącz zapytania (punkt nr 3).

Otworzy nam się okno Dołączania, gdzie wybieramy ilość tabel, jakie chcemy połączyć. A następnie wybieramy tabelę do dołączenia, czyli PQ35 (rys. nr 23). Tak ustawione parametry zatwierdzamy przyciskiem OK.
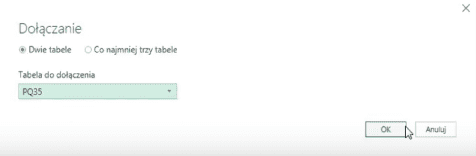
Otrzymamy dane przedstawione na rysunku nr 24.

Przy dołączaniu pojawia się problem, polegający na tym, że zapytanie PQ35 zawierało tylko jedną kolumnę, brakuje kolumny Typ arkusza. Pierwszym sposobem rozwiązania tego problemu jest zmiana wartości null na Wszystkie, w tym celu wybieramy ikonkę oznaczoną strzałką na rysunku nr 25 w karcie Przekształć.
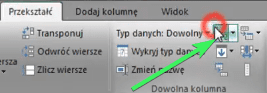
Otworzy nam się okno Zamieniania wartości, gdzie możemy zmienić wartość null na dowolną jaką wpiszemy, w naszym przykładzie Wszystkie (rys. nr 26). Zmianę tą zatwierdzamy przyciskiem OK.
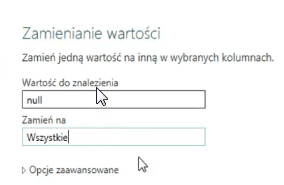
Otrzymamy dane przedstawione na rysunku nr 27.
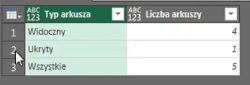
Drugim sposobem rozwiązania tego problemu jest dodanie nowej kolumny w zapytaniu PQ35. W tym celu wybieramy polecenie Kolumna niestandardowa z karty Dodaj kolumnę (rys. nr 28).
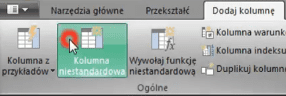
Otworzy nam się okno Kolumny niestandardowej, gdzie zmieniamy jej nazwę na Typ arkusza, a następnie w polu Formuła kolumny niestandardowej wpisujemy stałą wartość "Wszystkie". Tak ustawione parametry kolumny zatwierdzamy przyciskiem OK (rys. nr 29).
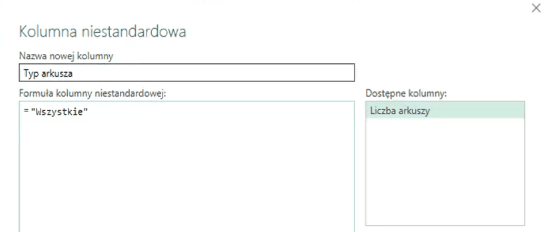
Otrzymamy dane przedstawione na rysunku nr 30.

Po przejściu na zapytanie PQ 35 (2) otrzymamy zaktualizowane dane przedstawione na rysunku nr 31.
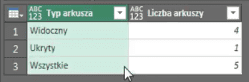
Nie ma znaczenia kolejność kolumn w zapytaniu które dołączamy, ponieważ o tej kolejności decyduje nasze główne zapytanie. Tak przygotowane dane możemy załadować do Excela. W tym celu wybieramy polecenie Zamknij i załaduj do z karty Narzędzia główne (rys. nr 32).

Otworzy nam się okno Importowanie danych. Okienko to może wyglądać różnie w zależności jaka aktualizację Power Query posiadamy. Ustawiamy sposób wyświetlania danych jako Tabela. Mamy dwa zapytania dlatego nie możemy podać konkretnej lokalizacji. Wybieramy Nowy arkusz i zatwierdzamy przyciskiem OK. (rys. nr 33).
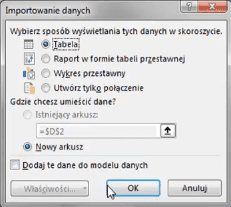
Otrzymamy dane wczytane do Excela przedstawione na rysunku nr 34 .
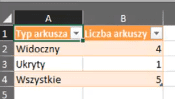
Co jest ważne stworzyliśmy właśnie nowe arkusze, więc kiedy odświeżymy nasze dane, otrzymamy zaktualizowane wyniki z dodatkowymi arkuszami przedstawione na rysunku nr 35.

Należy bezwzględnie pamiętać o zapisaniu zmian w pliku przed odświeżeniem zapytania. Nie chcemy mieć poszczególnych wyników z zapytań. Interesuje nas tylko wynik sumaryczny z zapytania PQ35 (2). Wystarczy, że klikniemy prawym przyciskiem myszy na arkusz z zapytaniem PQ35 i z podręcznego menu wybierzemy polecenie Usuń (rys. nr 36).
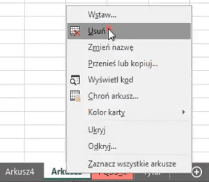
Zapytanie to zostaje tylko w pamięci, a nie zajmuje osobnego arkusza. Zapytanie PQ35 (2) możemy zaznaczyć i wyciąć jak zwykłą tabelkę. Po czym wkleić do arkusza, w którym chcemy mieć wynik. Pusty arkusz z którego wycięliśmy zapytanie możemy również usunąć jak wyżej na rysunku nr 36. Na tym etapie po wprowadzeniu zmian musimy zapisać plik za pomocą skrótu klawiszowego Ctrl + S. Następnie klikamy prawym przyciskiem myszy na zapytanie i z podręcznego menu wybieramy polecenie Odśwież. Otrzymamy odświeżone dane bez arkuszy które usunęliśmy (rys. nr 37).

Książka Mistrz Excela + promo na 35 urodziny
Chcę Cię poinformować, że w końcu udało mi zebrać środki i dopiąć wszystkich formalności, żeby powstało II wydanie mojej książki Mistrz Excela (zostałem wydawcą)
II wydanie jest wzbogacone o rozdział (nr 22) wprowadzający w genialny dodatek (Power Query) do Excela służący do pobierania, łączenia i wstępnej obróbki danych z wielu źródeł.
Książka Mistrz Excela to historia Roberta, który musi poznać dobrze Excela na potrzeby nowej pracy. Książka jest napisana w formie rozmów Roberta z trenerem, dzięki temu jest przystępniejsza w odbiorze niż standardowe książki techniczne pisane językiem "wykładowym".
Rozmowy zostały podzielone na 22 tematyczne rozdziały, które krok po kroku wprowadzają Cię w tajniki Excela. Robert zaczyna naukę od poznania ciekawych aspektów sortowania i filtrowania danych w Excelu, przechodzi przez formatowanie warunkowe, tabele przestawne, funkcje wyszukujące i wiele innych tematów, by na koniec poznać wstępne informacje o VBA i Power Query.
A wszystko to na praktycznych przykładach i z dużą ilością zdjęć.
Żebyś mógł śledzić postępy Roberta, do książki dołączone są pliki Excela, na których pracuje Robert.
Aktualnie w promocji urodzinowej możesz mieć Mistrza Excela w obniżonej cenie, jeśli tylko wpiszesz kod 35URODZINY
https://exceliadam.pl/produkt/ksiazka-mistrz-excela
Na powyższej stronie znajdziesz dokładniejszy opis książki, opinie osób, które kupiły I wydanie oraz podgląd pierwszego rozdziału książki, żeby upewnić się, czy forma rozmów przy nauce Excela jest dla Ciebie.
Jeśli książka Ci się spodoba poinformuj o niej swoich znajomych.
W ramach promocji na moje 35 urodziny możesz też mieć każdy z moich kursów wideo na Udemy za zaledwie 35 zł. Linki do kursów zamieszczam poniżej. W każdym kursie są udostępnione filmy do podglądu, byś mógł się przekonać czy dany kurs jest dla Ciebie.
Power Query
https://www.udemy.com/course/mistrz-power-query/?couponCode=35URODZINY
Mistrz Excela
https://www.udemy.com/mistrz-excela/?couponCode=35URODZINY
Dashboardy
https://www.udemy.com/course/excel-dashboardy/?couponCode=35URODZINY
Mistrz Formuł
https://www.udemy.com/course/excel-mistrz-formul/?couponCode=35URODZINY
VBA
https://www.udemy.com/course/excel-vba-makra/?couponCode=35URODZINY
Microsoft Power BI
https://www.udemy.com/course/power-bi-microsoft/?couponCode=35URODZINY




