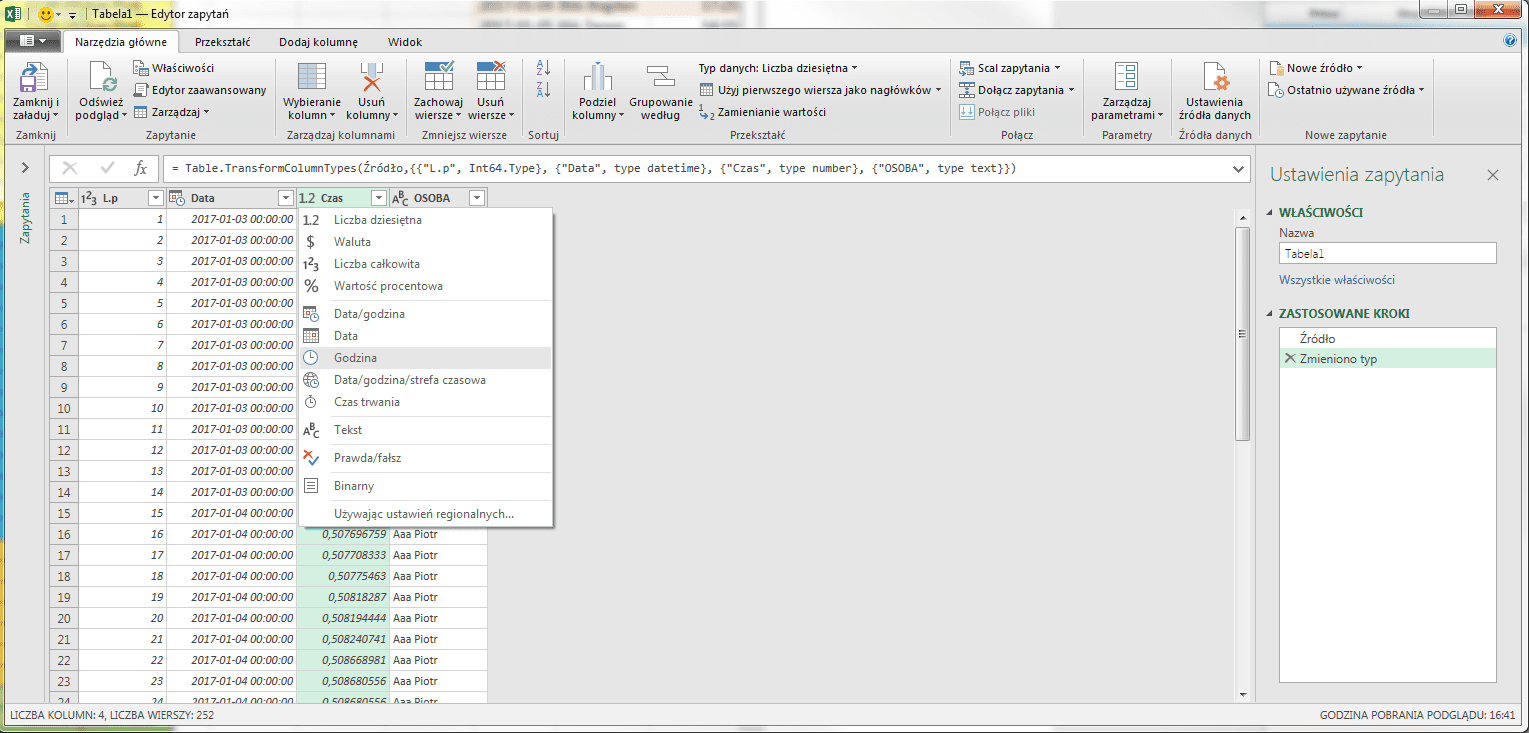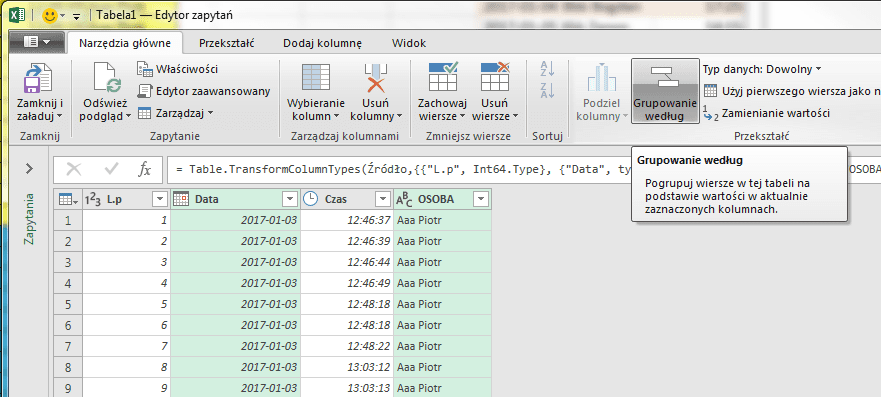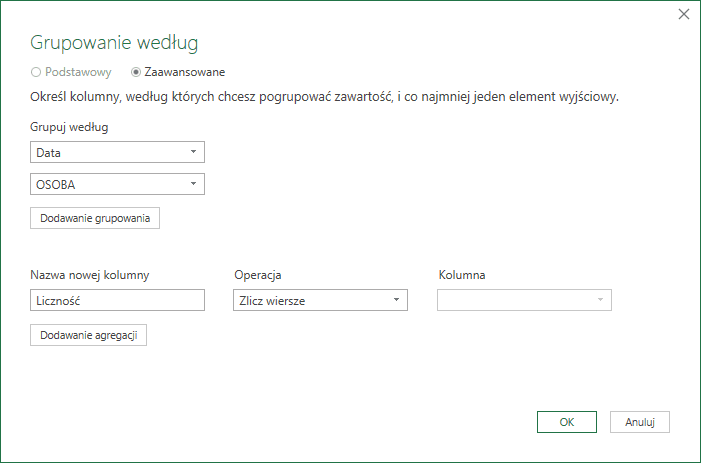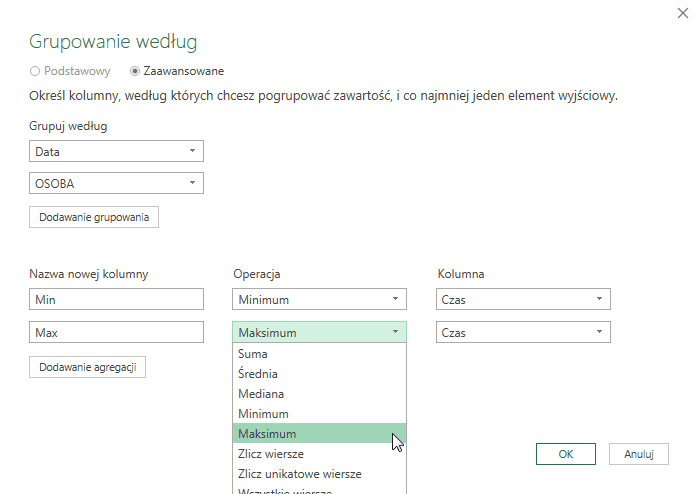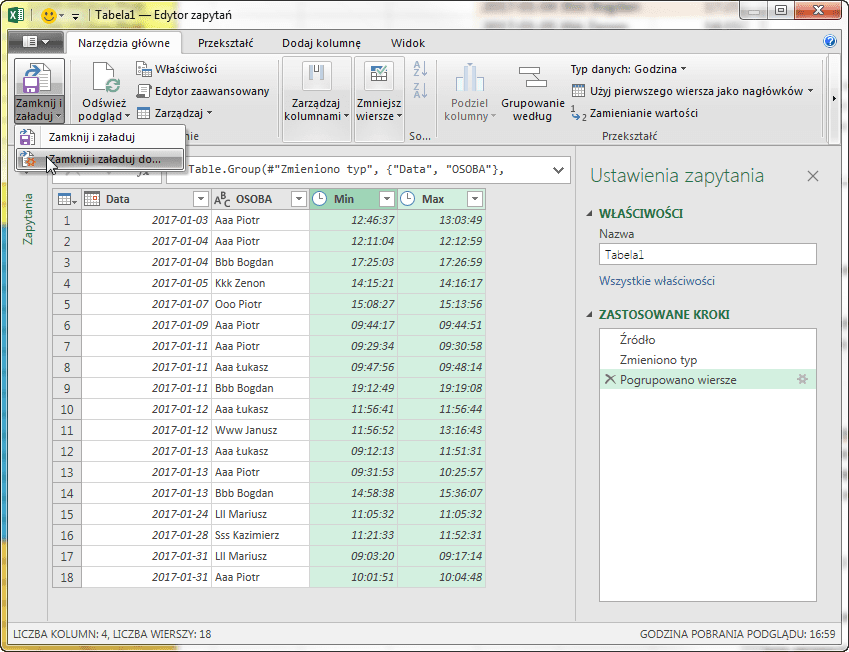Dziś wyznaczymy, za pomocą Power Query, minimalną i maksymalną wartość dla unikalnych wierszy. W pytaniu widzów 120 robiliśmy to za pomocą tabeli przestawnej. Zadanie to jest nawet prostsze gdy korzystamy z Power Query, bo nie trzeba zmieniać tylu domyślnych ustawień co w przypadku tabel przestawnych.
W przykładowych danych (rys. 1) chcemy wyciągnąć minimalną i maksymalną wartość czasu, ale analogicznie postępujemy dla dowolnej liczby, bądź daty.
Nasze dane są tabelą Excela, więc możemy je łatwo zaczytać do Power Query (Excel 2016 – Karta Dane – polecenie Z tabeli).
Może się zdarzyć, że Power Query źle zinterpretuje dane, ale łatwo wskazać mu ich właściwy format – wystarczy wybrać odpowiednią pozycję menu po kliknięciu w ikonę typu danych w nagłówku kolumny (rys. 2).
Gdy wszystkie kolumny mają już prawidłowy typ danych możemy znaleźć nasz minimnalne i maksymalne wartości po warunkach, tylko przed kliknięciem odpowiedniego polecenia (Grupowanie według – karta Narzędzia główne – rys. 3) warto zaznaczyć kolumny, po których będziemy grupować (kolumny po których chcemy wyznaczać unikalne wartości). Są to kolumny data i osoba.
Dzięki temu Power Query będzie od razu wiedział, że chcemy grupować dane po 2 kolumnach i odpowiednio wypełni nam okno grupowania (rys. 4).
Teraz musimy dodać tylko kolejny poziom agregacji (przycisk Dodawanie agregacji), żeby znaleźć Min i Max po kolumnie Czas (rys. 5)
Dzięki tej operacji mamy interesujący nas wynik i możemy go zaczytać do Excela (rys. 6).
Adam Kopeć
Miłośnik Excela
Microsoft MVP