W tym poście poznamy dwa sposoby na zaznaczanie różnic w wierszach i kolumnach.
Temat ten omówimy na podstawie przykładowych danych z rys. nr 1.
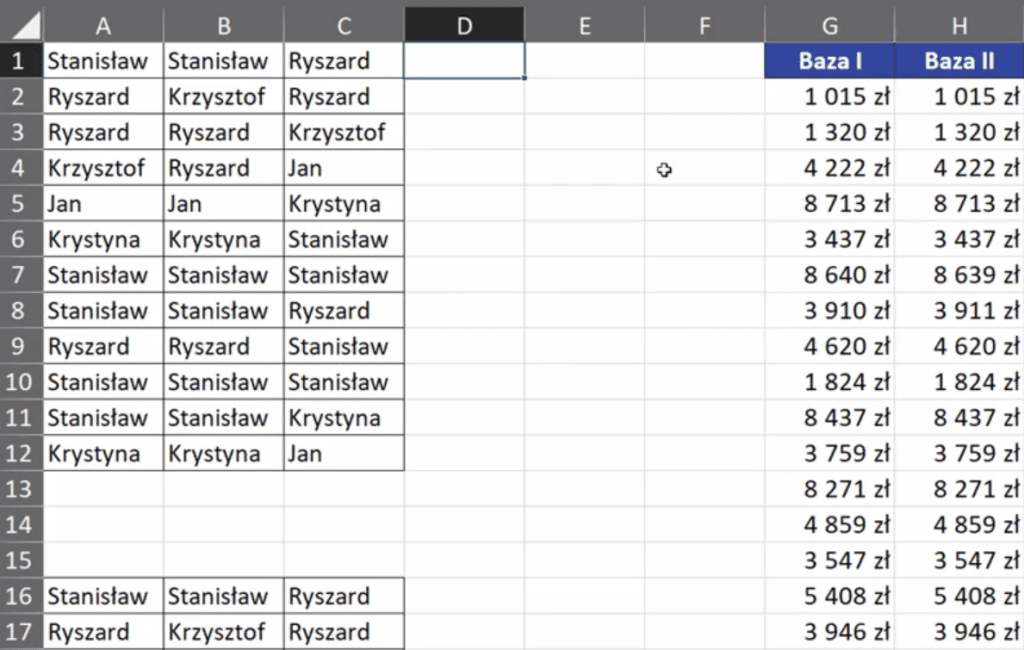
Pierwszy sposób będzie wykorzystywał zaznaczanie specjalne, a drugi formatowanie warunkowe.
Będziemy chcieli sprawdzić, które komórki z pozostałych kolumn różnią się od pierwszej kolumny. Podsumowując w zaznaczaniu specjalnym zawsze patrzymy na pierwszą kolumnę. Zaznaczamy zakres A1:C12, rozwijamy polecenie Znajdź i zaznacz (punkt 2 na rys. nr 2) z karty Narzędzia główne (punkt 1), następnie wybieramy polecenie Przejdź do – specjalnie… (punkt 3).

Otworzy nam się okno Przechodzenia do – specjalnie, w którym ponieważ interesują nas różnice między kolumnami, to musimy zaznaczyć opcję Różnice w wierszach. Według mnie jest to mało intuicyjne, ale trzeba to zapamiętać. Zatwierdzamy przyciskiem OK (rys. nr 3).
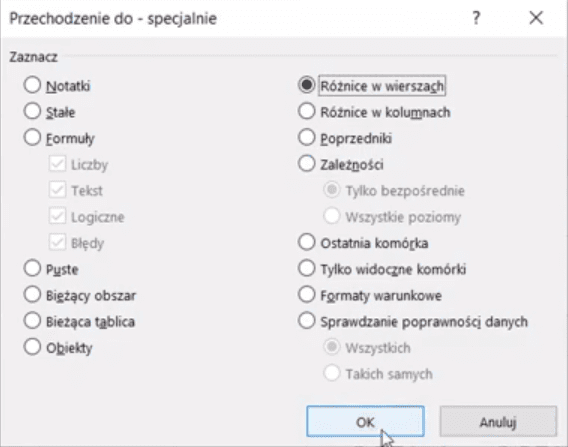
Otrzymamy dane, w których Excel zaznaczył komórki różniące się od pierwszej kolumny, przedstawione na rys. nr 4.
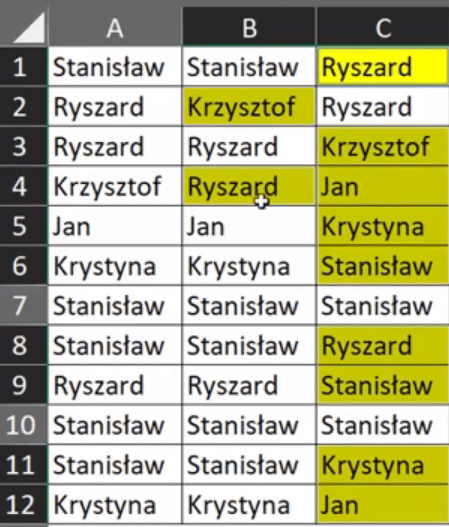
Analogicznie wykonamy zadanie, w którym będziemy chcieli znaleźć dane różniące się od pierwszego wiersza. Zaznaczamy zakres A16:C27 i wykorzystamy tutaj skrót klawiszowy Ctrl+G, który otworzy nam okno Przechodzenia do, w którym klikamy przycisk Specjalnie… (rys. nr 5).
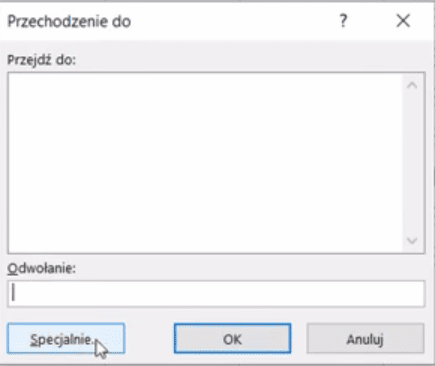
Otworzy nam się okno Przechodzenia do – specjalnie, w którym ponieważ interesują nas różnice między wierszami, to musimy zaznaczyć opcję Różnice w kolumnach. Zatwierdzamy przyciskiem OK (rys. nr 6).
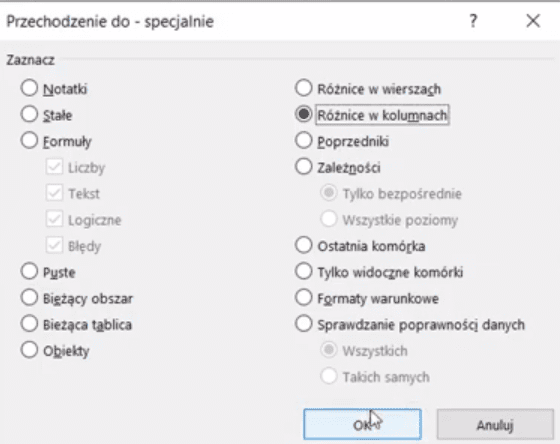
Ponownie otrzymamy sprawdzone dane, w których na żółto zostały zaznaczone komórki różniące się od pierwszego wiersza.
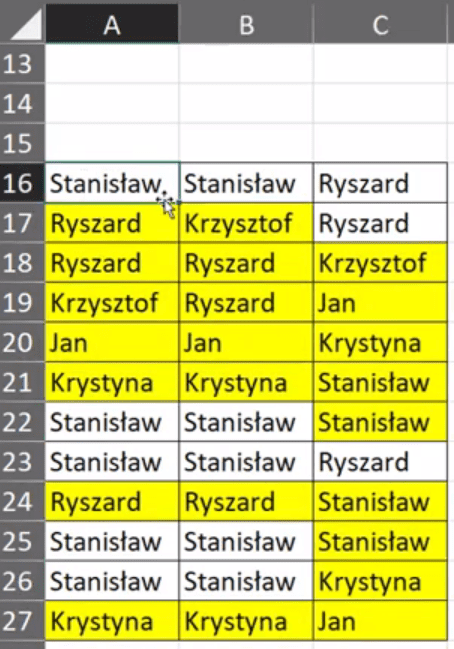
Analogicznie możemy użyć tej opcji Excela przy liczbach, np. w bazach danych. Tutaj dodatkowo musimy uwzględnić zaokrąglenie, ponieważ mimo, że wartości wyglądają na takie same, może to być mylące. Wystarczy, że np. zostanie nałożone formatowanie z liczbami całkowitymi. Zaznaczamy zakres G1:H21 i ponownie rozwijamy polecenie Znajdź i zaznacz (jak na rys. nr 2) z karty Narzędzia główne, następnie wybieramy polecenie Przejdź do – specjalnie…
Otworzy nam się okno Przechodzenia do – specjalnie, w którym ponieważ interesują nas różnice między kolumnami, to musimy zaznaczyć opcję Różnice w wierszach. Zatwierdzamy przyciskiem OK (jak na rys. nr 3).
Otrzymamy dane przedstawione na rys. nr 8.
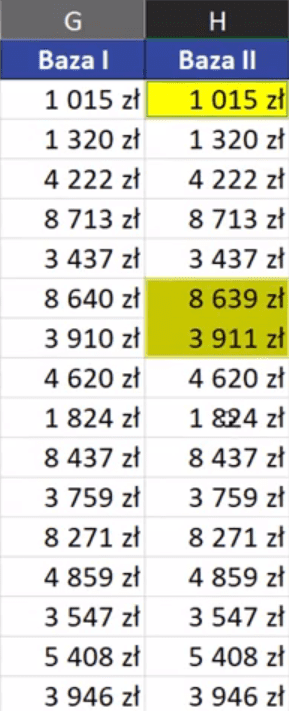
Jak widać w pierwszym wierszu, mimo iż na pierwszy rzut oka dane wyglądają identycznie, są one inne. Mają inne wartości po przecinku, co widać na rys. nr 9, po odpowiednim sformatowaniu danych.
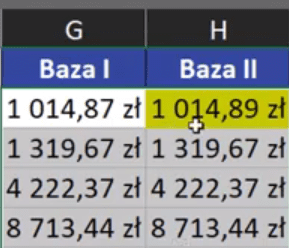
Drugi sposób polega na użyciu Formatowania warunkowego. Zaznaczamy dane A1:C12, rozwijamy polecenie Formatowanie warunkowe (punkt 2 na rys. nr 10) z karty Narzędzia główne (punkt 1), następnie wybieramy polecenie Nowa reguła (punkt 3).
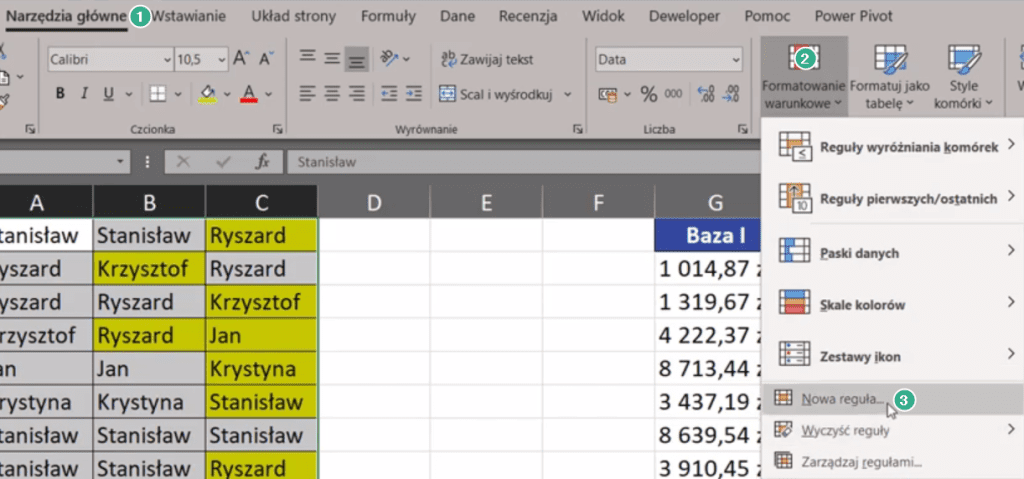
Otworzy nam się okno Nowa reguła formatowania, gdzie w polu Wybierz typ reguły (punkt 1 na rys. nr 11) wybieramy Użyj formuły do określenia komórek, które należy sformatować (punkt 2). Następnie w polu Edytuj opis reguły (punkt 3) wpisujemy formułę =$A1<>A1 (porównujemy wartość z komórki A1 tak, żeby była różna od pozostałych wartości). Naszą wartość będziemy chcieli przeciągać w dół danych a nie w bok, ponieważ chcemy sprawdzić każdą kolumnę niejako "osobno". Dlatego musimy użyć odpowiedniego odwołania mieszanego, czyli znak $ powinien pojawić się tylko przed nazwą kolumny (przed literą A). Klikamy przycisk Formatuj (punkt 4), który spowoduje otwarcie okna Formatowania komórek.

W oknie Formatowania komórek w zakładce Czcionka (punkt 1 na rys. nr 12), w polu Kolor (punkt 2) wybieramy czerwony, a w polu Styl czcionki (punkt 3) zaznaczamy Pogrubiony. Powyższe ustawienia zatwierdzamy przyciskiem OK.
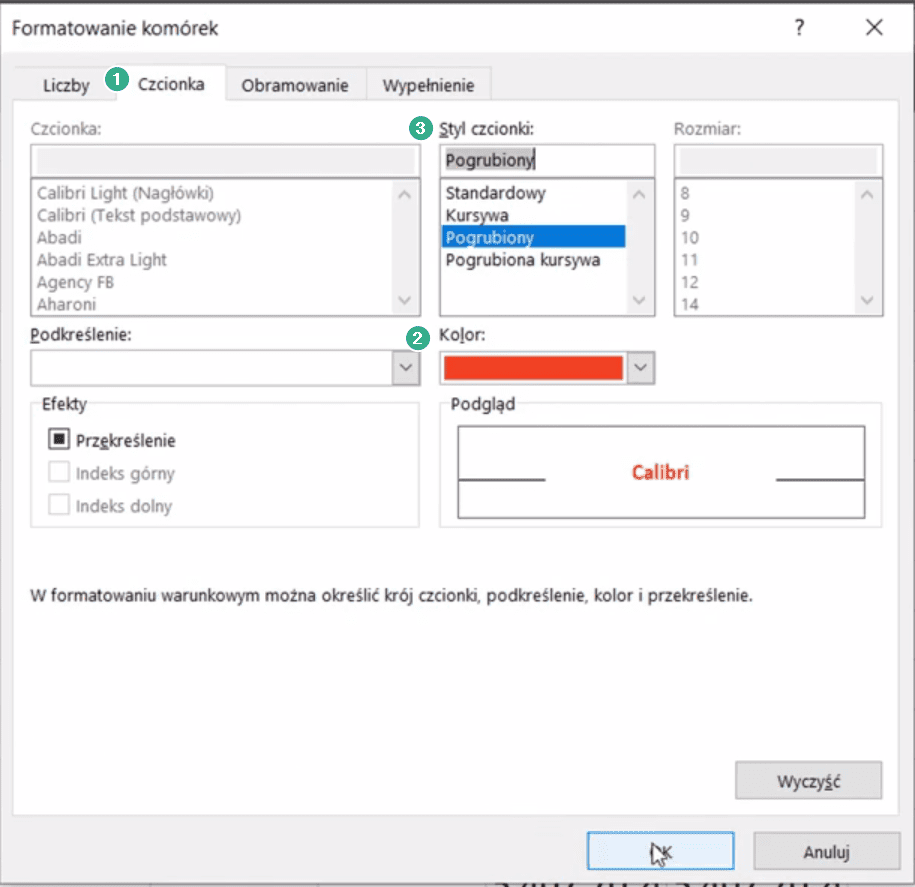
Excel wróci do okna Nowej reguły formatowania, którą pozostaje nam zatwierdzić przyciskiem OK. Otrzymamy dane przedstawione na rys. nr 13.
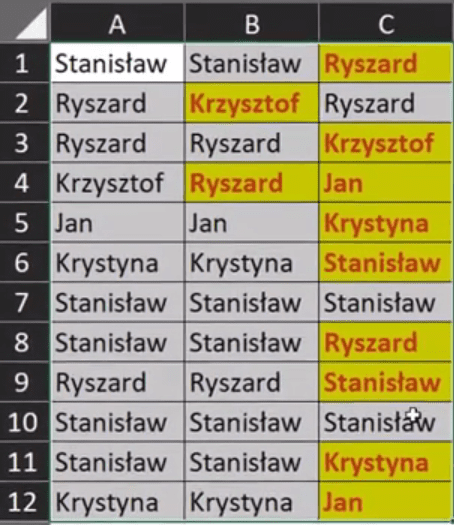
Teraz analogiczna sytuacja na podstawie danych z zakresu A16:C27, dla których będziemy chcieli otrzymać zaznaczone dane różniące się od pierwszego wiersza. Zaznaczamy odpowiedni zakres, rozwijamy polecenie Formatowanie warunkowe (jak na rys. nr 10) z karty Narzędzia główne, następnie wybieramy polecenie Nowa reguła.
Otworzy nam się okno Nowa reguła formatowania, gdzie w polu Wybierz typ reguły (jak na rys. nr 11) wybieramy Użyj formuły do określenia komórek, które należy sformatować. Następnie w polu Edytuj opis reguły wpisujemy formułę =A$16<>A17 (porównujemy wartość z komórki A16 tak, żeby była różna od pozostałych wartości). Naszą wartość będziemy chcieli przeciągać w bok danych a nie w dół, ponieważ chcemy sprawdzić każdy wiersz niejako "osobno". Dlatego musimy użyć odpowiedniego odwołania mieszanego, czyli znak $ powinien pojawić się tylko przed numerem wiersza (przed liczbą 16). Klikamy przycisk Formatuj, który spowoduje otwarcie okna Formatowania komórek.
W oknie Formatowania komórek w zakładce Czcionka (jak na rys. nr 12), w polu Kolor wybieramy czerwony, a w polu Styl czcionki zaznaczamy Pogrubiony. Powyższe ustawienia zatwierdzamy przyciskiem OK.
Excel wróci do okna Nowej reguły formatowania, którą pozostaje nam zatwierdzić przyciskiem OK. Otrzymamy dane przedstawione na rys. nr 14.
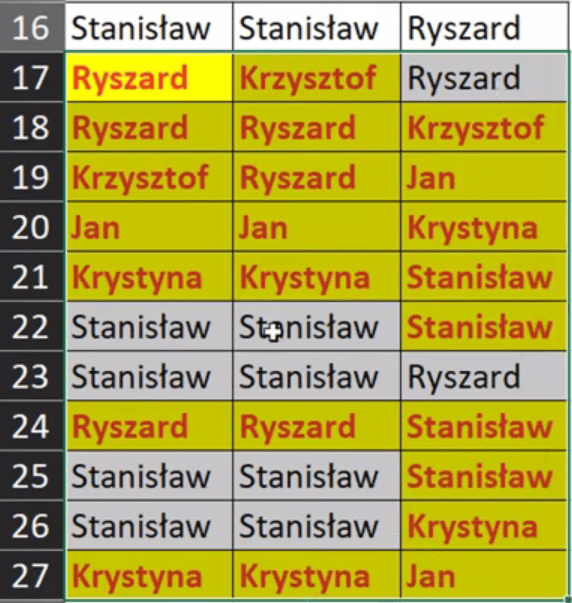
Poznaliśmy dwa sposoby jak można w Excelu zaznaczać różnice w wierszach i kolumnach danych.



