W tym poście nauczymy się jak wykorzystać aparat fotograficzny, czyli jak zrobić zdjęcie w Excelu.
Mamy kilka możliwości, pierwsza polega na kliknięciu ikonki aparat fotograficzny na pasku Szybkiego dostępu. Aby się nam pojawiała na tym pasku musimy ją dodać. W tym celu klikamy na strzałkę (punkt 1 na rys. nr 1), aby rozwinąć opcje Dostosuj pasek narzędzi Szybki dostęp, następnie wybieramy polecenie Więcej poleceń (punkt 2).
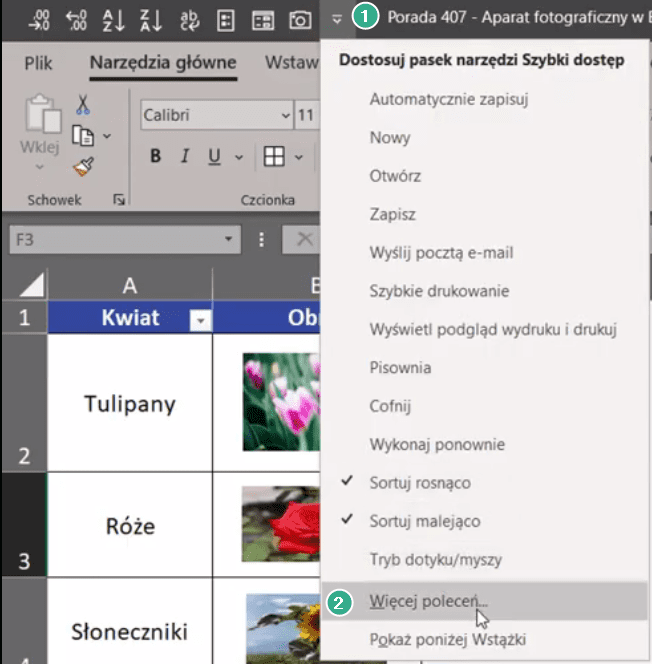
Otworzy nam się okno Opcje programu Excel, gdzie w polu Wybierz polecenia z wybieramy z listy rozwijanej Wszystkie polecenia (punkt 1 na rys. nr 2). Przechodzimy na pole pod spodem i klikamy literki A i P, żeby przeskoczyć do polecenia Aparat Fotograficzny (punkt 2). Następnie klikamy przycisk Dodaj (punkt 3) i zatwierdzamy przyciskiem OK (punkt 4).
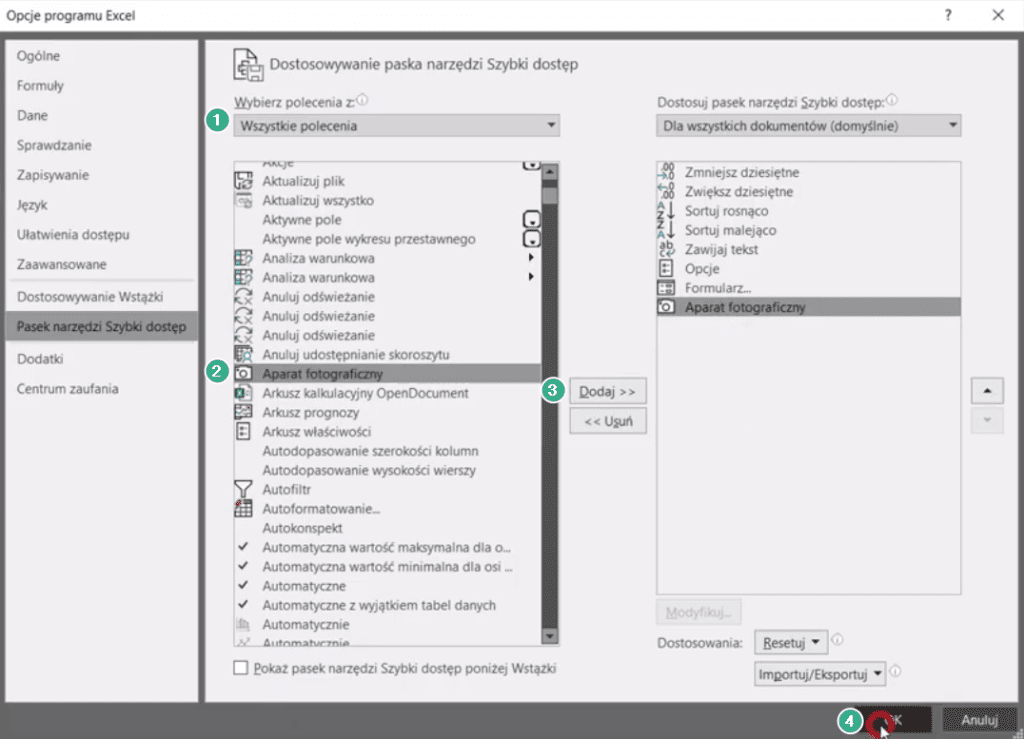
Na Pasku szybkiego dostępu pojawi się ikonka Aparat fotograficzny (rys. nr 3), zaznaczamy obszar, któremu chcemy zrobić zdjęcie i klikamy w to polecenie.

Następnie klikamy w miejscu, gdzie chcemy, aby Excel wkleił nam zdjęcie zaznaczonego zakresu (rys. nr 4).
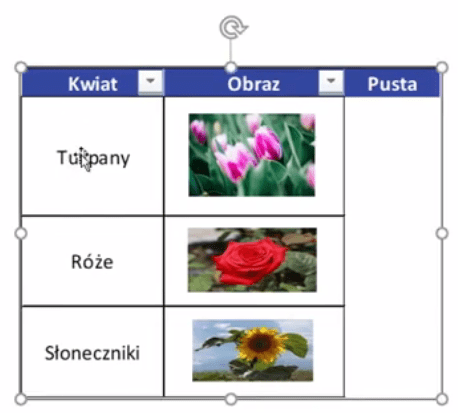
Obraz uzyskany za pomocą polecenia Aparat fotograficzny jest powiązany z zakresem, który zaznaczyliśmy. W pasku formuły widzimy odwołanie do tego zakresu, kiedy zaznaczymy ten obraz (rys. nr 5).
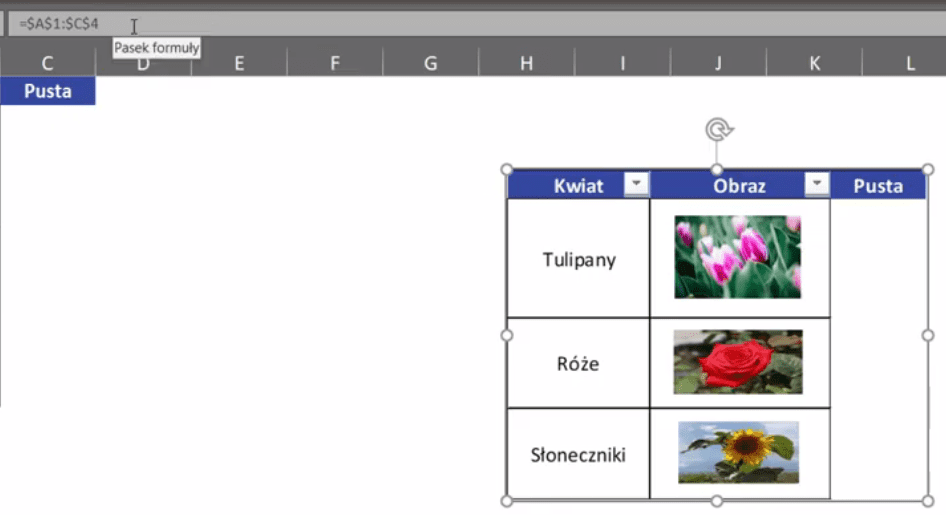
Jeśli zmienimy w jakiś sposób komórki z zakresu, któremu zrobiliśmy zdjęcie, zmieni się również nasze zdjęcie. Np. powiększając obrazek tulipana w zakresie, powiększy się też ten obraz na fotografii. Podsumowując, za pomocą polecenia Aparat fotograficzny otrzymujemy zdjęcie "na żywo".
Aby zmiany w zakresie nie wpływały na naszą fotografię, wystarczy, że po zaznaczeniu zdjęcia usuniemy zakres z paska formuły i zatwierdzimy to. Otrzymamy wtedy zdjęcie statyczne. Jeśli teraz wprowadzimy zmiany w naszym początkowym zakresie, nasza fotografia nie ulegnie zmianie.
Od Excela 2010 mamy prostszy sposób na zrobienie zdjęcia. Zaznaczamy interesujące nas komórki, klikamy skrót klawiszowy Ctrl+C, następnie klikamy prawym przyciskiem myszki w dowolnym miejscu, rozwijamy polecenie Wklej specjalnie (punkt 1 na rys. nr 6), a następnie wybieramy ikonkę Obraz (punkt 2) lub ikonkę Obraz połączony.
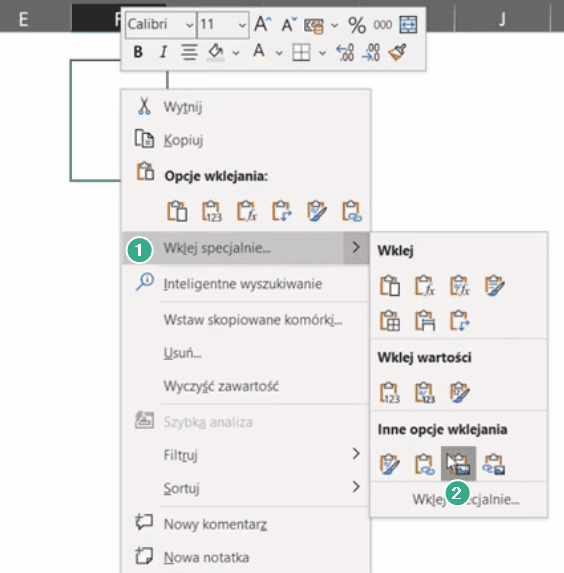
Polecenie Obraz wkleja nam obraz zaznaczonego obszaru z danej chwili, a Obraz połączony jest obrazem z odwołaniem do konkretnych komórek. Podsumowując, jeśli zmienimy coś w zakresie wyjściowym po użyciu polecenia Obraz, nie zmieni się nasza fotografia. Jeśli natomiast użyjemy polecenia Obraz połączony, każda zmiana w zakresie będzie widoczna z naszym obrazie.
Do pokazania tych opcji używaliśmy Excela bez linii siatki. Aby je włączyć zaznaczamy checkbox przy poleceniu Linie siatki na karcie Widok (rys. nr 7).
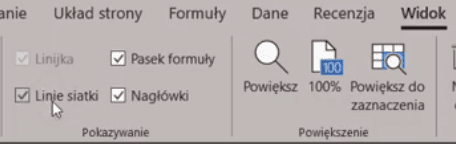
Kiedy mamy włączone linie siatki, to nasze obrazy "na żywo" (te uzyskane za pomocą polecenia Obraz połączony) będą pokazywać podwojone linie siatki, czyli linie siatki z zakresu źródłowego i linie, na których jest aktualnie usytuowany. Natomiast obraz uzyskany za pomocą polecenia Obraz nie będzie pokazywać żadnych linii. Widać to na rys. nr 8.
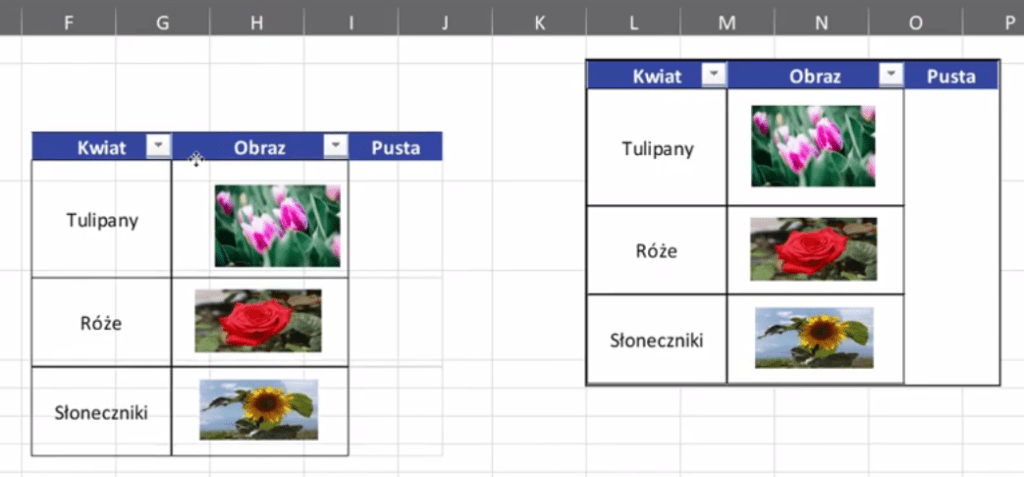
W Excelu mamy jeszcze jedną możliwość tworzenia obrazów (fotografii) z zaznaczonego zakresu. Zaznaczamy obraz, który chcemy przedstawić jako obraz, następnie rozwijamy polecenie Kopiuj (punkt 2 na rys. nr 9) z karty Narzędzia główne (punkt 1) i wybieramy polecenie Kopiuj jako obraz (punkt 3).

Otworzy nam się okienko Kopiowania obrazu, gdzie w grupie poleceń Wygląd zaznaczamy checkbox Tak jak na wydruku (dzięki temu będą zachowane właściwości wydruku),następnie zatwierdzamy przyciskiem OK (rys. nr 10).
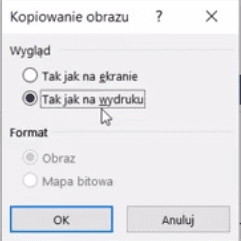
Teraz, aby pojawił nam się skopiowany obraz, musimy użyć skrótu klawiszowego Ctrl+V. Otrzymamy obraz przedstawiony na rys. nr 11.

Co istotne, nasz obraz z zaznaczoną opcją Tak jak na wydruku spowodował, że nie widzimy linii siatki z obrazu źródłowego. Wynika to z moich prywatnych ustawień drukowania, gdzie mam wybraną opcję drukowania bez linii siatki. Ponadto drukarka nie drukuje ikonek z filtrami w poszczególnych kolumnach, dlatego są one niewidoczne.
Podsumowując, przedstawiliśmy sposoby na uzyskanie obrazu z zaznaczonych danych. Mogą one być połączone ze źródłowym zakresem bądź nie.
Książka Mistrz Excela + promo na 35 urodziny
Chcę Cię poinformować, że w końcu udało mi zebrać środki i dopiąć wszystkich formalności, żeby powstało II wydanie mojej książki Mistrz Excela (zostałem wydawcą)
II wydanie jest wzbogacone o rozdział (nr 22) wprowadzający w genialny dodatek (Power Query) do Excela służący do pobierania, łączenia i wstępnej obróbki danych z wielu źródeł.
Książka Mistrz Excela to historia Roberta, który musi poznać dobrze Excela na potrzeby nowej pracy. Książka jest napisana w formie rozmów Roberta z trenerem, dzięki temu jest przystępniejsza w odbiorze niż standardowe książki techniczne pisane językiem "wykładowym".
Rozmowy zostały podzielone na 22 tematyczne rozdziały, które krok po kroku wprowadzają Cię w tajniki Excela. Robert zaczyna naukę od poznania ciekawych aspektów sortowania i filtrowania danych w Excelu, przechodzi przez formatowanie warunkowe, tabele przestawne, funkcje wyszukujące i wiele innych tematów, by na koniec poznać wstępne informacje o VBA i Power Query.
A wszystko to na praktycznych przykładach i z dużą ilością zdjęć.
Żebyś mógł śledzić postępy Roberta, do książki dołączone są pliki Excela, na których pracuje Robert.
Aktualnie w promocji urodzinowej możesz mieć Mistrza Excela w obniżonej cenie, jeśli tylko wpiszesz kod 35URODZINY
https://exceliadam.pl/produkt/ksiazka-mistrz-excela
Na powyższej stronie znajdziesz dokładniejszy opis książki, opinie osób, które kupiły I wydanie oraz podgląd pierwszego rozdziału książki, żeby upewnić się, czy forma rozmów przy nauce Excela jest dla Ciebie.
Jeśli książka Ci się spodoba poinformuj o niej swoich znajomych.
W ramach promocji na moje 35 urodziny możesz też mieć każdy z moich kursów wideo na Udemy za zaledwie 35 zł. Linki do kursów zamieszczam poniżej. W każdym kursie są udostępnione filmy do podglądu, byś mógł się przekonać czy dany kurs jest dla Ciebie.
Power Query
https://www.udemy.com/course/mistrz-power-query/?couponCode=35URODZINY
Mistrz Excela
https://www.udemy.com/mistrz-excela/?couponCode=35URODZINY
Dashboardy
https://www.udemy.com/course/excel-dashboardy/?couponCode=35URODZINY
Mistrz Formuł
https://www.udemy.com/course/excel-mistrz-formul/?couponCode=35URODZINY
VBA
https://www.udemy.com/course/excel-vba-makra/?couponCode=35URODZINY
Microsoft Power BI
https://www.udemy.com/course/power-bi-microsoft/?couponCode=35URODZINY




