W dzisiejszym poście nauczymy się dodawać kolumny z wartością null. Temat ten omówimy na podstawie przykładowych danych z rysunku nr 1.
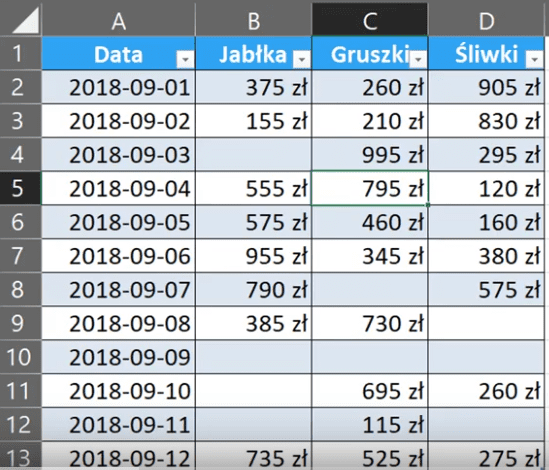
W Power Query pojawia się problem kiedy zaczytujemy dane z pustymi komórkami. Przykładowo w Excelu takiego problemu nie ma, kiedy dodamy wszystkie wartości z danego wiersza otrzymamy prawidłowy wynik (dla wiersza 10 w wyniku otrzymamy wartość 0). Możemy to sprawdzić korzystając ze skrótu klawiszowego Alt+= (suma po wierszach). Otrzymamy dane przedstawione na rysunku nr 2. Kiedy mamy w danych pustą komórkę, Excel traktuje ją jako zero.
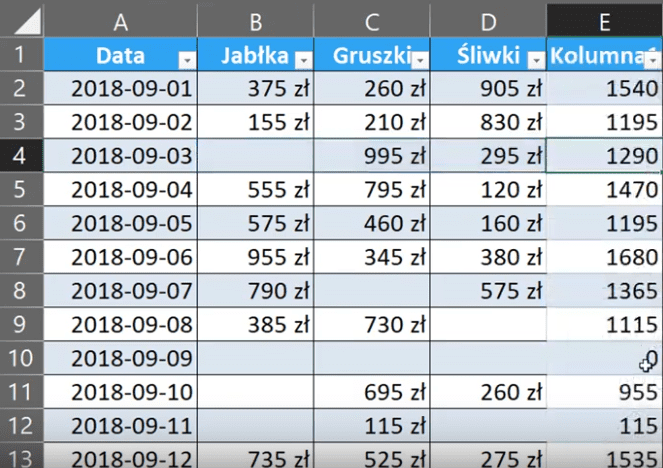
Dane z rysunku nr 1 zaczytujemy do Power Query, czyli wybieramy polecenie Z tabeli/zakresu z karty Dane (rys. nr 3).
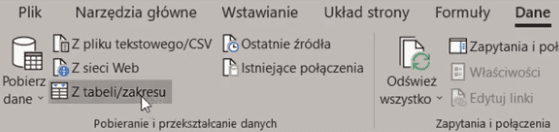
W Power Query pojawia się problem z pustymi komórkami, ponieważ dodatek ten zwraca uwagę na typy danych.
Otworzy nam się edytor zapytań z wczytaną tabelą tSprzedaż. Standardowo musimy zmienić format danych. Klikamy na ikonkę kalendarza przy nazwie pierwszej kolumny i z podręcznego menu wybieramy format Data (rys. nr 4).
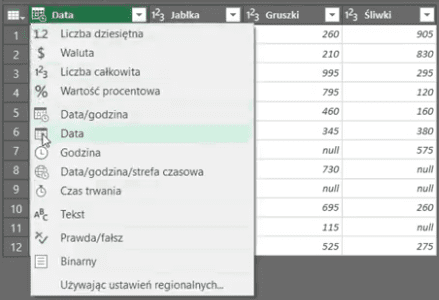
Pojawi nam się komunikat o zmianie typu kolumny, którym musimy zatwierdzić przyciskiem Zamień bieżącą (rys. nr 5).
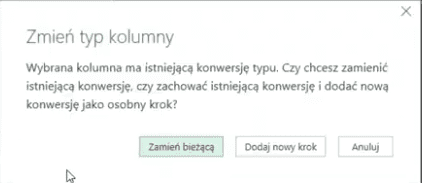
Naszym zadaniem w Power Query jest dodanie do siebie trzech kolumn: Jabłek, Gruszek i Śliwek. Możemy to zrobić na różne sposoby. W pierwszym przykładzie dodamy kolumnę niestandardową. Wybieramy polecenie kolumna niestandardowa z karty Dodaj kolumnę (rys. nr 6).
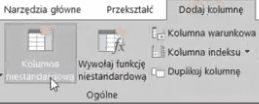
Otworzy nam się okno Kolumny niestandardowej, w którym musimy określić jej parametry. W polu nazwa nowej kolumny wpiszemy Suma, a następnie w polu Formuła kolumny niestandardowej wpiszemy następującą formułę:
=[Jabłka]+[Gruszki]+[Śliwki]
Tak przygotowane parametry zatwierdzamy przyciskiem OK (rys. nr 7).
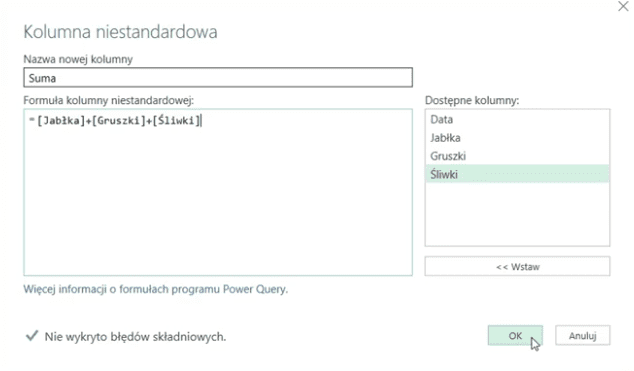
Otrzymamy dane przedstawione na rysunku nr 8, gdzie od razu można zauważyć błędy. W każdym wierszu, w którym chodź raz pojawiła się wartość null, otrzymaliśmy tę właśnie wartość w wyniku (rys. nr 8).
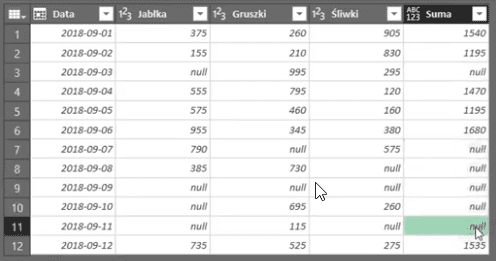
Taki wynik jest nie do zaakceptowania, ale możemy sobie z tym poradzić. Usuwamy ostatni krok z Zastosowanych kroków, czyli stworzoną kolumnę niestandardową.
Zaznaczamy tylko dwie kolumny (Gruszki i Jabłka), a następnie rozwijamy polecenie Standardowy (punkt 2 na rys. nr 9) z karty Dodaj kolumnę i wybieramy polecenie Dodaj (punkt 3 na rys. nr 9).
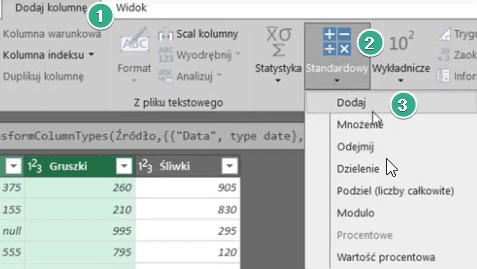
Po raz kolejny z takiego dodawania w każdym wierszu, w którym wartość null, otrzymujemy taką właśnie wartość (rys. nr 10). Zapis formuły wygląda następująco:
=Table.AddColumn(#"Zmieniono typ", "Dodawanie" each [Jabłka] + [Gruszki], Int64.Type)
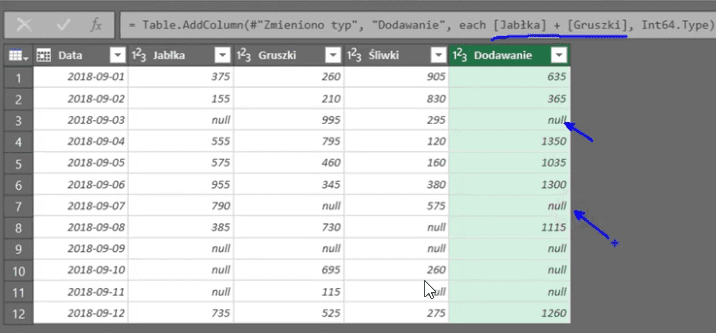
Tym razem zaznaczamy wszystkie trzy kolumny z produktami i korzystamy z tego samego polecenia co poprzednio, czyli z polecenia Dodaj. Otrzymujemy dane przedstawione na rysunku nr 11.
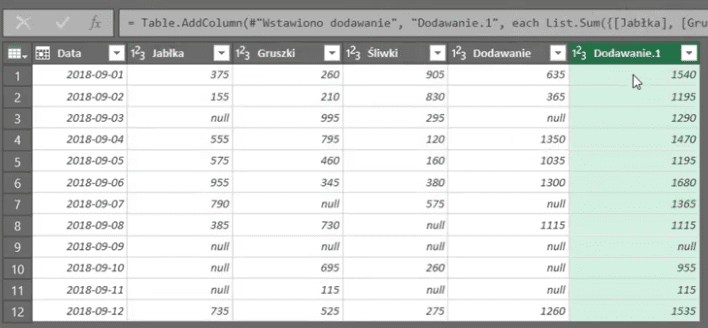
Możemy łatwo zauważyć, że otrzymane wyniki są prawidłowe. Wartość null otrzymaliśmy tylko w wierszu, w którym wszystkie wartości wynosiły null.
Dzieje się tak dlatego, że zamiast zwykłego dodawania Power Query skorzystał z jednej ze swoich funkcji – List.Sum (rys. nr 12).

Funkcja List.Sum sumuje listę elementów. Funkcja ta w inny sposób zapisuje argumenty. Poprzednio nazwy kolumn były zapisane tylko w nawiasach kwadratowych oraz dodane za pomocą znaku plus. W tej funkcji dane są zapisane dodatkowo w nawiasach klamrowych, które oznaczają, że jest to lista elementów, ponadto elementy są oddzielone od siebie przecinkami (rys. nr 13). Dzięki temu Power Query radzi sobie z wartościami null.

Co ważne, przy dwóch dodawanych kolumnach, formuła zadziałała jak zwykłe dodawanie (zapis ze znakami +). Nawet przy tak łatwych obliczeniach w Power Query mogą pojawić się różnice, a tym samym błędne wyniki.
Możemy zmodyfikować formułę dla dodawania dwóch kolumn, wstawić funkcję List.Sum, plusy zastąpić przecinkami oraz dołożyć nawiasy klamrowe. Zapis formuły wyglądać będzie następująco:
=Table.AddColumn(#"Zmieniono typ", "Dodawanie" each List.Sum({[Jabłka],[Gruszki]}), Int64.Type)
Otrzymamy prawidłowe wyniki dla dodawania dwóch kolumn przedstawione na rysunku nr 14.
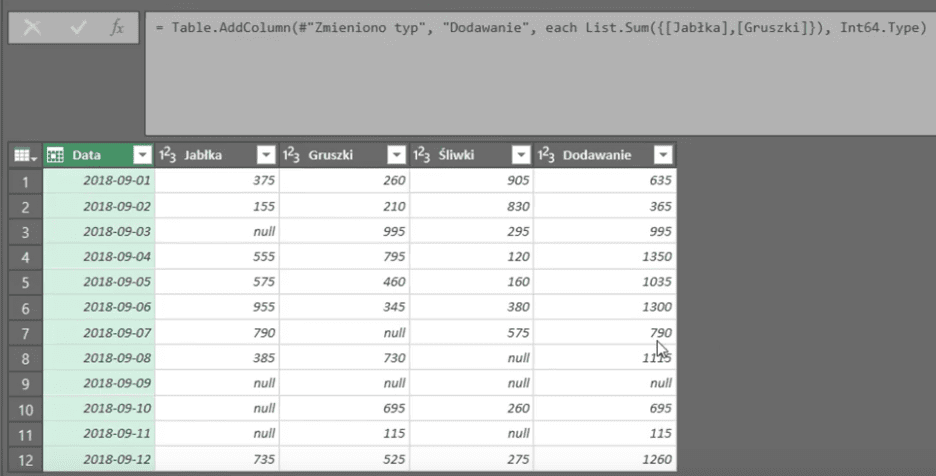
Podsumowując musimy pamiętać jak radzi sobie Power Query z danymi, w których występują wartości null, aby nie popełnić błędów w obliczeniach.
Książka Mistrz Excela + promo na 35 urodziny
Chcę Cię poinformować, że w końcu udało mi zebrać środki i dopiąć wszystkich formalności, żeby powstało II wydanie mojej książki Mistrz Excela (zostałem wydawcą)
II wydanie jest wzbogacone o rozdział (nr 22) wprowadzający w genialny dodatek (Power Query) do Excela służący do pobierania, łączenia i wstępnej obróbki danych z wielu źródeł.
Książka Mistrz Excela to historia Roberta, który musi poznać dobrze Excela na potrzeby nowej pracy. Książka jest napisana w formie rozmów Roberta z trenerem, dzięki temu jest przystępniejsza w odbiorze niż standardowe książki techniczne pisane językiem "wykładowym".
Rozmowy zostały podzielone na 22 tematyczne rozdziały, które krok po kroku wprowadzają Cię w tajniki Excela. Robert zaczyna naukę od poznania ciekawych aspektów sortowania i filtrowania danych w Excelu, przechodzi przez formatowanie warunkowe, tabele przestawne, funkcje wyszukujące i wiele innych tematów, by na koniec poznać wstępne informacje o VBA i Power Query.
A wszystko to na praktycznych przykładach i z dużą ilością zdjęć.
Żebyś mógł śledzić postępy Roberta, do książki dołączone są pliki Excela, na których pracuje Robert.
Aktualnie w promocji urodzinowej możesz mieć Mistrza Excela w obniżonej cenie, jeśli tylko wpiszesz kod 35URODZINY
https://exceliadam.pl/produkt/ksiazka-mistrz-excela
Na powyższej stronie znajdziesz dokładniejszy opis książki, opinie osób, które kupiły I wydanie oraz podgląd pierwszego rozdziału książki, żeby upewnić się, czy forma rozmów przy nauce Excela jest dla Ciebie.
Jeśli książka Ci się spodoba poinformuj o niej swoich znajomych.
W ramach promocji na moje 35 urodziny możesz też mieć każdy z moich kursów wideo na Udemy za zaledwie 35 zł. Linki do kursów zamieszczam poniżej. W każdym kursie są udostępnione filmy do podglądu, byś mógł się przekonać czy dany kurs jest dla Ciebie.
Power Query
https://www.udemy.com/course/mistrz-power-query/?couponCode=35URODZINY
Mistrz Excela
https://www.udemy.com/mistrz-excela/?couponCode=35URODZINY
Dashboardy
https://www.udemy.com/course/excel-dashboardy/?couponCode=35URODZINY
Mistrz Formuł
https://www.udemy.com/course/excel-mistrz-formul/?couponCode=35URODZINY
VBA
https://www.udemy.com/course/excel-vba-makra/?couponCode=35URODZINY
Microsoft Power BI
https://www.udemy.com/course/power-bi-microsoft/?couponCode=35URODZINY




