W tym poście zajmiemy się automatycznym wybieraniem kolumn z tabeli z listy.
W Power Query odcinku 48 pokazywaliśmy jak ręcznie z dużej ilości danych wybrać konkretne kolumny ( https://www.youtube.com/watch?v=sy0ZAca-0qw ). Pod tym postem otrzymaliśmy pytanie od widza, jak to zrobić bazując na liście, czyli zakładamy że mamy listę kolumn, które chcemy wyciągnąć z większej tabeli z danymi.
Zadanie to wykonamy na przykładowych danych z rysunku nr 1.
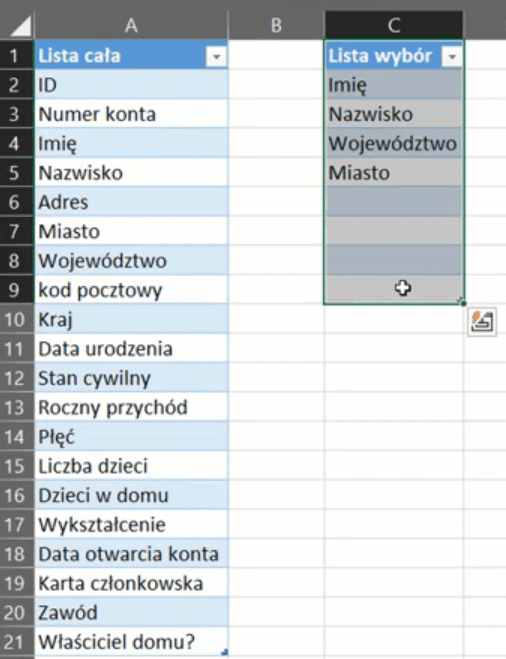
Okazuje się to bardzo proste. Wystarczy że mamy listę kolumn, których potrzebujemy. Ustawiamy aktywną komórkę w obszarze tej listy i zaczytujemy dane do Power Query za pomocą polecenia Z tabeli/ zakresu z karty Dane (rys. nr 2).

Otworzy nam się Edytor zapytań Power Query z wczytaną tabelą tListaKolumn, która zawiera wartości null w pustych komórkach. Usunięciem tych wartości zajmiemy się w późniejszym etapie (rys. nr 3).
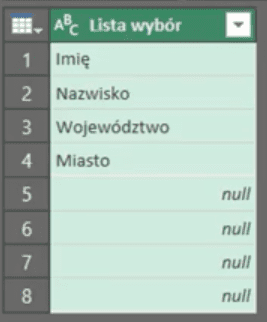
Co istotne nasze zapytanie zostało wczytane jako tabela, co widać w Liście zapytań (zaznaczone czerwoną strzałką na rys. nr 4).
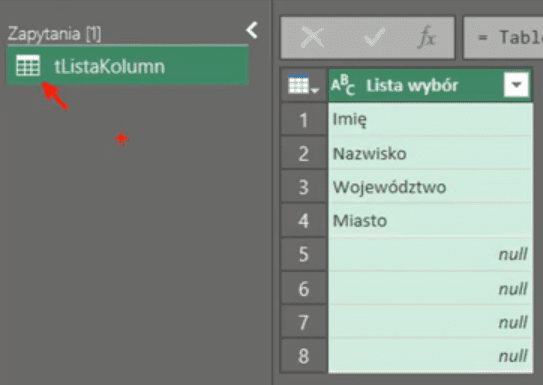
Do dalszych działań potrzebujemy listy a nie tabeli. W tym celu wybieramy ikonkę polecenia Konwertuj na listę z karty Przekształć (rys. nr 5).
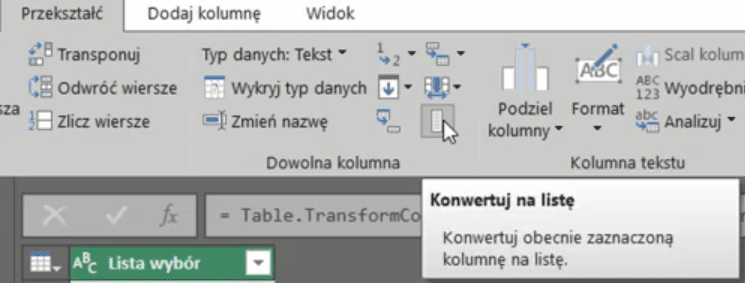
Otrzymamy przekonwertowane dane na listę przedstawione na rys. nr 6.
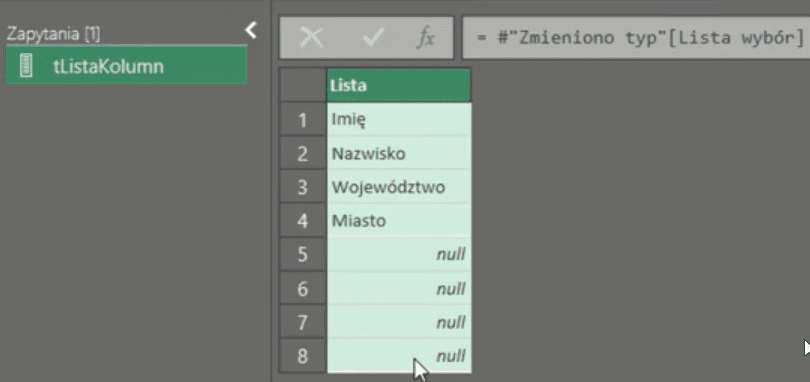
Na tym etapie pracy wykonaliśmy wszystko, co było potrzebne z naszymi danymi. Tak przygotowane dane musimy załadować do Excela za pomocą polecenia Zamknij i załaduj do z karty Narzędzia główne (rys. nr 7).
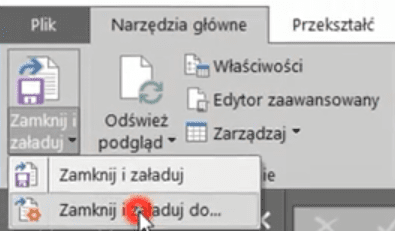
Otworzy się nam okno Importowania danych, gdzie wybieramy sposób wyświetlania danych jako Połączenie, czyli zaznaczamy checkbox przy opcji Utwórz tylko połączenie. Tak ustawione opcje importowania danych zatwierdzamy przyciskiem OK (rys. nr 8).
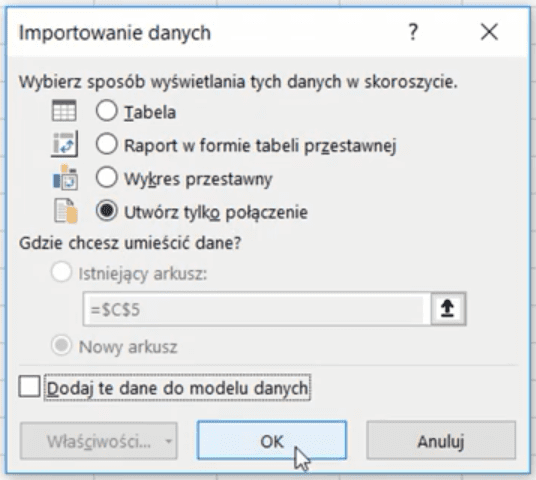
W kolejnym etapie pobieramy właściwe połączenie, które w naszym przykładzie jest plikiem CSV. Wybieramy polecenie Z pliku tekstowego/CSV z karty Dane (rys. nr 9).

Otworzy się nam okno Importowania danych, gdzie musimy znaleźć interesujący nas plik, zaznaczyć go i zatwierdzić nasz wybór przyciskiem OK (rys. nr 10).
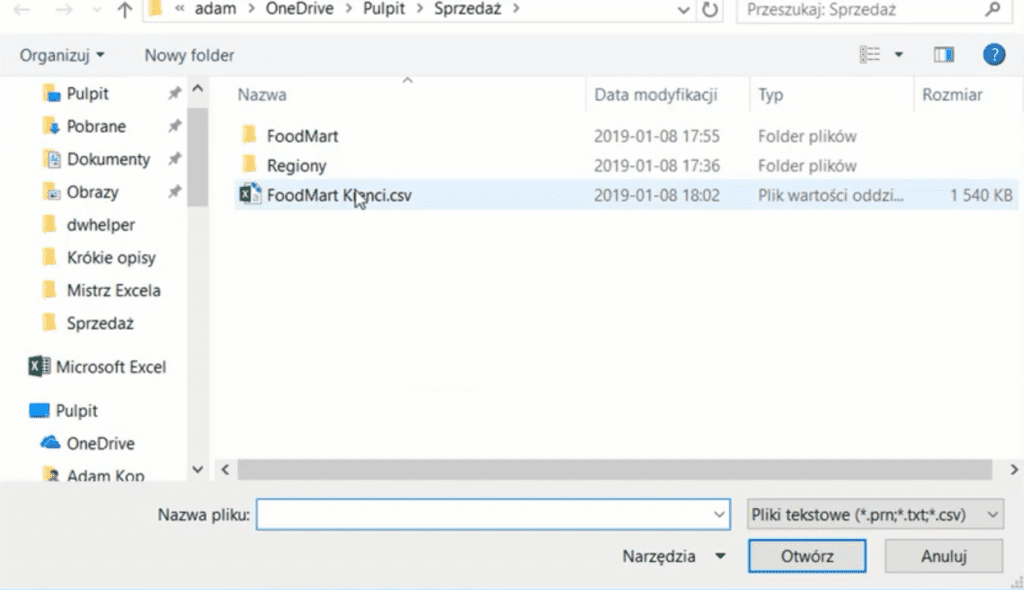
W pliku CSV mamy dużą ilość danych, z których chcemy wyciągnąć tylko kolumny z naszej listy. Otworzy nam się okno z tymi danymi, gdzie klikamy przycisk Edytuj, aby przejść do edycji tego zapytania (rys. nr 11).
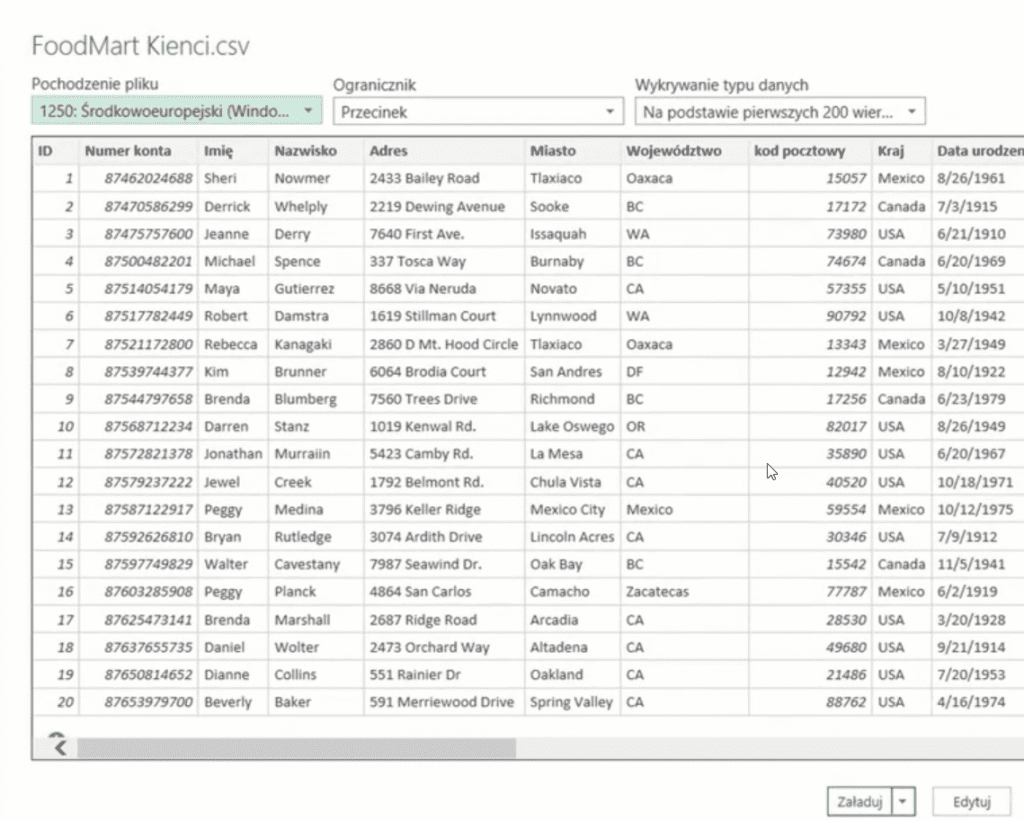
Otworzy nam się edytor zapytań Power Query z wczytanymi wszystkimi danymi przedstawiony na rys. nr 12.
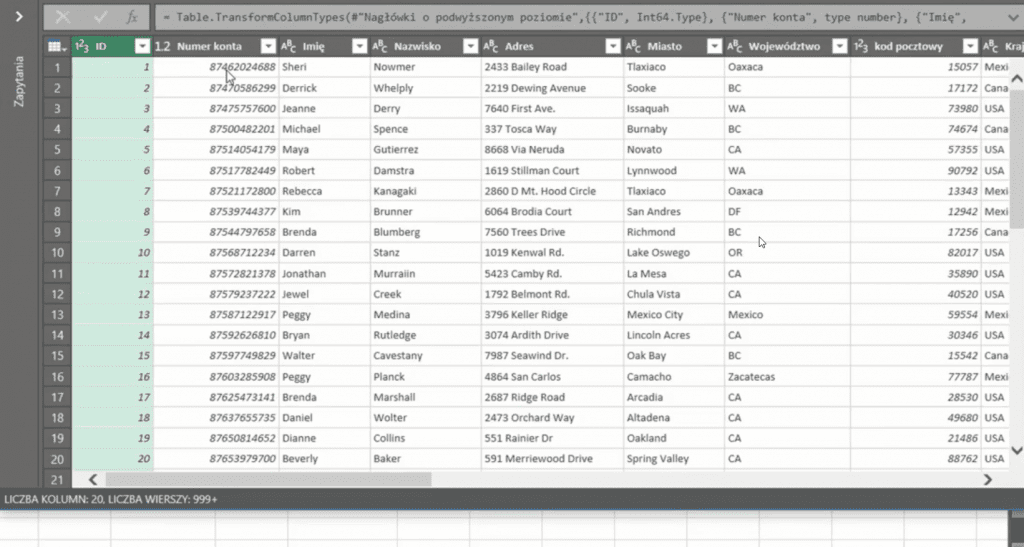
Przykładowo możemy usunąć niepotrzebne kolumny, czyli zaznaczyć interesujące nas kolumny, następnie kliknąć prawym przyciskiem myszy na dowolną z nich i z podręcznego menu wybrać polecenie Usuń inne kolumny (rys. nr 13).
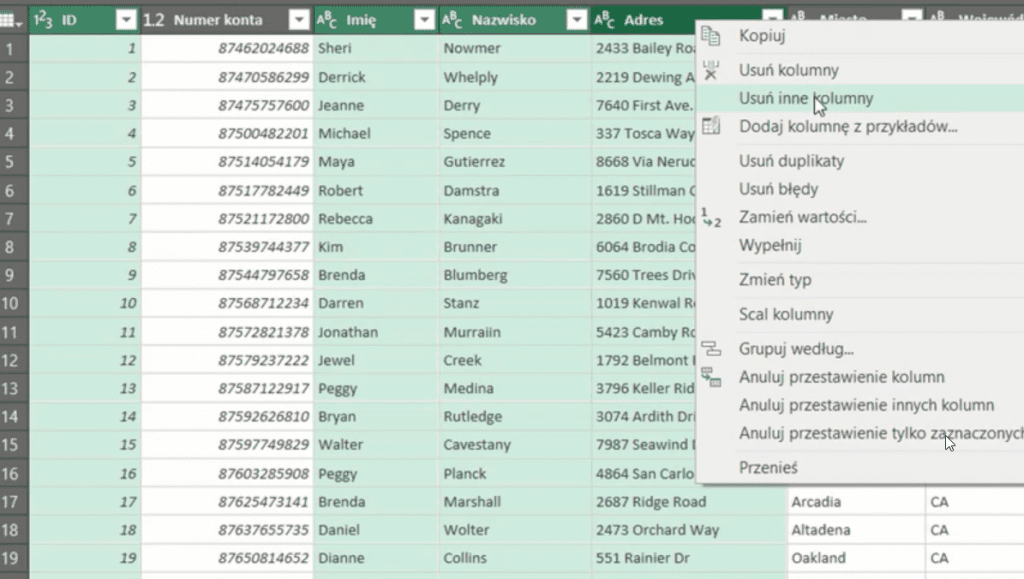
Nie ma znaczenia, które kolumny usuniemy, o ile Power Query użyje funkcji Table.SelectColumns, która ma w zapisie formuły listę kolumn, które chcemy zachować (rys. nr 14).
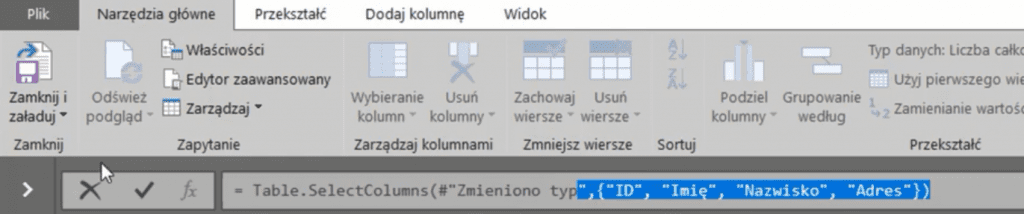
W Power Query możemy się odwołać do innego zapytania, czyli w zapisie funkcji zastąpić listę kolumn, które zostały wpisane automatycznie, zapytaniem z listą, które przygotowaliśmy sobie na początku pracy (zapytanie tListaKolumn). Zapis funkcji powinien wyglądać następująco: (rys. nr 15)
=Table.SelectColumns(#"Zmieniono typ", tListaKolumn)

Po zatwierdzeniu formuły otrzymamy błąd, wynikający z wartości null na liście (rys. nr 16). Power Query nie może przekonwertować wartości null.

Aby usunąć błąd przechodzimy do zapytania tListaKolumn, następnie co istotne w kroku poprzedzającym krok Lista wybór (krok Zmieniono typ), nakładamy na dane filtr. Rozwijamy ikonkę trójkąta w nagłówku kolumny z następnie wybieramy polecenie Usuń puste (rys. nr 17).
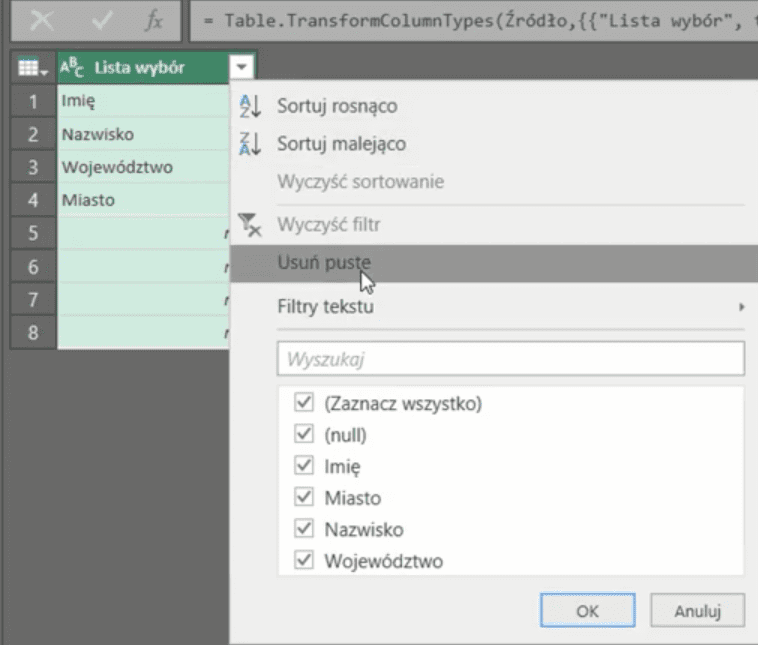
Pojawi nam się komunikat Wstawianie kroku, w którym musimy zatwierdzić nasze działanie przyciskiem Wstaw (rys. nr 18).

Dzięki temu krokowi wartości null zostały usunięte z listy. Otrzymamy listę przedstawioną na rys. nr 19.
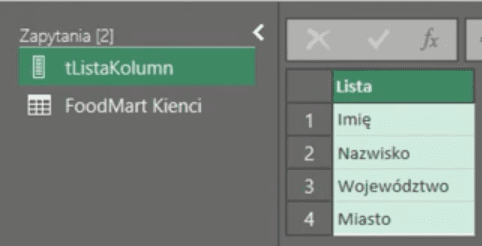
Nasza lista potrzebnych kolumn nie zawiera już wartości null i dzięki temu jak przejdziemy do naszego zapytania FoodMart Klienci, błędu nie będzie. Wpisana wcześniej formuła z odwołaniem do zapytania tListaKolumn zadziała prawidłowo i otrzymamy dane zawierające kolumny z listy (rys. nr 20).
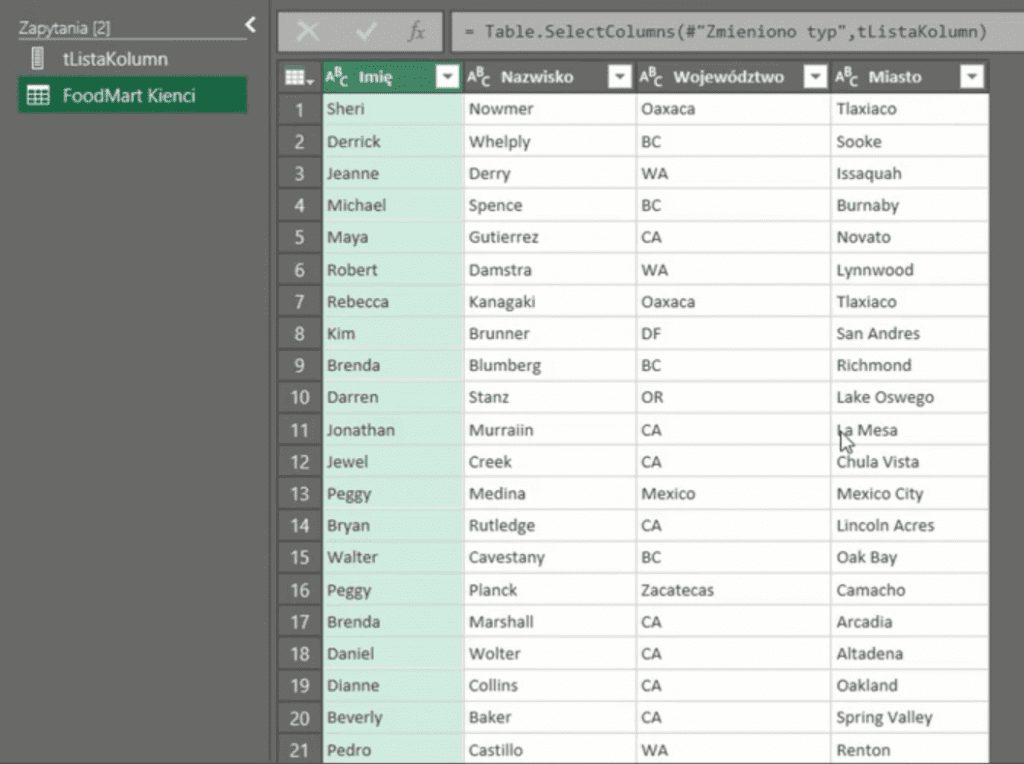
Tak przygotowane dane możemy załadować do Excela za pomocą polecenie Zamknij i załaduj do z karty Narzędzia główne (analogicznie jak na rys. nr 7).
Otworzy nam się okno Importowania danych, gdzie wybieramy sposób wyświetlania danych jako Tabela, następnie wskazujemy miejsce wstawienia danych – Istniejący arkusz oraz wskazujemy konkretną komórkę. Tak ustawione parametry wstawienia danych do Excela zatwierdzamy przyciskiem OK (rys. nr 21).
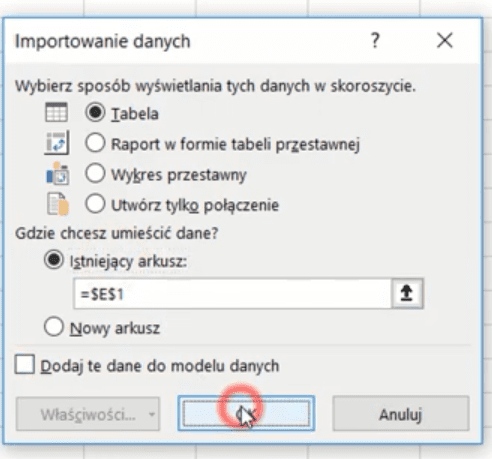
Otrzymamy dane wczytane do Excela zawierające tylko kolumny z listy, przedstawione na rys. nr 22.
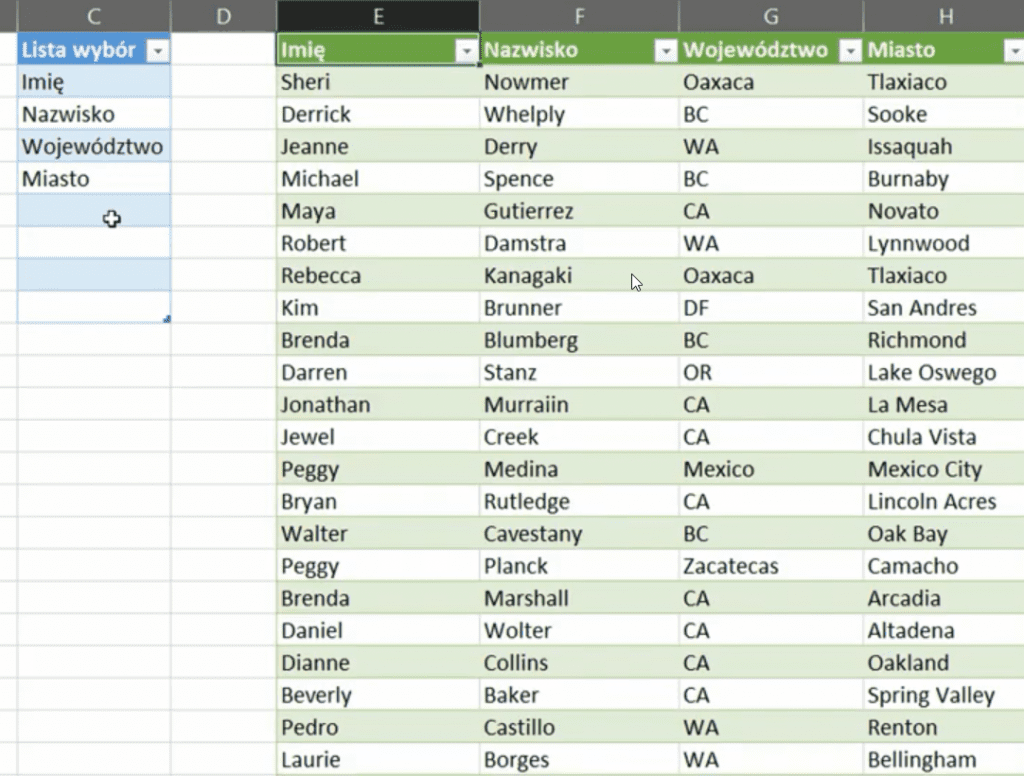
Tabela wczytana z Power Query działa dynamicznie. Przykładowo możemy zmienić nasze dane w liście kolumn (zmieniamy kolumnę Nazwisko na Adres i dokładamy nową kolumnę Liczba dzieci), następnie odświeżyć dane z Power Query klikając prawym przyciskiem myszy na dowolną komórkę z obszaru tabeli i wybierając polecenie Odśwież (rys. nr 23).
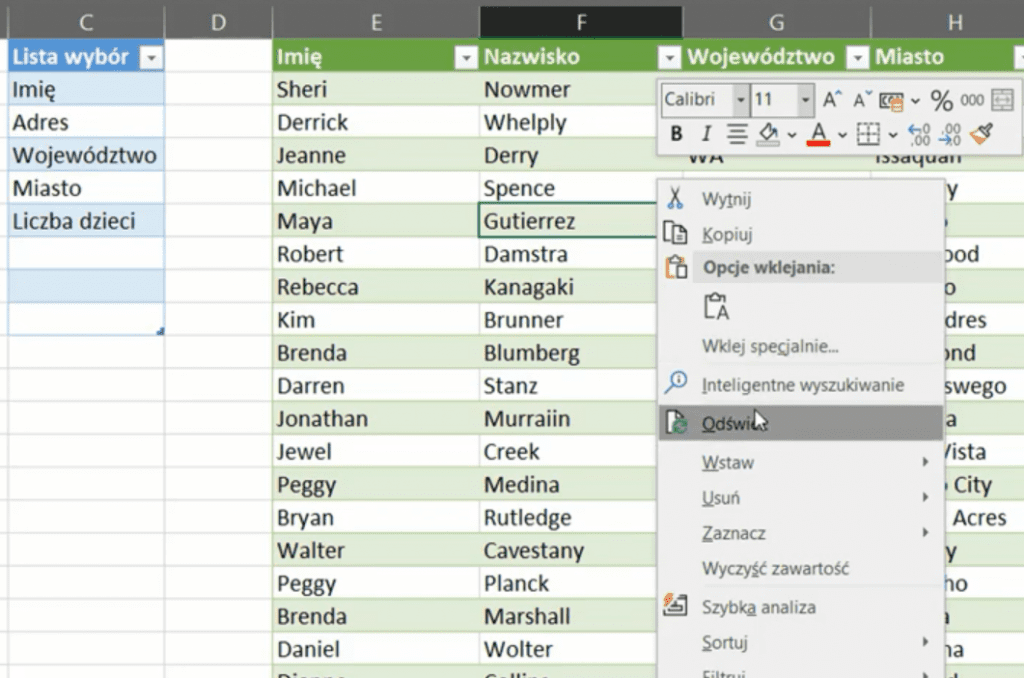
Po odświeżeniu danych otrzymamy zmienione dane, w których kolumna Nazwisko została zastąpiona kolumną Adres i została dołożona nowa kolumna Liczba dzieci (rys. nr 24).
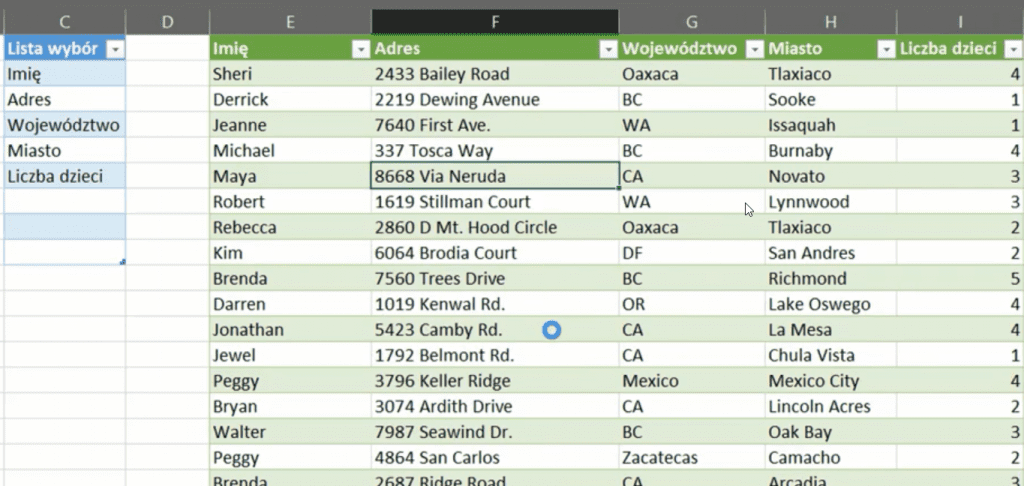
Podsumowując stworzyliśmy tabelę z kolumnami z listy, która działa dynamicznie i zawiera kolumny, które aktualnie są na liście.
Książka Mistrz Excela + promo na 35 urodziny
Chcę Cię poinformować, że w końcu udało mi zebrać środki i dopiąć wszystkich formalności, żeby powstało II wydanie mojej książki Mistrz Excela (zostałem wydawcą)
II wydanie jest wzbogacone o rozdział (nr 22) wprowadzający w genialny dodatek (Power Query) do Excela służący do pobierania, łączenia i wstępnej obróbki danych z wielu źródeł.
Książka Mistrz Excela to historia Roberta, który musi poznać dobrze Excela na potrzeby nowej pracy. Książka jest napisana w formie rozmów Roberta z trenerem, dzięki temu jest przystępniejsza w odbiorze niż standardowe książki techniczne pisane językiem "wykładowym".
Rozmowy zostały podzielone na 22 tematyczne rozdziały, które krok po kroku wprowadzają Cię w tajniki Excela. Robert zaczyna naukę od poznania ciekawych aspektów sortowania i filtrowania danych w Excelu, przechodzi przez formatowanie warunkowe, tabele przestawne, funkcje wyszukujące i wiele innych tematów, by na koniec poznać wstępne informacje o VBA i Power Query.
A wszystko to na praktycznych przykładach i z dużą ilością zdjęć.
Żebyś mógł śledzić postępy Roberta, do książki dołączone są pliki Excela, na których pracuje Robert.
Aktualnie w promocji urodzinowej możesz mieć Mistrza Excela w obniżonej cenie, jeśli tylko wpiszesz kod 35URODZINY
https://exceliadam.pl/produkt/ksiazka-mistrz-excela
Na powyższej stronie znajdziesz dokładniejszy opis książki, opinie osób, które kupiły I wydanie oraz podgląd pierwszego rozdziału książki, żeby upewnić się, czy forma rozmów przy nauce Excela jest dla Ciebie.
Jeśli książka Ci się spodoba poinformuj o niej swoich znajomych.
W ramach promocji na moje 35 urodziny możesz też mieć każdy z moich kursów wideo na Udemy za zaledwie 35 zł. Linki do kursów zamieszczam poniżej. W każdym kursie są udostępnione filmy do podglądu, byś mógł się przekonać czy dany kurs jest dla Ciebie.
Power Query
https://www.udemy.com/course/mistrz-power-query/?couponCode=35URODZINY
Mistrz Excela
https://www.udemy.com/mistrz-excela/?couponCode=35URODZINY
Dashboardy
https://www.udemy.com/course/excel-dashboardy/?couponCode=35URODZINY
Mistrz Formuł
https://www.udemy.com/course/excel-mistrz-formul/?couponCode=35URODZINY
VBA
https://www.udemy.com/course/excel-vba-makra/?couponCode=35URODZINY
Microsoft Power BI
https://www.udemy.com/course/power-bi-microsoft/?couponCode=35URODZINY




