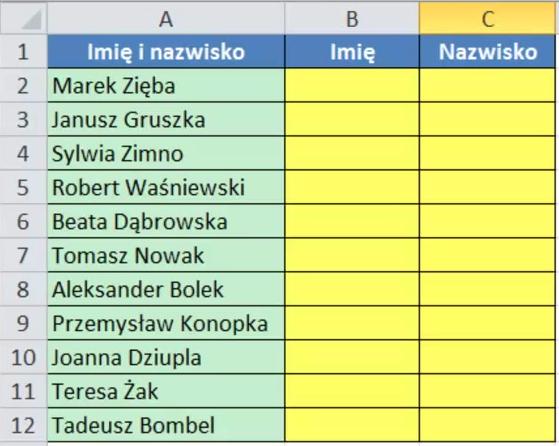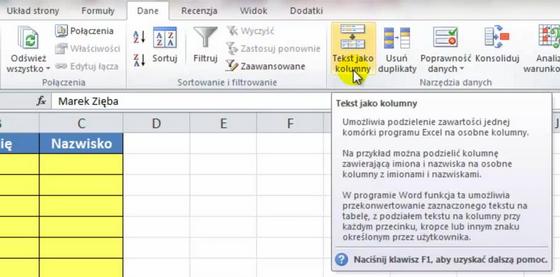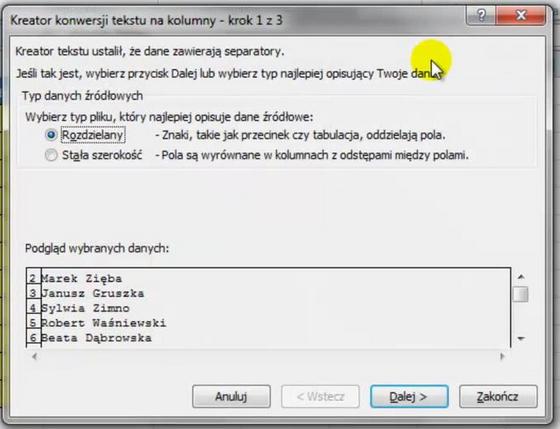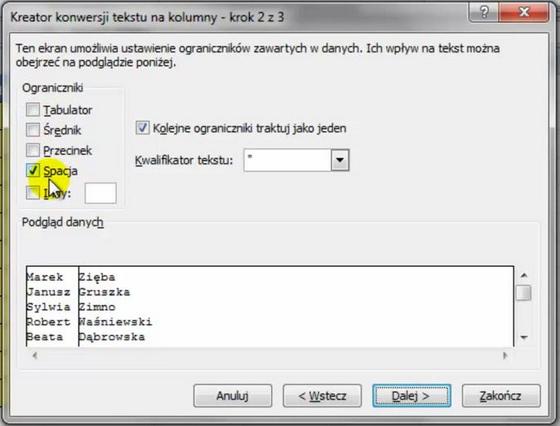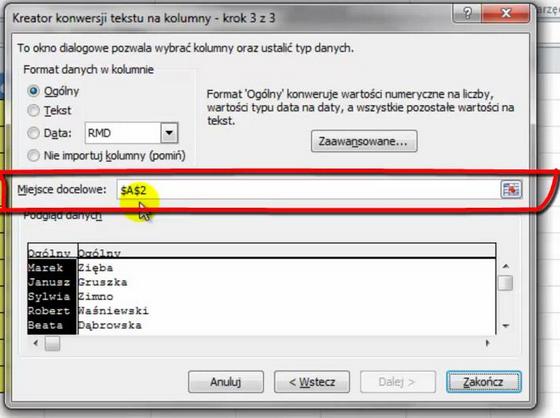Liczba porządkowa dla wielu wartości jednocześnie
Liczba porządkowa dla wielu wartości jednocześnie — wykorzystanie praktyczne 1
Tekst jako kolumny
W Excelu 2013 istnieje funkcjonalność Flash Fill, która umożliwia Ci błyskawiczne rozdzielanie tekstu, łączenie go i wiele innych, jednak w Excelu 2010 ta opcja nie została jeszcze dodane. Na szczęście możesz skorzystać z funkcjonalności Tekst jako kolumny.
Przykładowa na obrazie poniżej masz tabelę z imionami i nazwiskami w jednej kolumnie oraz przygotowane 2 kolumny, które chcesz uzupełnić o odpowiednie dane, czyli o imiona i nazwiska.
Lokalizacja funkcjonalności
Do tego właśnie przyda Ci się funkcjonalność — Tekst jako kolumny. Znajdziesz ją odpowiednio w zakładce:
Dane -> Narzędzia danych -> Tekst jako kolumny
Dokładną jego lokalizację możesz też zobaczyć na obrazie poniżej.
Po naciśnięciu przycisku Tekst jako kolumny otwiera się dodatkowe okno, które w 3 krokach przeprowadzi Cię przez proces rozdzielenia 1 kolumny, na kilka kolumn.
1 krok
Pierwszym krokiem jest wybranie czy chcesz, aby dane (najczęściej tekst) były rozdzielane po specjalnych znakach (opcja Rozdzielany) albo rozdzielane po stałej ilości znaków (opcja Stała szerokość). Jest to pokazane na obrazie pod spodem.
2 krok
W drugim kroku wybierasz ogranicznik, czyli znak, który Excelowi posłuży do rozdzielania tekstu. Możesz wybrać jeden z podstawowych:
- Tabulator,
- Średnik,
- Przecinek,
- Spacja,
- albo inny dowolnie wybrany.
Na obrazie poniżej możesz zobaczyć, że jest wybrana spacja i od razu na dole okienka widzisz jak będzie rozdzielony tekst.
3 krok
W trzecim kroku wybierasz w pierwszej kolejności formatowanie. Najlepiej pozostawić domyślne, czyli Ogólne, a następnie nawet istotniejszym parametrem jest miejsce docelowe. Excel 2010 wpisuje tu komórkę, od której zacznie wpisywać dane (będzie szedł w dół i w prawo). Domyślnie zaczyna od pierwszej zaznaczonej komórki, więc jeśli nie chcesz by Twoje dane zostały nadpisane należy zmienić miejsce docelowe, klikając w ikonkę skrajnie po prawej przy nim, a następnie kliknąć komórkę, od której Excel ma zacząć wypełniać i to potwierdzić. Krok 3 możesz zobaczyć pod spodem.
Efekt końcowy
Po zakończenie funkcjonalności Tekst jako kolumny przykładowy wynik operacji dzielenia tekstu możesz zobaczyć na obrazie poniżej. Zostało tu podzielone imię i nazwisko po spacji na imię w osobnej kolumnie i nazwisko w osobnej kolumnie
P.S.
Jeśli chcesz dowiedzieć się więcej na temat Excela lub nie wiesz jak coś zrobić do mnie o tym w komentarzu pod spodem albo napisz do mnie bezpośrednio, ja w miarę możliwości odpowiem na Twoje pytanie.
Bezpośredni odnośnik do filmu na youtube — Liczba porządkowa dla wielu wartości jednocześnie — wykorzystanie praktyczne 1