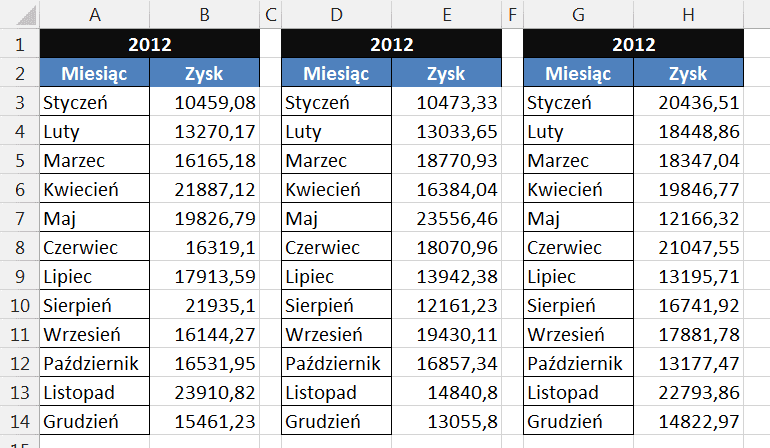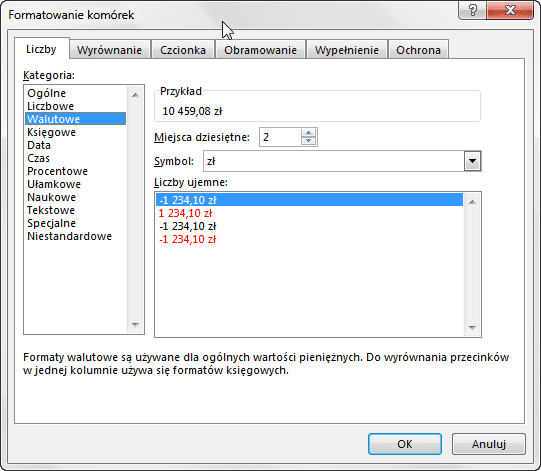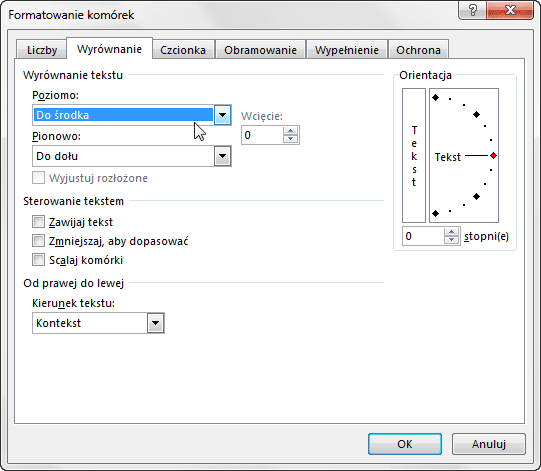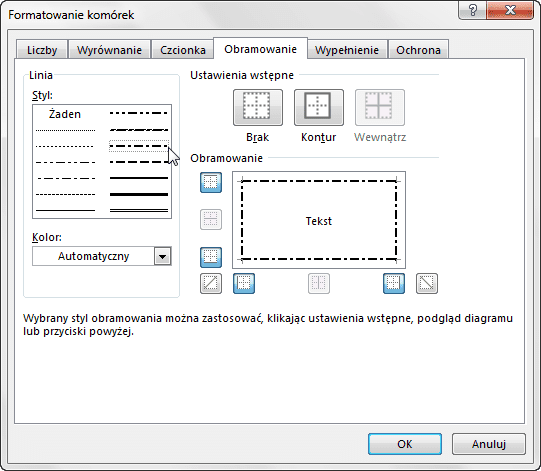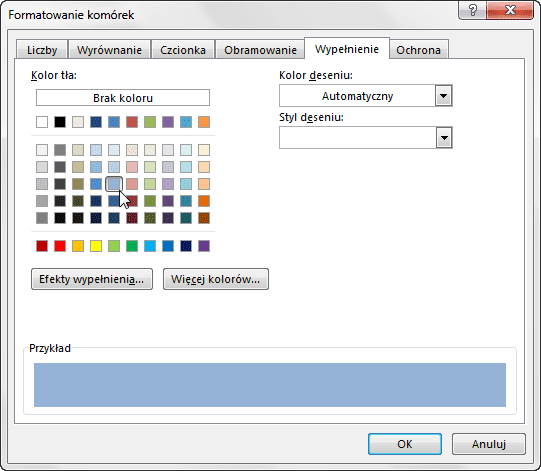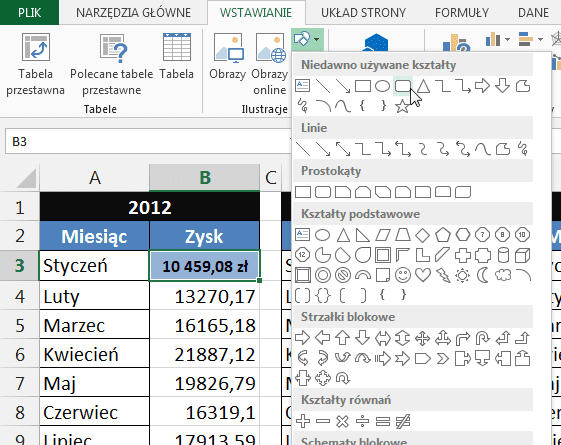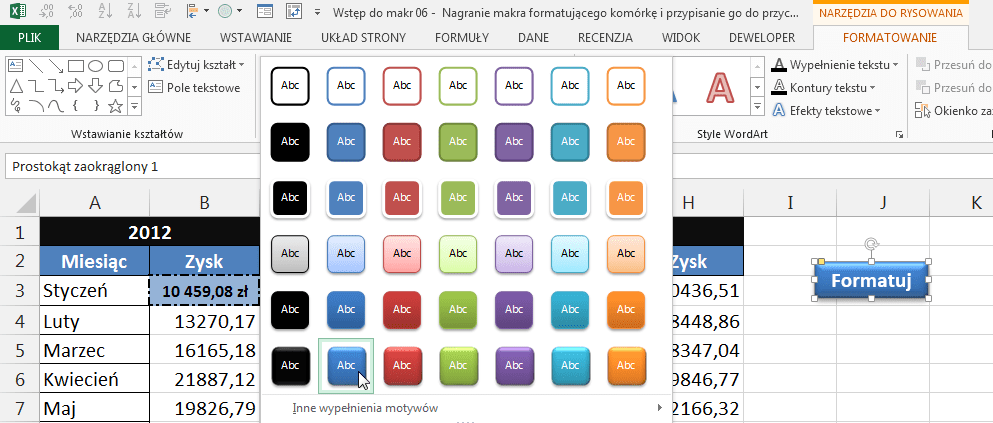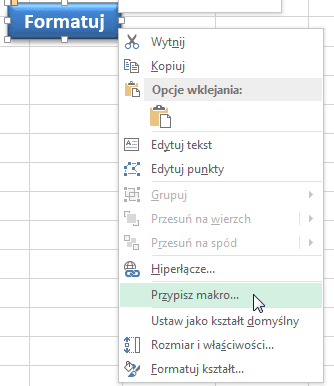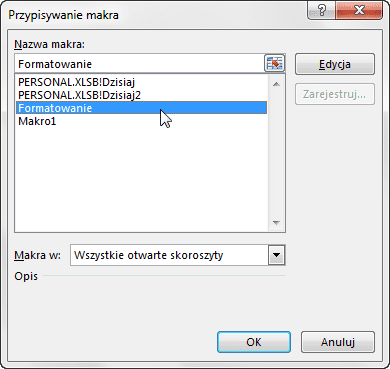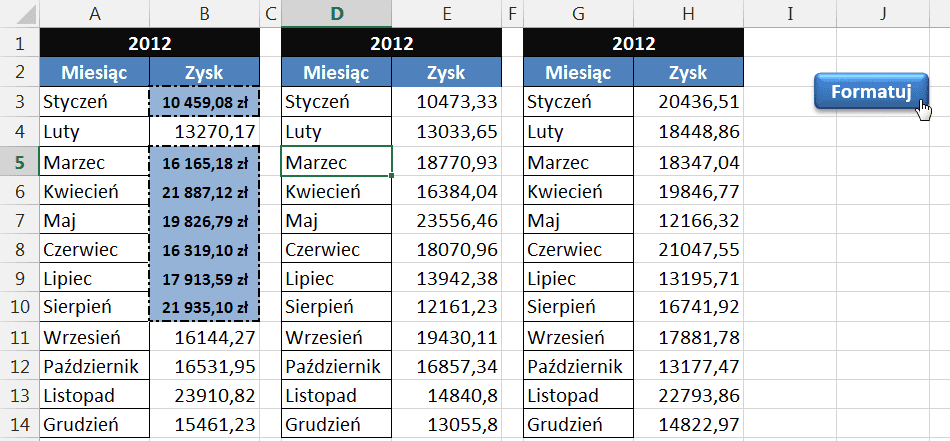Tym razem nagramy odrobinę bardziej skomplikowane makro. Bardziej skomplikowany będzie kod (omówiony w następnym odcinku), bo to co zrobimy będzie zwykłym formatowaniem komórki. Ważne dla nas będzie też nowy sposób uruchamiania makra, a mianowicie przypisanie go do „przycisku”, obrazka itp.
Nasze makro ma po prostu formatować komórkę w specyficzny sposób. Ważne na początek zaznaczymy sobie tylko pojedynczą komórkę z liczbą.
Następnie będziemy chcieli zmienić kilka opcji formatowania tej komórki, tylko pamiętaj najpierw włączyć nagrywanie makra. Nazwiemy je sobie po prostu Formatowanie. Po kliknięciu przycisku OK naciśnij od razu Ctrl + 1, żeby przejść do okna formatowania komórek. Na zakładce liczby ustaw formatowanie walutowe:
Na zakładce Wyrównanie zmień tylko wyrównanie w poziomie na Do środka:
Na zakładce czcionka zmniejsz rozmiar czcionki na 9 i styl czcionki na pogrubiony.
Kolejna zakładka to Obramowanie. Tutaj ustaw jakiś styl przerywanej linii i nałóż ją na Kontur.
Zostaje jeszcze zakładka Wypełnienie, gdzie wybierzemy jeden z kolorów motywu.
Teraz zatwierdź zmiany przyciskiem OK i wyłącz rejestrowanie makra. Zaznaczona komórka powinna być już odpowiednio sformatowana teraz chcemy przypisać nasze makro do „przycisku”. Nie będziemy patrzeć w ogóle na jego kod.
Najpierw musimy stworzyć „przycisk” to może być dowolny kształt z karty wstawianie, ale najbardziej przypomina przycisk zaokrąglony prostokąt.
Po tym jak wstawisz kształt możesz mu dodać tekst i zmienić mu formatowanie według swojego uznania. Wystarczy, że zaznaczysz kształt i zobaczysz jakie masz możliwości na karcie Formatowanie.
Teraz najważniejszy dla nas moment – przypisanie makra do „przycisku”. Wystarczy, że klikniesz na niego prawym przyciskiem myszy i z podręcznego menu wybierzemy polecenie Przypisz makro.
Później musisz tylko wybrać makro, które chcesz przypisać i zatwierdzić to przyciskiem OK (w zależności od ilości otwartych plików, możesz zobaczyć różną ilość makr i plików).
Teraz wystarczy, że zaznaczysz kilka komórek powiedzmy zakres B5:B10 i klikniesz w przycisk (jak najedziesz na niego myszką kształt kursora się zmieni).
Możesz teraz zobaczyć, że przerywane obramowanie nie znajduje się pomiędzy komórkami.
Jest to specjalny „błąd”, który będziemy chcieli poprawić w następnym odcinku, na razie możemy się cieszyć J że udało się nam przypisać makro do „przycisku”, czyli kształtu. Możesz też przypisać makro do wstawionego obrazu i większości obiektów, które tworzysz w Excelu.
P.S. Pamiętaj, że makra nie możesz cofnąć – czyści ono całkiem też bufor wszystkich operacji cofania dlatego pamiętaj o tym i twórz kopie zapasowe swoich danych, gdy tworzysz makra.
Chcesz ze mną poznać możliwości VBA? Zobacz kiedy planowana jest następna edycja 30dniowego kursu online:
https://excelw30dni.pl/kategoria-produktu/szkolenia-vba/
Pozdrawiam
Adam Kopeć
Miłośnik Excela