Niedawne zlecenie zmusiło mnie do pracy na Google Docs i dzięki temu odkryłem jak stworzyć w nich listę rozwijaną z opcją wyszukiwania. Okazuje się, że jest to bardzo proste, bo jest to domyślna opcja listy rozwijanej.
Co w takim razie musisz zrobić, żeby stworzyć listę rozwijaną w Google Docs? Musisz przede wszystkim przygotować dane:
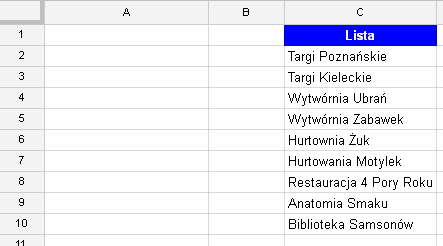
Następnie wystarczy, że zaznaczysz komórkę lub komórki, w których chcesz mieć listy rozwijane, a następnie z menu Dane wybierzesz ostatnie polecenie Sprawdzanie poprawności.
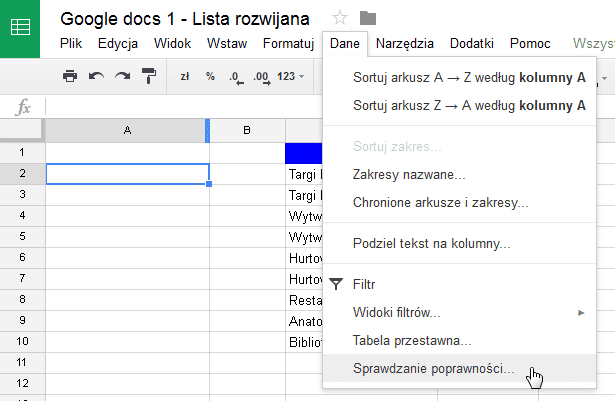
Pojawi się okno
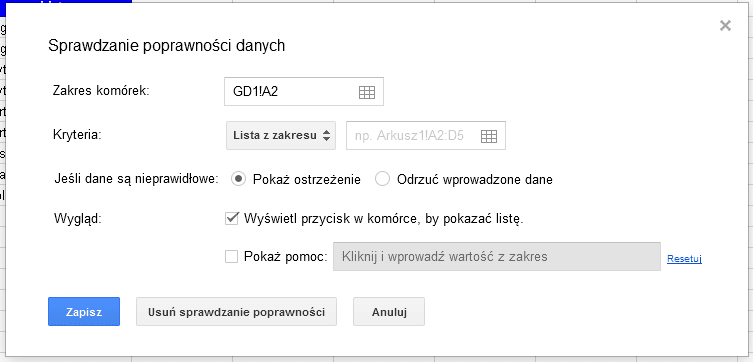
gdzie będziesz mógł zmienić zakres komórek na których chcesz nałożyć sprawdzanie poprawności. Niżej w Kryteriach powinna być domyślnie zaznaczona opcja Lista z zakresu. Są też tam inne możliwości, ale dziś na nich nam nie zależy. Obok znajduje się pole, gdzie wstawiamy zakres komórek listy. Gdy będziesz zaznaczał zakres listy, zniknie okno Sprawdzania poprawności, a pojawi się tylko okno zaznaczania zakresu. Spokojnie możesz na przyszłość zaznaczyć większy zakres danych (pustych komórek). Arkusz kalkulacyjny Google Docs poprawnie go zinterpretuje.
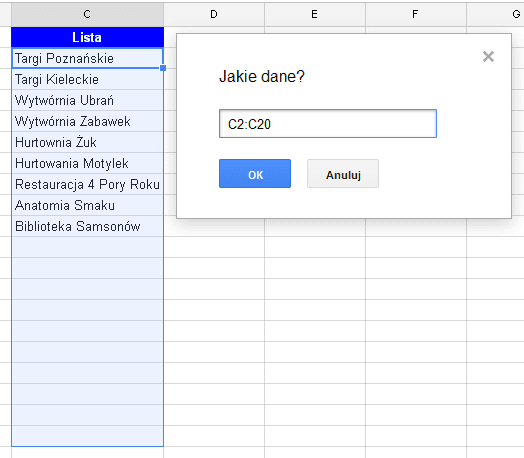
Załóżmy, że pozostałe opcje chcesz zostawić domyślne, czyli chcesz zapewnić możliwość wstawiania wartości nieprawidłowych, tylko z wyświetlającym się komunikatem
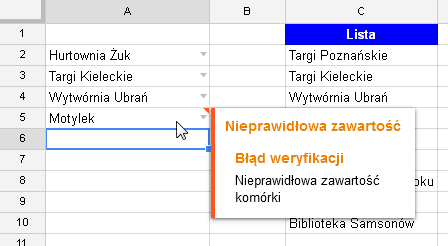
Oraz chcesz, żeby wyświetlał się przycisk w komórce informujący, że jest w niej lista rozwijana. Załóżmy, że listy rozwijane włączymy na zakresie A2:A5. Wtedy arkusz będzie wyglądał tak:
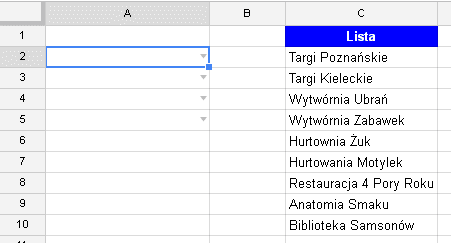
Wystarczy teraz, że klikniesz w trójkącik wskazujący w dół i wybierzesz z listy pozycję, która Cię interesuje.
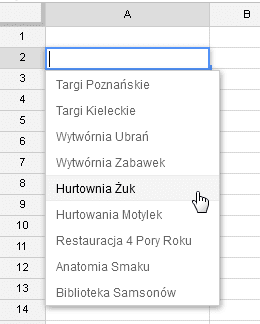
Możesz też zacząć wpisywać tekst w komórkę i Google Docs ograniczy Ci szybko listę możliwości. Wystarczy, że strzałkami dół/góra wybierzesz tą, która Cię interesuje, a następnie klawiszem Tab wstawisz ją do komórki. Możesz też na nią kliknąć dwukrotnie myszą.
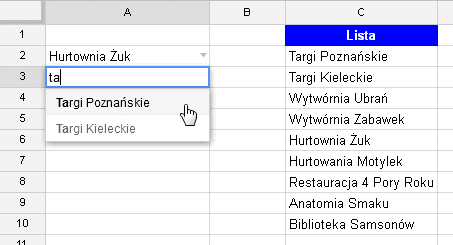
Wyszukiwanie działa od początku wyrazów, ale raczej nie wyszuka Ci informacji w środku słowa:
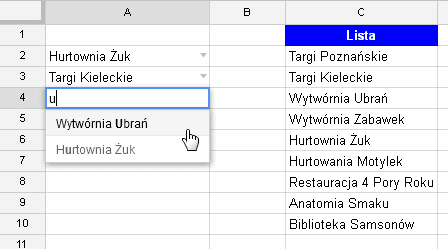
Pozdrawiam
Adam Kopeć
Miłośnik Excela



