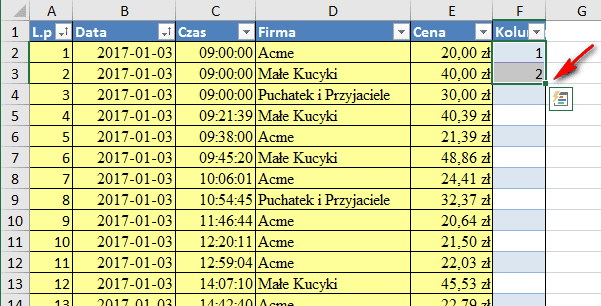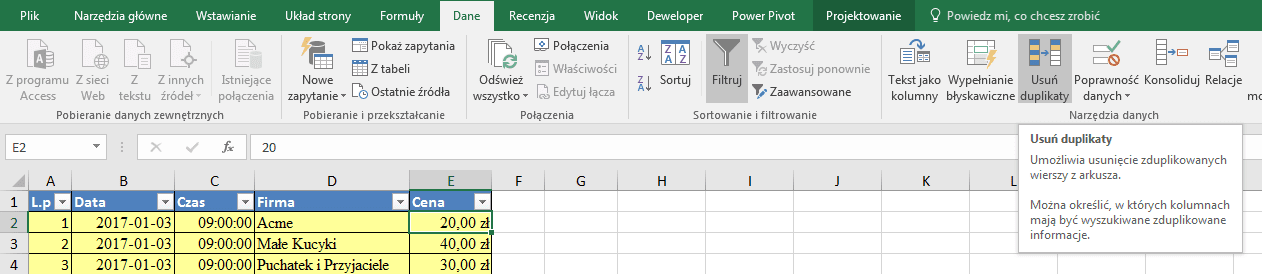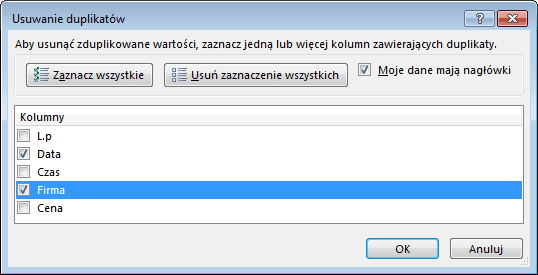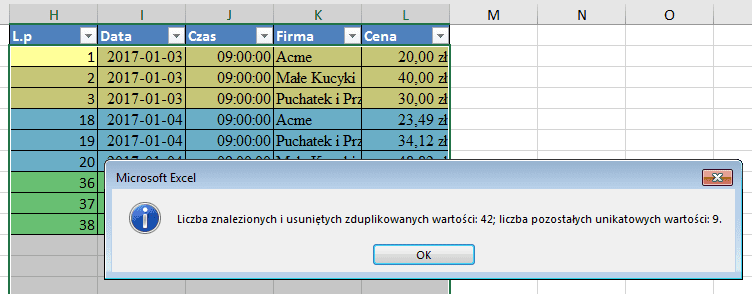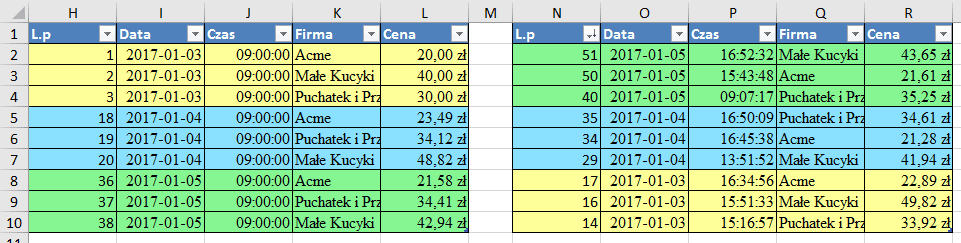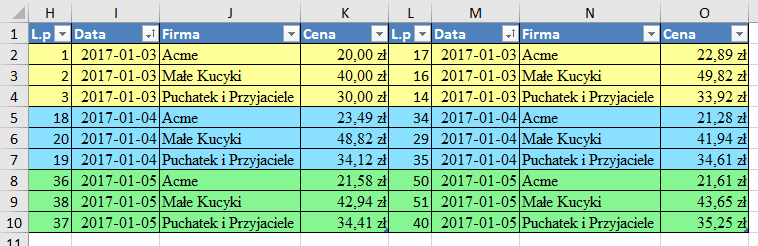W pytaniu widzów 120 rozwiązaliśmy problem jak dla unikalnych wartości znaleźć minimalne i maksymalne wartości. Te wartości występowały odpowiednio jako pierwsze i ostatnie i w tym wpisie chcemy się zająć wyciąganiem wartości na podstawie ich kolejności, a nie wielkości (czy są min czy max).
Dziś posłużymy się jedynie prostymi komendami Excela jak usuwanie duplikatów i sortowanie. Ewentualnie przyda nam się jeszcze umiejętność stworzenia w Excelu kolumny indeksu (liczby porządkowej), ale to też będzie proste zadanie.
Zacznijmy od danych (standardowo zapisałem je jako tabela Excela, ale nie jest to konieczne do dziś wykonywanych przez nas operacji). Chcemy wyciągnąć pierwszy i ostatni kurs notowań w danym dniu dla danej firmy (unikalne wartości po tych kolumnach). Jak możemy to zrobić?
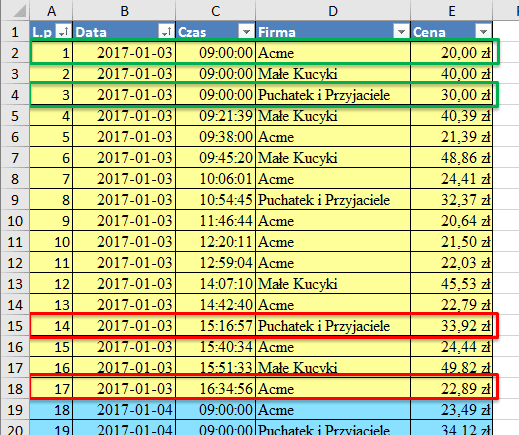
Dane z zaznaczonymi przykładowymi pierwszymi i ostatnimi wierszami danych dla konkretnych firm danego dnia
Wyciągnięcie pierwszych wartości jest bardzo proste wystarczy usunąć duplikaty po interesujących nas kolumnach, ale zanim to zrobimy stwórzmy sobie dodatkową kolumnę z indeksem (liczbą porządkową), żebyśmy wiedzieli jak to zrobić, gdyby nasze dane nie miały takiej kolumny.
Wystarczy w komórce F2 (czyli w kolumnie tuż obok danych) wpiszemy 1, a w F3 wpiszemy 2. Następnie zaznaczamy te komórki i klikamy dwa razy w prawy dolny róg zaznaczenia.
Excel stworzy rosnący ciąg do końca danych (nie ważne, czy dane są w tabeli Excela, czy nie).
My już jedną kolumnę z liczbą porządkową mamy, więc nie potrzebujemy drugiej, dlatego cofniemy naszą operację.
Teraz zrobimy coś dla nas ważniejszego – skopiujemy dane, w nich zaznaczamy dowolną pojedynczą komórkę w tych skopiowanych danych. Kolejnym krokiem będzie kliknięcie w polecenie Usuń duplikaty na karcie Dane.
W nim musimy zaznaczyć te kolumny, po których ma identyfikować duplikaty. W naszym przykładzie są to kolumny Data i Firma (rys. 4).
Zatwierdzamy nasz wybór przyciskiem OK i Excel usuwa duplikaty, czyli jeśli wartości w kolumnach Data i Firma powtórzyły się we wcześniejszym wierszu, to Excel usuwa ten wiersz. Zostaje tylko jego pierwsze unikalne wystąpienie, czyli dokładnie ten pierwszy wiersz, którego szukaliśmy (rys. 5).
Ponownie kopiujemy nasze dane i sortujemy je w odwrotnej kolejności (najprościej po kolumnie z liczbą porządkową) i znów usuwamy duplikaty. Excel znów zostawia tylko pierwsze unikalne wystąpienie wiersza, ale ponieważ zmieniliśmy kolejność sortowania, to są to ostatnie wiersze w danych źródłowych. Możemy porównać wyniki (rys. 6).
Jeszcze nam odrobinę brakuje do ich pełnego połączenie, ponieważ wiersze nie są w takiej samej kolejności, ale to wystarczy posortować dane, po unikalnych kolumnach (Data i Firma) oba zestawy danych. Jeszcze usunięcie zbędnych kolumn (np.: kolumny Czas) i może przysunąć dane do siebie (usunąć pustą kolumnę je rozdzielającą) (rys. 7).
Na ostatnim rysunku mamy jeszcze za dużo kolumn, ale to po to, żeby pokazać, że odpowiednie wiersze do siebie pasują. Wystarczy usunąć resztę zbędnych kolumn i zostawić tylko, te których potrzebujemy.
W tym przykładzie kopiowałem całą tabelę, ale nie zawsze jest to potrzebne. Ważne jest, żeby pilnować kolejności wiersze, a ile kolumn kopiujemy jest drugorzędną sprawą.
Adam Kopeć
Miłośnik Excela
Microsoft MVP