W dzisiejszym poście kontynuujemy rozwiązywanie zadań z Matury z informatyki 2018, zajmiemy się rozwiązaniem zadania nr 5.3 w Power Query. Treść zadania została przedstawiona na rys. nr 1.

Zadanie polega na stworzeniu zostawienia wpływów wody do zbiornika retencyjnego w kolejnych miesiącach roku 2008. Zaczynamy od włączenia sobie okna Zapytania i połączenia, aby mieć dostęp do wcześniej wczytanych danych (które załadowaliśmy sobie do rozwiązania poprzednich zadań). Rys. nr 2.
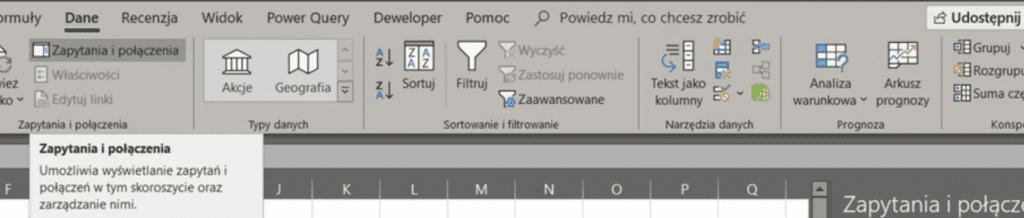
Klikamy na nazwę zapytania Woda, gdzie mamy wczytane dane z pliku tekstowego zawierającego ilości dopływającej wody do zbiornika retencyjnego. Otworzy nam się Edytor zapytań Power Query z wczytanymi danymi, przedstawionymi na rys. nr 3.
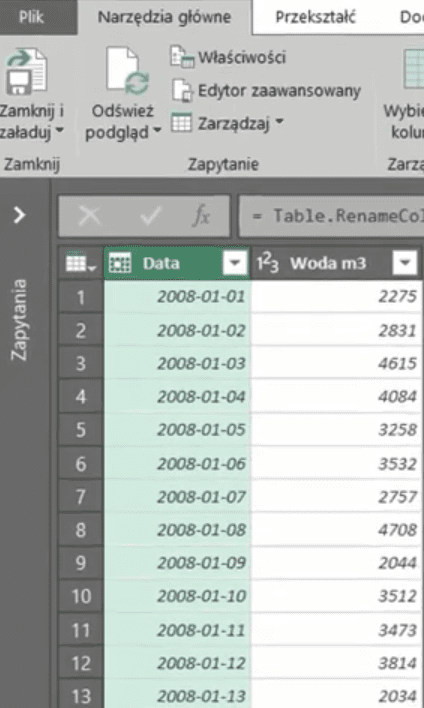
Po raz kolejny będziemy się odwoływać do danych z tego zapytania, czyli klikamy prawym przyciskiem myszy na nazwę zapytania Woda a następnie z podręcznego menu wybieramy polecenie Odwołanie (rys. nr 4).
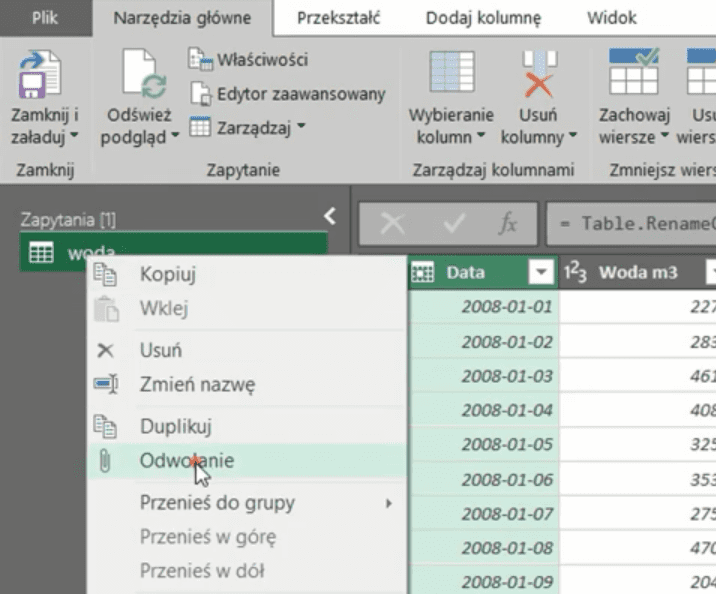
Będziemy pracować na zapytaniu woda(2). Interesuje nas konkretny rok (2008) i podział na miesiące. W pierwszej kolejności wyciągniemy numer miesiąca z daty, czyli rozwijamy polecenie Data (punkt 2 na rys. nr 5) z karty Dodaj kolumnę (punkt 1), następnie rozwijamy polecenie Miesiąc (punkt 3) i wybieramy polecenie Miesiąc (punkt 4).
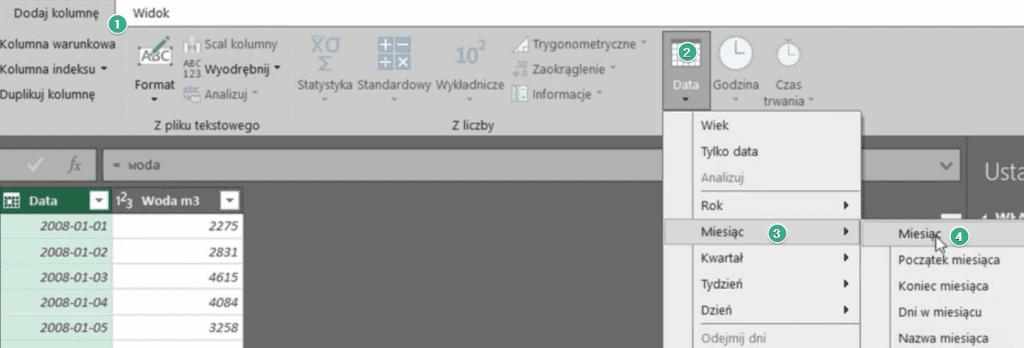
Otrzymamy dane z nową kolumną zawierającą numer miesiąca w roku przedstawione na rys. nr 6.
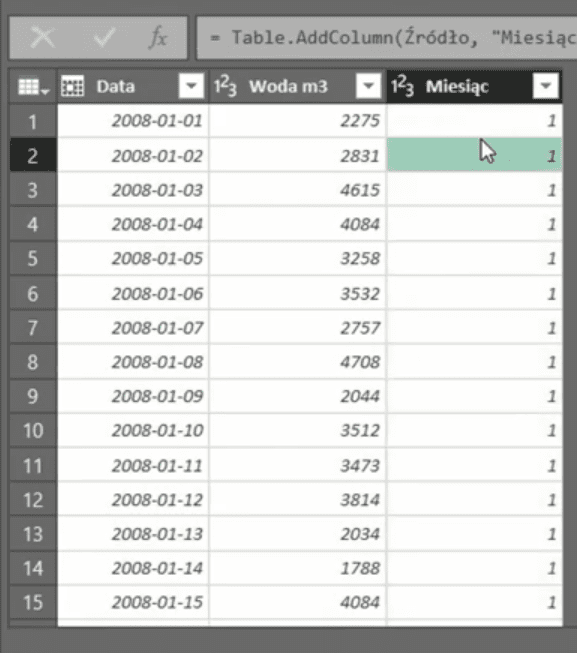
W kolejnym etapie interesuje nas rok – potrzebujemy danych tylko z roku 2008. W tym celu rozwijamy polecenie Data (punkt 2 na rys. nr 7) z karty Przekształć (punkt 1), a następnie rozwijamy polecenie Rok (punkt 3) i wybieramy polecenie Rok (punkt 4).

Otrzymamy przekształcone dane w kolumnie Data przedstawione na rys. nr 8.
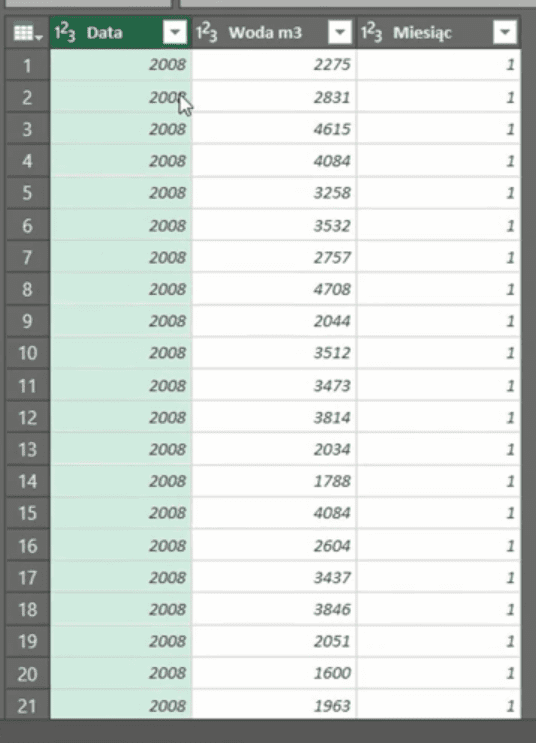
Na tym etapie możemy przefiltrować dane w kolumnie Data. Klikamy ikonkę z trójkącikiem przy nazwie kolumny Data, a następnie zaznaczamy checkbox przy roku 2008. Tak ustawiony parametr filtru zatwierdzamy przyciskiem OK (rys. nr 9).
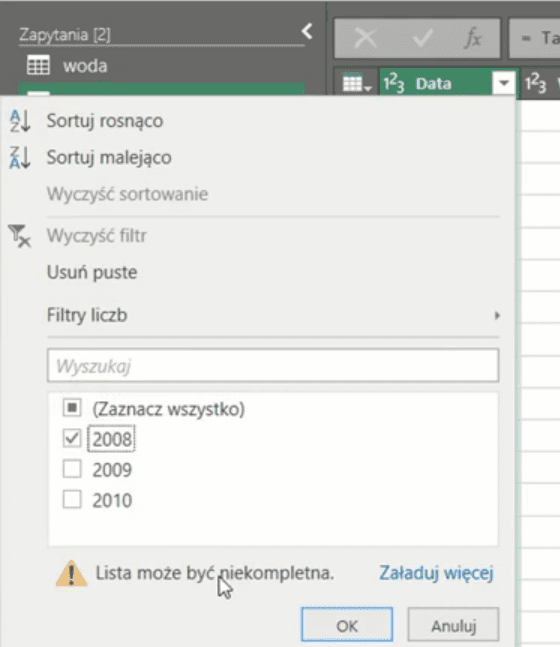
Otrzymamy dane zawierające tylko rok 2008. Możemy ponadto zmienić kolejność kolumn, czyli przeciągnąć nową kolumnę o nazwie Miesiąc w miejsce za kolumną Data. Otrzymamy uporządkowane dane przedstawione na rys. nr 10.
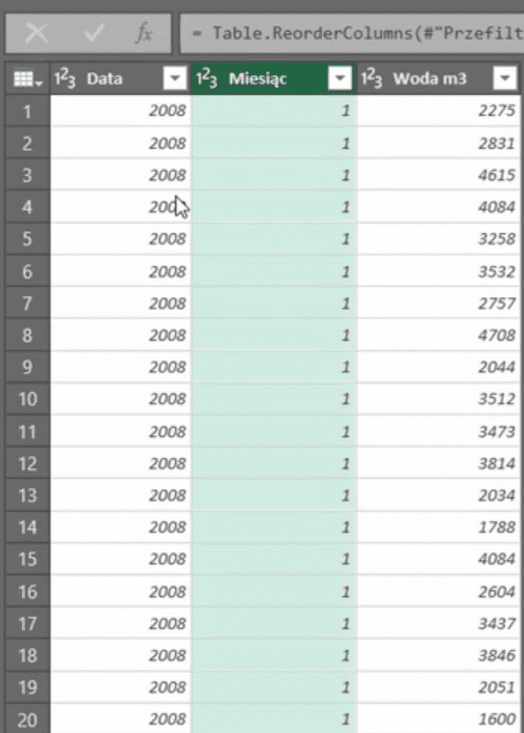
Ponadto zmieniamy nazwę kolumny Data na Rok. Kolejny etap będzie polegał na pogrupowaniu danych miesiącami. Dodatkowo potrzebujemy wiersza z podsumowaniem, co w Power Query jest trudniejsze niż standardowo w Excelu. Aby ułatwić sobie zadanie zduplikujemy to, co do tej pory zrobiliśmy, czyli klikamy prawym przyciskiem myszy na nazwę zapytania woda(2) i z podręcznego menu wybieramy polecenie Duplikuj (rys. nr 11).
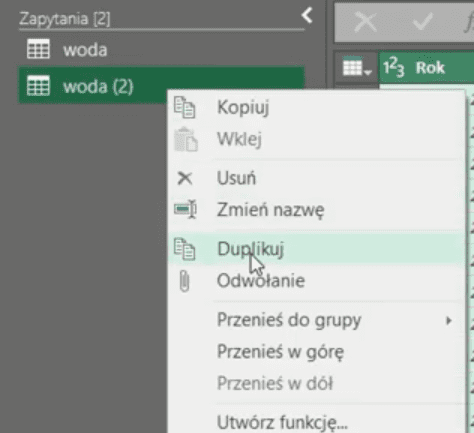
Otrzymamy kolejne zapytanie o nazwie woda(3). W zapytaniu woda (2) zrobimy grupowanie po kolumnach Rok i Miesiąc. W tym celu zaznaczamy kolumny Rok i Miesiąc przytrzymując klawisz Ctrl, następnie wybieramy polecenie Grupowanie według z karty Narzędzia główne (rys. nr 12).
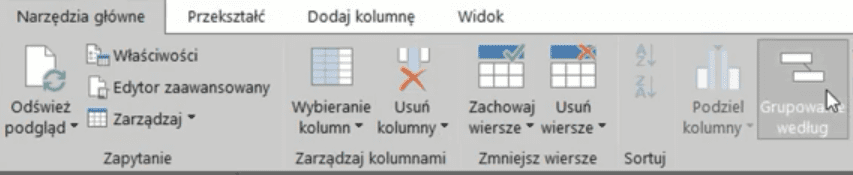
Otworzy nam się okno grupowania według, gdzie dzięki temu że zaznaczyliśmy dwie kolumny mamy od razu grupowanie zaawansowane. W polu Operacja wybieramy polecenie Suma, w polu Kolumna wybieramy Woda m3, natomiast w polu Nazwa nowej kolumny wpisujemy Przypływy. Tak ustawione parametry grupowania zatwierdzamy przyciskiem OK (rys. nr 13).
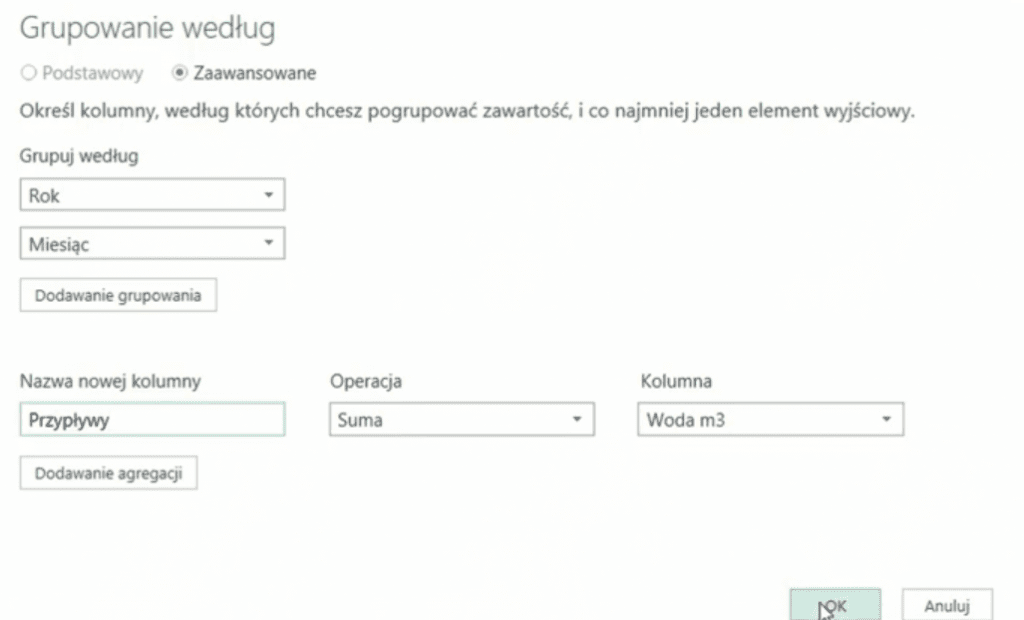
Otrzymamy pogrupowane (zsumowane) dane według miesięcy przedstawione na rys. nr 14. Tabela zawiera w kolumnie Przypływy ilość wody jaka wpływa do zbiornika retencyjnego w poszczególnych miesiącach roku 2008.
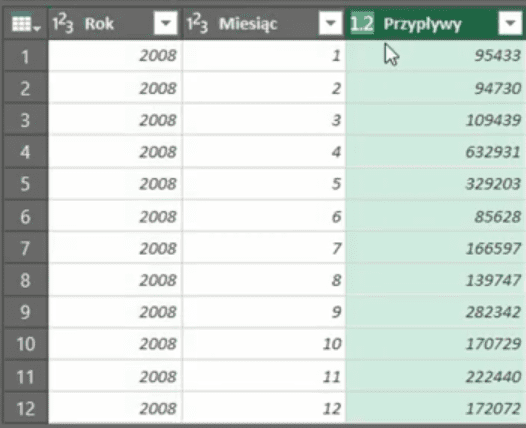
Analogiczne działanie wykonamy w zapytaniu woda(3), ale tutaj zrobimy podsumowanie po całym roku. Zaznaczamy tylko kolumnę Rok, następnie wybieramy polecenie Grupowanie według z karty Narzędzia główne (jak na rys. nr 12).
Otworzy nam się okno Grupowania według z typem grupowania podstawowym. W polu Operacja wybieramy Sumę, w polu Kolumna wybieramy kolumnę Woda m3, natomiast w polu Nazwa Nowej kolumny wpisujemy Przypływy. Tak ustawione parametry grupowania zatwierdzamy przyciskiem OK (rys. nr 15).
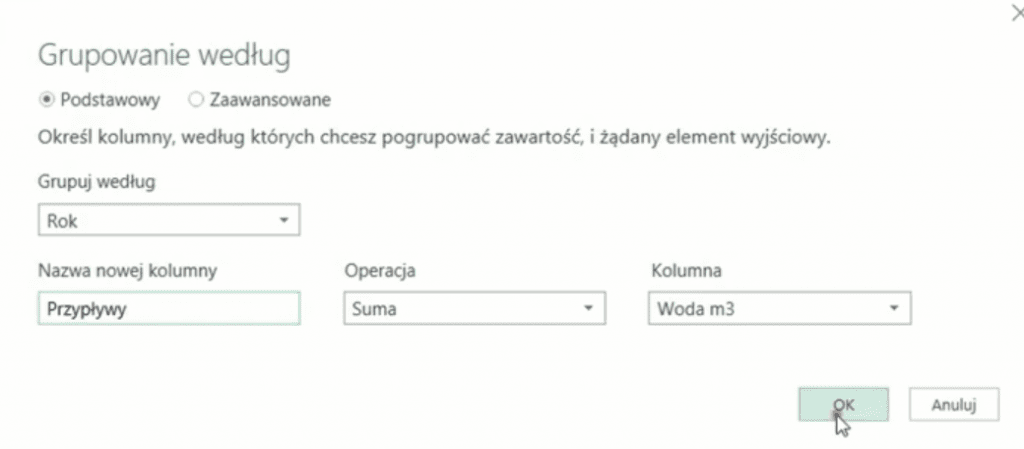
W zapytaniu woda(3) otrzymamy podsumowane dane po cały roku 2008 przedstawione na rys. nr 16.

Teraz możemy sobie dołączyć zapytania, w tym celu wybieramy polecenie Dołącz zapytania z karty Narzędzia główne (rys. nr 17).

Do zapytania z podsumowaniem po roku i miesiącach (woda(2)) dołączamy zapytanie z podsumowaniem po roku (woda(3)). Otworzy nam się okno Dołączanie, gdzie w polu Tabela do dołączenia wybieramy zapytanie woda(3). Nasz wybór zatwierdzamy przyciskiem OK (rys. nr 18).
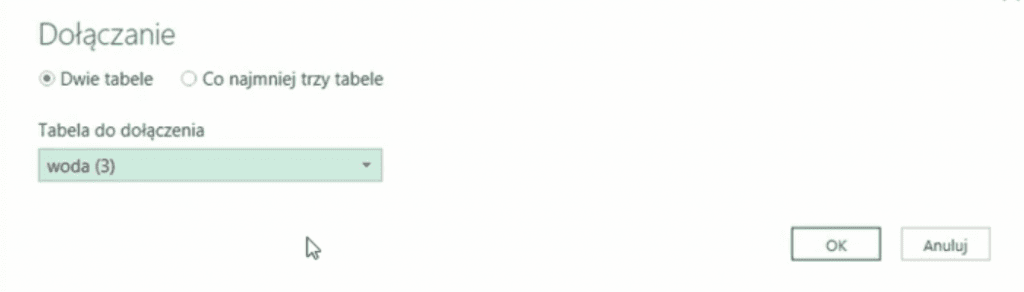
Dzięki temu, że w obu zapytaniach nazwaliśmy tak samo kolumnę z podsumowaniem (Przypływy) to Power Query automatycznie połączył te kolumny w jedną. Otrzymamy połączone zapytania przedstawione na rys. nr 19.
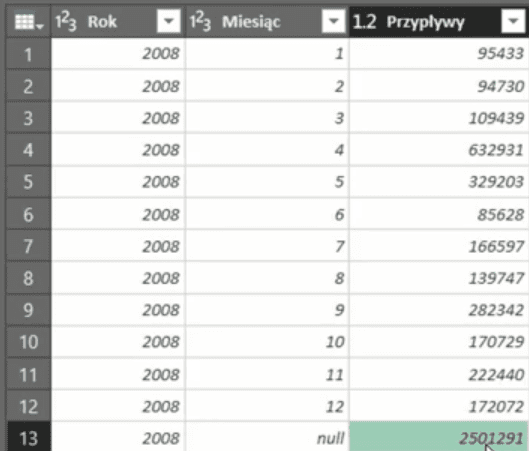
W kolumnie Miesiąc dla podsumowania po roku otrzymaliśmy wartość null, ponieważ tej kolumny nie było w naszym podsumowaniu w zapytaniu woda (3).
Dobrze byłoby zamiast wartości null wpisać np. wartość tekstową suma. W Power Query pojawia się problem, ponieważ dane w kolumnie Miesiąc zostały określone jako typ liczbowy i kiedy podejmiemy próbę wpisania tekstu to Power Query będzie zgłaszał sprzeciw. W cely wyjaśnienia problemu wybieramy polecenie Zamienianie wartości z karty Narzędzia główne (rys. nr 20).

Otworzy nam się okno Zamieniania wartości, gdzie w polu Wartość do znalezienia wpisujemy null, natomiast w polu Zamień na wpisujemy Suma. Jeśli spróbujemy zatwierdzić tę zmianę przyciskiem OK, Power Query zaprotestuje, co widać na rys. nr 21.
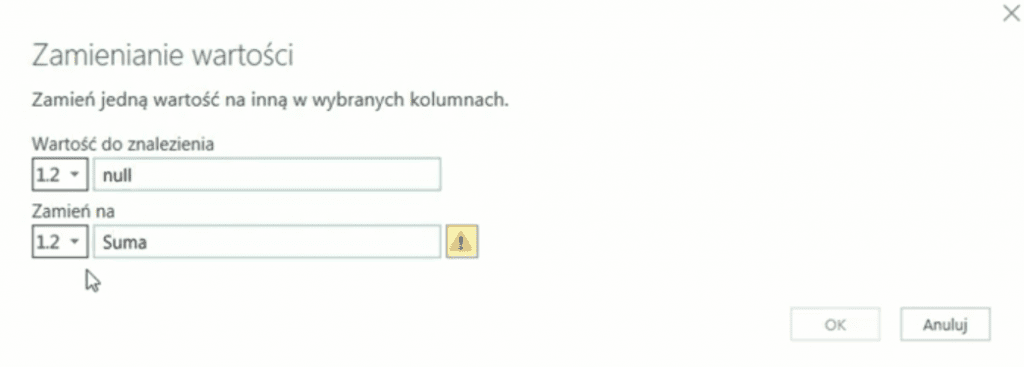
Musimy anulować okno Zamieniania wartości. Poradzić sobie tutaj możemy zmieniając typ danych w kolumnie Miesiąc, czyli klikamy na ikonkę 123 przy nazwie kolumny Miesiąc i wybieramy typ danych Tekst (rys. nr 22).

Po takiej zmianie po raz kolejny wybieramy polecenie Zamienianie wartości z karty Narzędzia główne (jak na rys. nr 20). Otworzy nam się okno Zamieniania wartości, gdzie już bez problemu możemy wpisać parametry jak na rys. nr 21 i zatwierdzić je przyciskiem OK. Otrzymamy dane przedstawione na rys. nr 23.
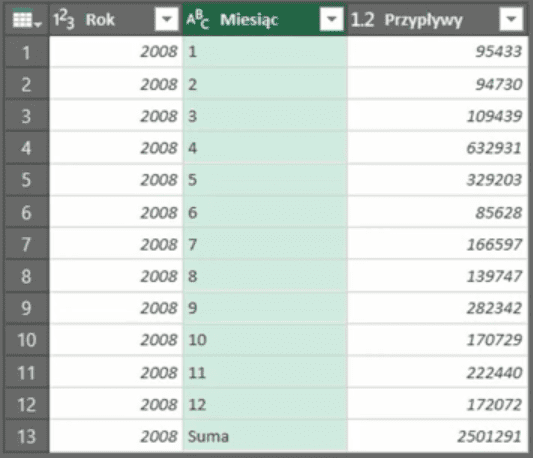
Tak przygotowane dane możemy załadować do Excela, w tym celu wybieramy polecenie Zamknij i załaduj do z karty Narzędzia główne (rys. nr 24).

Otworzy nam się okno Importowania danych w Excelu. Ponieważ mamy dwa zapytania nie możemy ich od razu wstawić do Istniejącego arkusza, dlatego wybieramy opcję Utwórz tylko połączenie i zatwierdzamy nasz wybór przyciskiem OK (rys. nr 25).
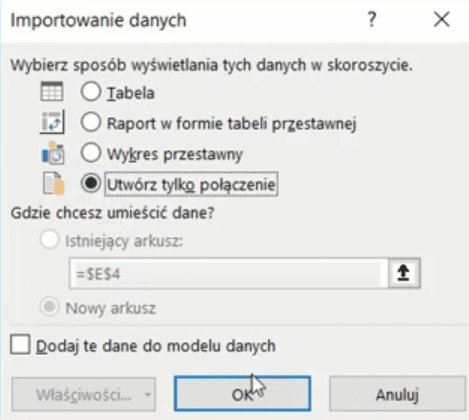
W panelu bocznym Zapytania i połączenia mamy wszystkie zapytania wczytane jako połączenie. Aby wiedzieć, które zapytanie jest tym właściwym klikamy na zapytanie woda (2) i przechodzimy do edytora zapytań Power Query, gdzie zmieniamy jego nazwę w polu Nazwa na Woda 5_3. Następnie kolejny raz musimy załadować dane do Excela za pomocą polecenia Zamknij i załaduj z karty Narzędzia główne. Zapytanie załaduje się jako połączenie. Na tym etapie z okienka Zapytań i połączeń możemy załadować to konkretne zapytanie klikając na mnie prawym przyciskiem myszy a następnie wybrać polecenie Załaduj do (rys. nr 26).
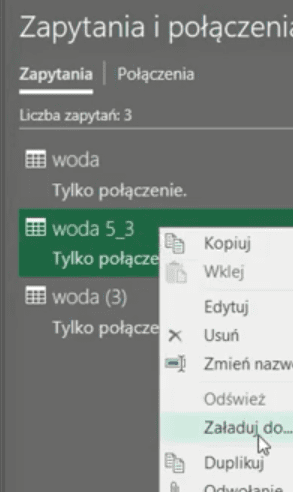
Otworzy nam się po raz kolejny okno Importowania danych, gdzie tym razem możemy wybrać sposób wyświetlania danych w skoroszycie jako Tabela oraz wskazać konkretną komórkę w istniejącym arkuszu. Tak ustawione parametry zatwierdzamy przyciskiem OK (rys. nr 27).
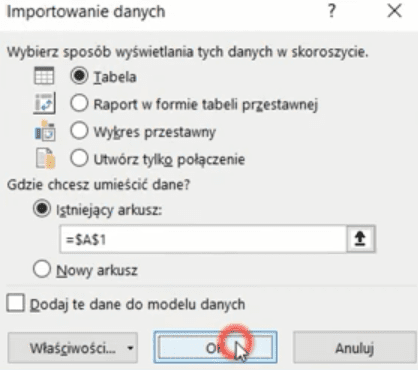
Otrzymamy dane wczytane do Excela przedstawione na rys. nr 28.
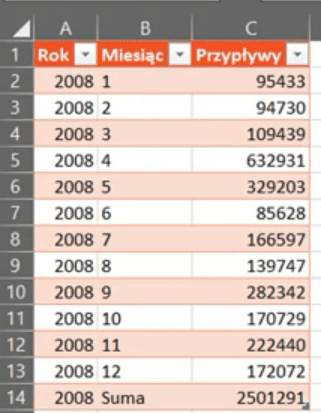
Dla lepszej prezentacji danych możemy zmienić formatowanie w kolumnie Przypływy. Korzystając ze skrótu klawiszowego Ctrl+1 otwieramy okno Formatowania komórek. Przechodzimy na Kategorię Liczbowe, a następnie ustawiamy 0 miejsc po przecinku i zaznaczamy checkbox przy opcji Użyj separatora. Tak ustawione parametry formatowania zatwierdzamy przyciskiem OK (rys. nr 29).
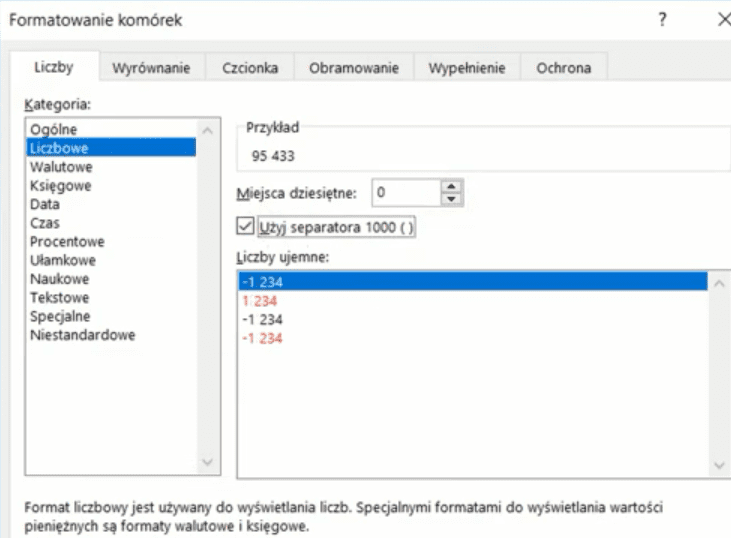
Kolejnym etapem zadania jest stworzenie wykresu przypływów wody do zbiornika retencyjnego. Zaznaczamy dane z kolumny Przypływy, ale bez komórki podsumowującej dla całego roku a następnie wybieramy wykres kolumnowy z karty Wstawianie (rys. nr 30).
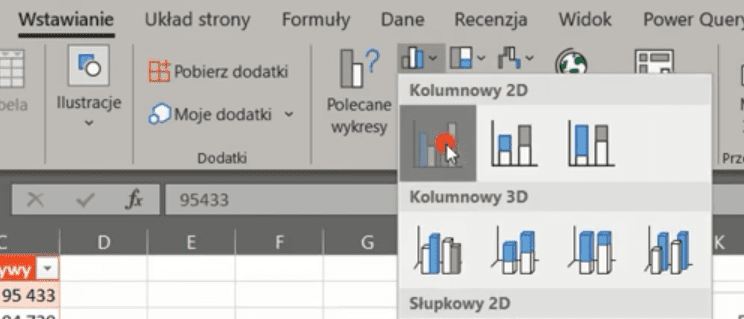
Pierwszą rzeczą jaką poprawimy na standardowym wykresie, będzie pogrubienie kolumn. Zaznaczamy serie na wykresie, a następnie korzystając ze skrótu klawiszowego Ctrl+1, otworzymy panel Formatowania serii danych, gdzie możemy zmienić szerokość odstępu między seriami (rys. nr 31).
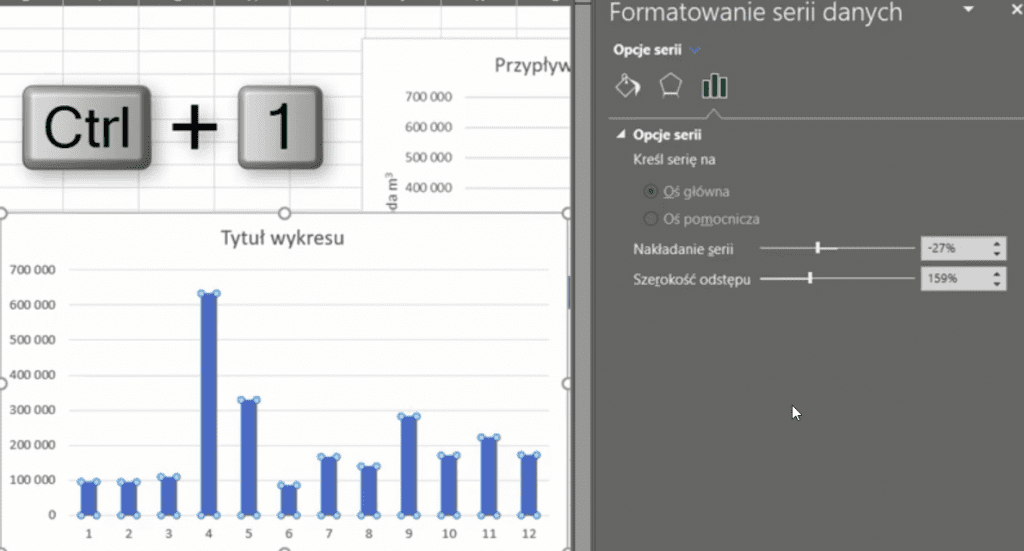
W kolejnym etapie musimy zmienić tytuł wykresu, czyli klikamy dwukrotnie na napis Tytuł wykresu i zmieniamy jego nazwę na Przypkywy Wirki w roku 2008 [m3]. Aby w Excelu uzyskać indeks górny musimy napisać normalną 3, następnie ją zaznaczyć i korzystając ze skrótu klawiszowego Ctrl+1, otworzyć okno Czcionki, gdzie zaznaczmy check box przy opcji Indeks górny (rys. nr 32).
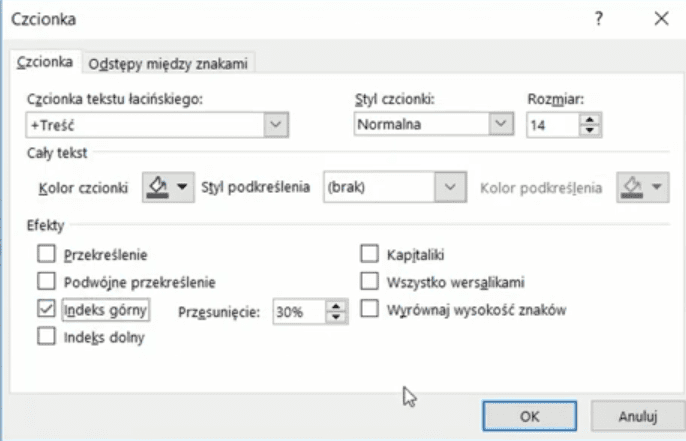
Ponadto potrzebujemy na wykresie zamieścić informacje przy osiach (co przedstawiają dane osie). Od Excela 2013 klikamy na ikonę + w rogu wykresu i zaznaczamy checkbox przy opcji Tytuły osi (rys. nr 33).
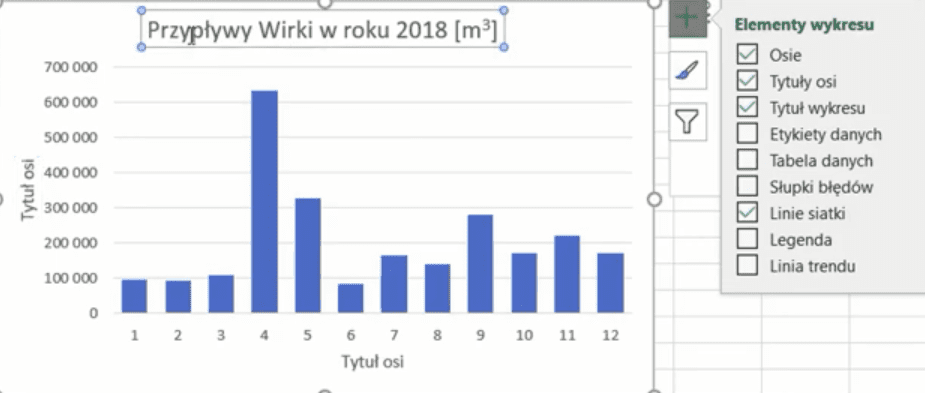
Tytuły osi wstawiają się jako domyślne, czyli musimy je sami odpowiednio zmienić. Klikamy dwukrotnie na tytuł osi i wpisujemy dla osi pionowej Woda m3, natomiast dla osi poziomej Nr miesiąca. Otrzymamy poprawny wykres przedstawiony na rys. nr 34
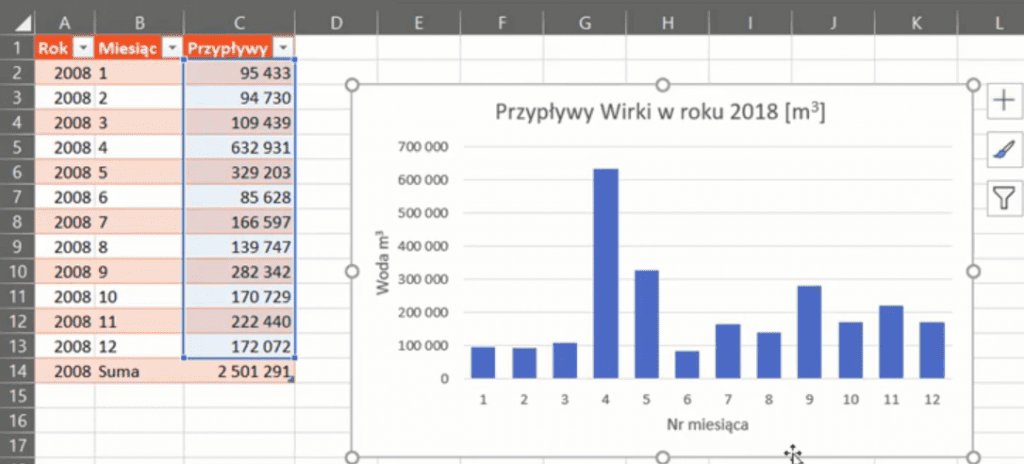
Książka Mistrz Excela + promo na 35 urodziny
Chcę Cię poinformować, że w końcu udało mi zebrać środki i dopiąć wszystkich formalności, żeby powstało II wydanie mojej książki Mistrz Excela (zostałem wydawcą)
II wydanie jest wzbogacone o rozdział (nr 22) wprowadzający w genialny dodatek (Power Query) do Excela służący do pobierania, łączenia i wstępnej obróbki danych z wielu źródeł.
Książka Mistrz Excela to historia Roberta, który musi poznać dobrze Excela na potrzeby nowej pracy. Książka jest napisana w formie rozmów Roberta z trenerem, dzięki temu jest przystępniejsza w odbiorze niż standardowe książki techniczne pisane językiem "wykładowym".
Rozmowy zostały podzielone na 22 tematyczne rozdziały, które krok po kroku wprowadzają Cię w tajniki Excela. Robert zaczyna naukę od poznania ciekawych aspektów sortowania i filtrowania danych w Excelu, przechodzi przez formatowanie warunkowe, tabele przestawne, funkcje wyszukujące i wiele innych tematów, by na koniec poznać wstępne informacje o VBA i Power Query.
A wszystko to na praktycznych przykładach i z dużą ilością zdjęć.
Żebyś mógł śledzić postępy Roberta, do książki dołączone są pliki Excela, na których pracuje Robert.
Aktualnie w promocji urodzinowej możesz mieć Mistrza Excela w obniżonej cenie, jeśli tylko wpiszesz kod 35URODZINY
https://exceliadam.pl/produkt/ksiazka-mistrz-excela
Na powyższej stronie znajdziesz dokładniejszy opis książki, opinie osób, które kupiły I wydanie oraz podgląd pierwszego rozdziału książki, żeby upewnić się, czy forma rozmów przy nauce Excela jest dla Ciebie.
Jeśli książka Ci się spodoba poinformuj o niej swoich znajomych.
W ramach promocji na moje 35 urodziny możesz też mieć każdy z moich kursów wideo na Udemy za zaledwie 35 zł. Linki do kursów zamieszczam poniżej. W każdym kursie są udostępnione filmy do podglądu, byś mógł się przekonać czy dany kurs jest dla Ciebie.
Power Query
https://www.udemy.com/course/mistrz-power-query/?couponCode=35URODZINY
Mistrz Excela
https://www.udemy.com/mistrz-excela/?couponCode=35URODZINY
Dashboardy
https://www.udemy.com/course/excel-dashboardy/?couponCode=35URODZINY
Mistrz Formuł
https://www.udemy.com/course/excel-mistrz-formul/?couponCode=35URODZINY
VBA
https://www.udemy.com/course/excel-vba-makra/?couponCode=35URODZINY
Microsoft Power BI
https://www.udemy.com/course/power-bi-microsoft/?couponCode=35URODZINY




