W dzisiejszym poście omówimy jak za pomocą Power Query możemy wyciągnąć listę wszystkich folderów, podfolderów wskazanego folderu. Rozwiązanie to jest proste, ale ma jedną wadę, o której pomówimy na końcu. W celu wykonania zadania rozwijamy polecenie Pobierz dane (punkt 2 na rys. nr 1) z karty Dane (punkt 1), następnie rozwijamy polecenie Z pliku (punkt 3) i wybieramy polecenie Z folderu (punkt 4).
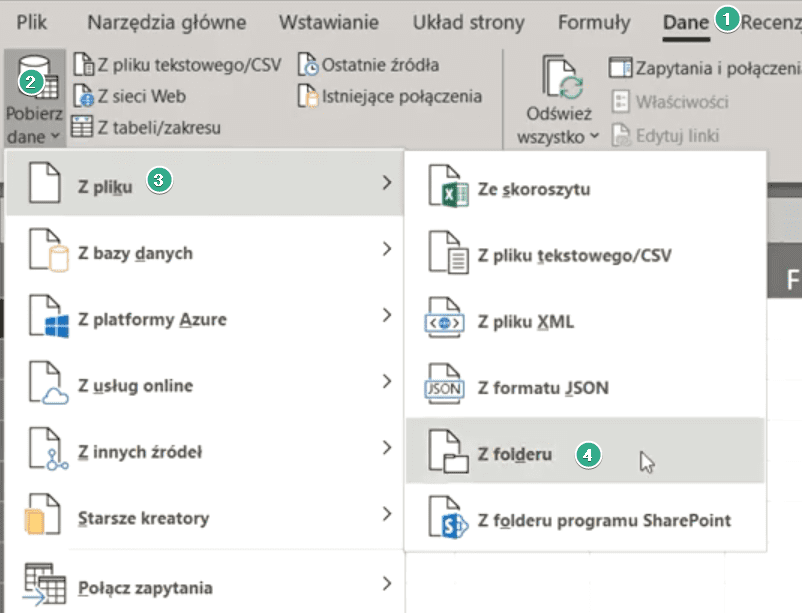
Na potrzeby naszego zadania przygotowałem katalog z większą ilością podfolderów o nazwie WebinarPQ. Po użyciu polecenia z rys. nr 1 otworzy nam się okno Folder, gdzie musimy wkleić ścieżkę dostępu do tego folderu lub przy użyciu przycisku Przeglądaj, wyszukać folder ręcznie. Wklejoną ścieżkę do wybranego folderu zatwierdzamy przyciskiem OK (rys. nr 2).
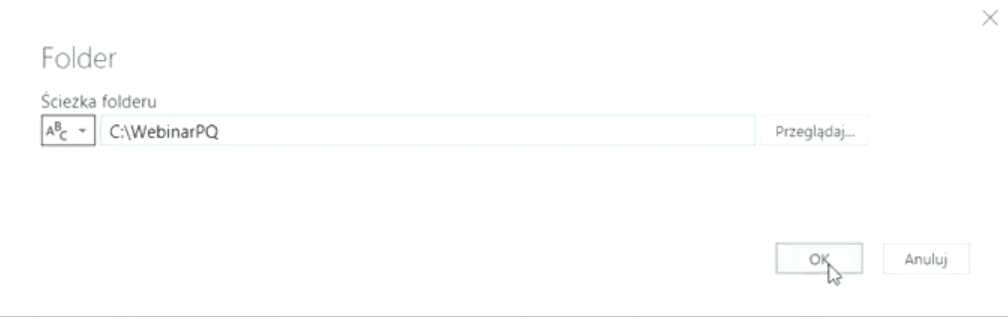
Wtedy Power Query pobierze informacje o wszystkich plikach znajdujących się w folderze głównym i jego pod folderach. Otworzy się okno z wybranej ścieżki dostępu, gdzie wystarczy kliknąć przycisk Przekształć dane, aby przejść do ich edycji (rys. nr 3). Dzięki drobnym przekształceniom danych otrzymamy listę wszystkich elementów wybranego folderu.
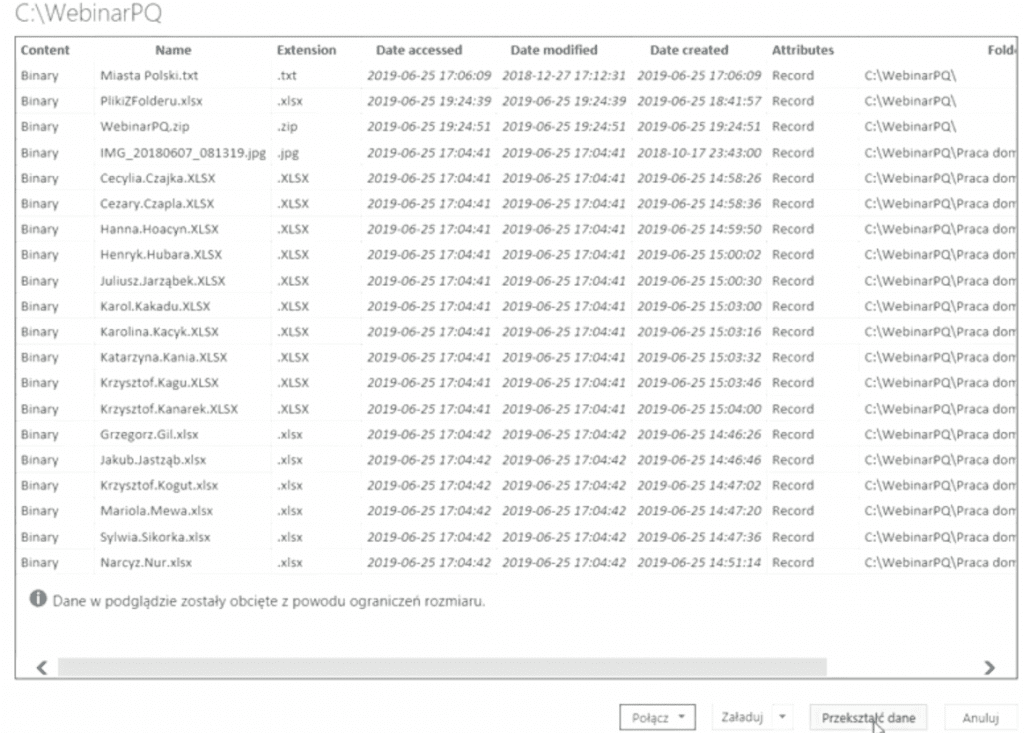
Otworzy nam się Edytor zapytań Power Query z wczytanymi danymi przedstawiony na rys. nr 4.

Dla nas istotna jest tylko ostatnia kolumna o nazwie Folder Path, inne są zbędne ponieważ zawierają ind=formacje na temat poszczególnych plików. Klikamy na nazwę kolumny Folder Path prawym przyciskiem myszy i z podręcznego menu wybieramy polecenie Usuń inne kolumny (rys. nr 5).
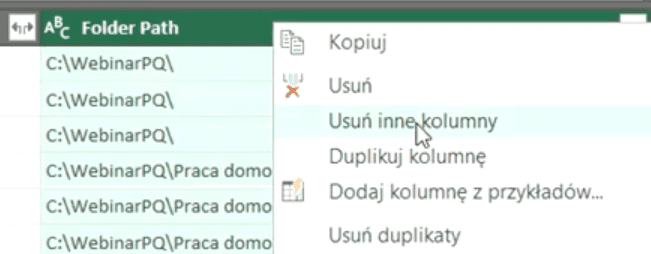
Otrzymamy listę wszystkich folderów i pod folderów zawartych w katalogu WebinarPQ przedstawioną na rys. nr 6.
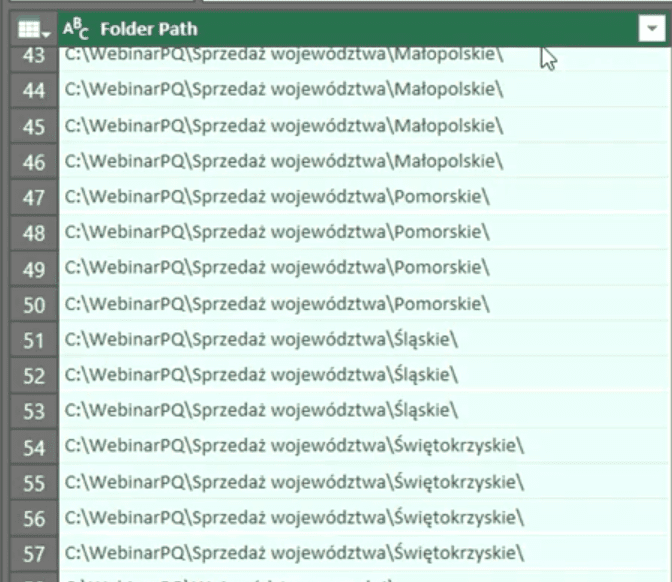
Rys. nr 7 – polecenie Usuń duplikaty Jak łatwo zauważyć poszczególne ścieżki się powtarzają, więc musimy je usunąć. Zaznaczamy kolumnę i rozwijamy polecenie Usuń wiersze a następnie wybieramy polecenie Usuń duplikaty (rys. nr 7).
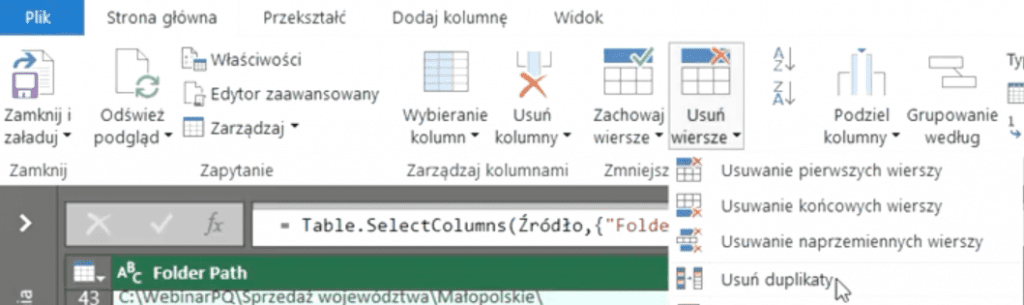
Otrzymamy listę ścieżek dostępu do wszystkich pod folderów wybranego katalogu przedstawioną na rys. nr 8.

Jeśli potrzebujemy jakieś dodatkowe dane to możemy dalej przekształcać te dane. Naszym zadaniem było przygotowanie listy wszystkich pod folderów. Nasza lista zawiera również główny folder, czyli WebinarPQ, możemy go usunąć rozwijając podręcznego menu (przycisk z trójkącikiem przy nazwie kolumny), a następnie odznaczając checkbox przy ścieżce dostępu do głównego katalogu. Zmiany w filtrowaniu zatwierdzamy przyciskiem OK (rys. nr 9).
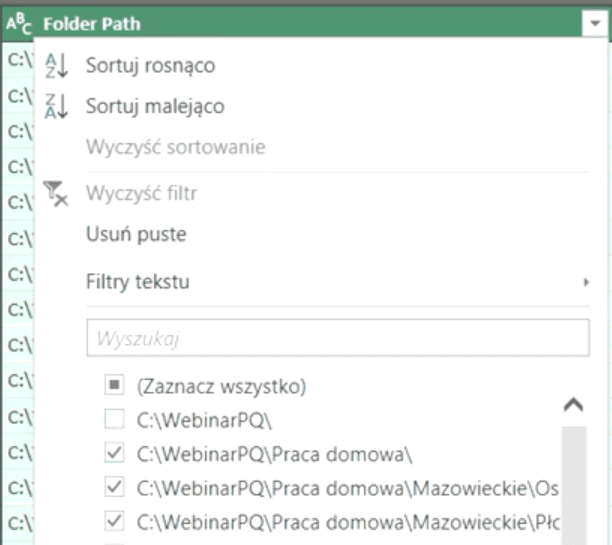
Otrzymamy dane z listą ścieżek dostępu do pod folderów, natomiast bez ścieżki dostępu do głównego katalogu (rys. nr 10).
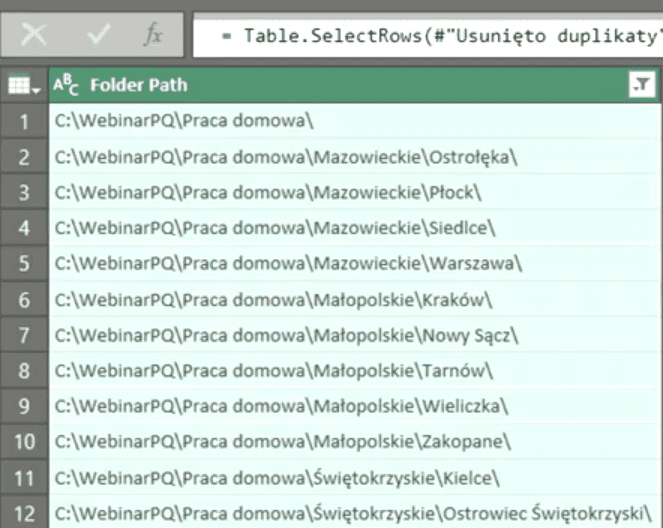
Rys. nr 11 – polecenie Zamknij i załaduj doTak przygotowane dane możemy załadować do Excela za pomocą polecenia Zamknij i załaduj do z karty Narzędzia główne (rys. nr 11).
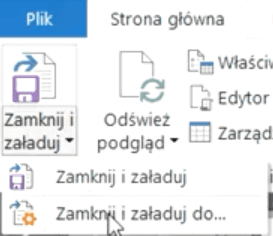
Otworzy nam się okno Importowania danych, gdzie ustawiamy sposób wyświetlania danych jako tabela i wskazujemy miejsce ich wstawienia, czyli istniejący arkusz i konkretna komórka. Tak ustawione parametry importowania danych zatwierdzamy przyciskiem OK (rys. nr 12).

Otrzymamy dane zaimportowane do Excela i przedstawione na rys. nr 13.
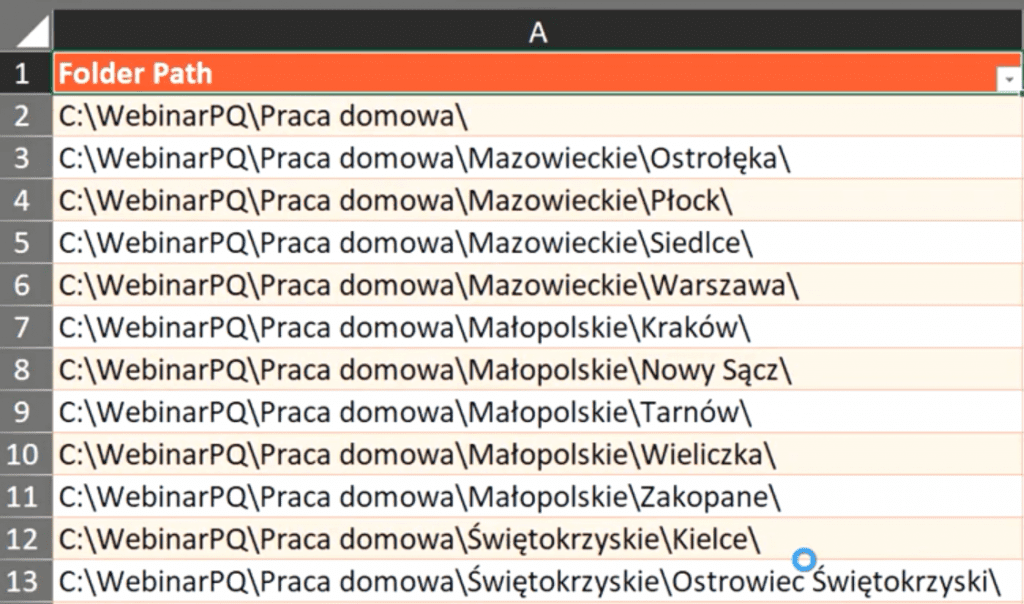
Jak wspominaliśmy na początku, rozwiązanie to jest proste, lecz ma jedną wadę. Mianowicie jeśli podejrzymy pliki w folderze WebinarPQ, widzimy że mamy dodatkowy folder o nazwie Nowy folder, który nie pojawił się na naszej liście (rys. nr 14). Dzieje się tak dlatego, że folder ten jest pusty.
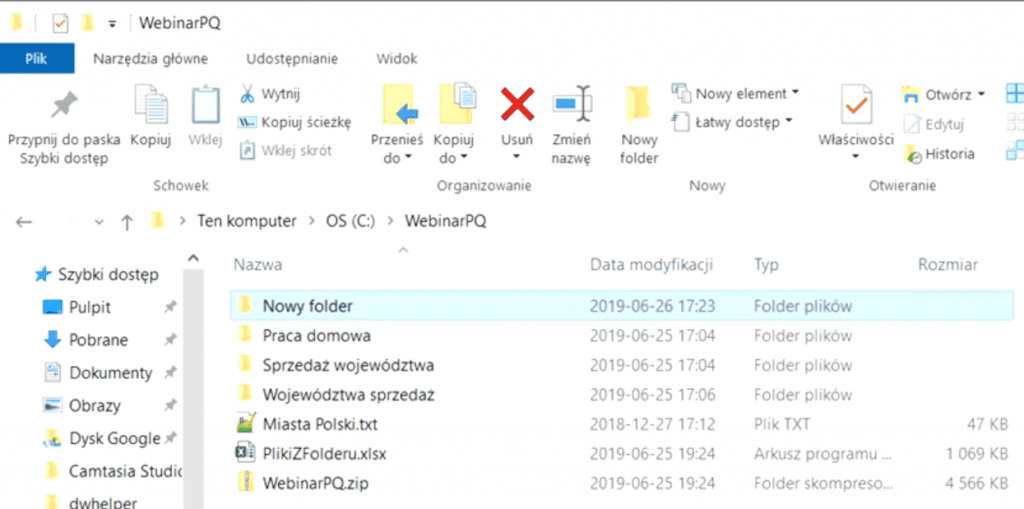
Pusty folder nie pojawił się na liście otrzymanej przy użyciu funkcji, która wyciąga informacje o wszystkich plikach znajdujących się we wskazanym folderze, ponieważ nie zawierał żadnych plików. Podsumowując przedstawiony sposób działa poprawnie w 90%, ale musimy pamiętać o pustych folderach.
Książka Mistrz Excela + promo na 35 urodziny
Chcę Cię poinformować, że w końcu udało mi zebrać środki i dopiąć wszystkich formalności, żeby powstało II wydanie mojej książki Mistrz Excela (zostałem wydawcą)
II wydanie jest wzbogacone o rozdział (nr 22) wprowadzający w genialny dodatek (Power Query) do Excela służący do pobierania, łączenia i wstępnej obróbki danych z wielu źródeł.
Książka Mistrz Excela to historia Roberta, który musi poznać dobrze Excela na potrzeby nowej pracy. Książka jest napisana w formie rozmów Roberta z trenerem, dzięki temu jest przystępniejsza w odbiorze niż standardowe książki techniczne pisane językiem "wykładowym".
Rozmowy zostały podzielone na 22 tematyczne rozdziały, które krok po kroku wprowadzają Cię w tajniki Excela. Robert zaczyna naukę od poznania ciekawych aspektów sortowania i filtrowania danych w Excelu, przechodzi przez formatowanie warunkowe, tabele przestawne, funkcje wyszukujące i wiele innych tematów, by na koniec poznać wstępne informacje o VBA i Power Query.
A wszystko to na praktycznych przykładach i z dużą ilością zdjęć.
Żebyś mógł śledzić postępy Roberta, do książki dołączone są pliki Excela, na których pracuje Robert.
Aktualnie w promocji urodzinowej możesz mieć Mistrza Excela w obniżonej cenie, jeśli tylko wpiszesz kod 35URODZINY
https://exceliadam.pl/produkt/ksiazka-mistrz-excela
Na powyższej stronie znajdziesz dokładniejszy opis książki, opinie osób, które kupiły I wydanie oraz podgląd pierwszego rozdziału książki, żeby upewnić się, czy forma rozmów przy nauce Excela jest dla Ciebie.
Jeśli książka Ci się spodoba poinformuj o niej swoich znajomych.
W ramach promocji na moje 35 urodziny możesz też mieć każdy z moich kursów wideo na Udemy za zaledwie 35 zł. Linki do kursów zamieszczam poniżej. W każdym kursie są udostępnione filmy do podglądu, byś mógł się przekonać czy dany kurs jest dla Ciebie.
Power Query
https://www.udemy.com/course/mistrz-power-query/?couponCode=35URODZINY
Mistrz Excela
https://www.udemy.com/mistrz-excela/?couponCode=35URODZINY
Dashboardy
https://www.udemy.com/course/excel-dashboardy/?couponCode=35URODZINY
Mistrz Formuł
https://www.udemy.com/course/excel-mistrz-formul/?couponCode=35URODZINY
VBA
https://www.udemy.com/course/excel-vba-makra/?couponCode=35URODZINY
Microsoft Power BI
https://www.udemy.com/course/power-bi-microsoft/?couponCode=35URODZINY




