W dzisiejszym poście nauczymy się jak stworzyć rozrastająco się listę rozwijaną w Excelu. Załóżmy, że mamy listę kilku sprzedawców a chcemy mieć możliwość dopisania do niej sprzedawcy spoza naszej listy, który automatycznie zostanie dołączony do listy rozwijanej. Zagadnienie to omówimy na przykładowych danych z rysunku nr 1.
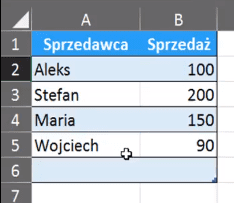
Przede wszystkim musimy stworzyć sobie listę unikatowych sprzedawców, aby żaden z nich się nie powtórzył. Aby stworzyć listę unikatowych wartości, używam funkcji LICZ.JEŻELI. Pierwszym argumentem funkcji jest Zakres, czyli od komórki powyżej naszej formuły do komórki powyżej naszej formuły. Wpisujemy zakres $E$1:E1, pierwsza wartość blokujemy bo jest to wartość skrajna a druga ma nam się rozrastać w dół. Drugim argumentem funkcji są kryteria, czyli wszystkie wartości z naszej tabeli (wartości z listy sprzedawców).
Zapis funkcji będzie wyglądał następująco: =LICZ.JEŻELI($E$1:E1;tSprzedawcy[Sprzedawca]).
Zatwierdzamy funkcję. Jako początkowy wynik otrzymujemy 0. Możemy sobie rozwinąć ten wynik za pomocą skrótu klawiszowego F9, aby otrzymać ={0;0;0;0;0}. Taki wynik jest następstwem tego, że żaden sprzedawca nie pojawił się w komórce powyżej aktualnej komórki z formułą. Pożądany efekt uzyskamy dodając kolejne kroki, bo chcemy aby nasza formuła zwróciła nam kolejnego sprzedawcę. Musimy skorzystać z funkcji PODAJ.POZYCJĘ, która będzie szukała wartości 0 w zakresie z funkcji LICZ.JEŻELI na zasadzie dokładnego dopasowania. Zapis funkcji będzie wyglądał następująco:
=PODAJ.POZYCJĘ(LICZ.JEŻELI($E$1:E1;tSprzedawcy[Sprzedawca]);0), czyli funkcja znajdzie pierwszą wartość 0 jaka się pojawi.
Musimy pamiętać, że jest to formuła tablicowa i należy ją zatwierdzić klawiszami Ctrl+Shift+Enter. Otrzymamy wartość 1, ale nas nie interesuje cyfra, tylko wartość jaka znajduje się na pierwszej pozycji (nazwa sprzedawcy). Aby uzyskać taki wynik musimy użyć funkcji INDEKS po kolumnie ze sprzedawcami. Zapis formuły będzie wyglądał następująco:
=INDEKS(tSprzedawcy[Sprzedawca]PODAJ.POZYCJĘ(LICZ.JEŻELI($E$1:E1;tSprzedawcy[Sprzedawca]);0)), zatwierdzamy Ctrl+Shift+Enter. Tak przygotowaną formułę przeciągamy w dół (rys. nr 2).
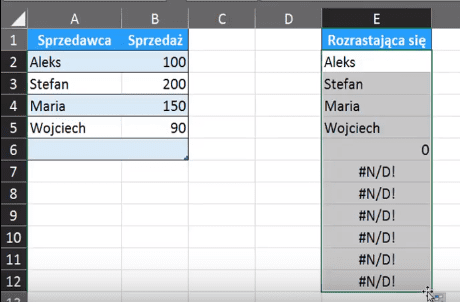
Dzięki tej formule otrzymujemy listę sprzedawców bez duplikatów, nie uwzględnia ona powtarzających się wartości. Robimy ją tak długą, żeby mieć pewność, że nie zabraknie nam w niej miejsca. Jednak musimy ją sobie ograniczyć tylko do prawidłowych wartości. Możemy to zrobić za pomocą funkcji LICZ.JEŻELI. Pierwszym argumentem funkcji jest Zakres, czyli komórki E2:E13, musimy pamiętać zablokować bezwzględnie zakres za pomocą skrótu klawiszowego F4. Drugim argumentem to szukane wartości, czyli "?*". Są to dwa symbole wieloznaczne w Excelu, wykorzystywane między innymi w funkcji LICZ.JEŻELI. Zapis formuły będzie wyglądał następująco: =LICZ.JEŻELI($E$2:$E$13; "?*")
Zapis ten oznacza, że szukamy komórki w której pojawi się przynajmniej jeden z tych znaków. Jak sobie zatwierdzimy formułę, otrzymamy cyfrę 4 (ilość pozycji spełniających warunek). Funkcja ta nie zwraca uwagę na wartość 0 i na błędy (rys. nr 3).
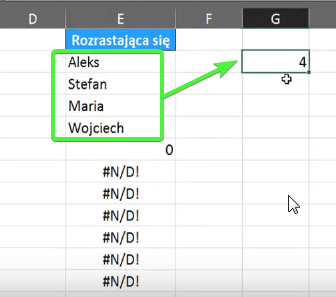
Listę rozwijaną tworzy się często za pomocą funkcji PRZESUNIĘCIE, ale ta funkcja jest nietrwała i często się przelicza. My stworzymy listę rozwijaną za pomocą funkcji INDEKS, która zwraca odwołanie do zakresu (blokujemy za pomocą klawisza F4) i numer wiersza G2.
Zapis formuły będzie wyglądał następująco: =$E$2:INDEKS($E$2:$E$13;$G$2).
Funkcja INDEKS zwróci nam ostatnią prawidłową wartość – w naszym przypadku "Wojciech" (rys. nr 4).
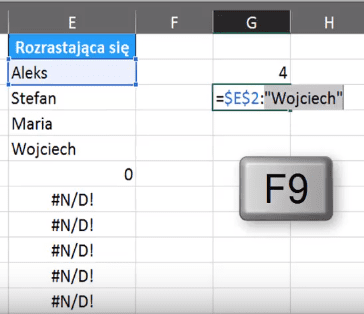
W formule otrzymujemy zakres od komórki E2 do wyniku funkcji INDEKS, czyli jeśli podejrzymy sobie wyniki formuły za pomocą klawisza F4 to okazuje się, że wynikiem są nazwy wszystkich unikalnych sprzedawców (rys. nr 5).
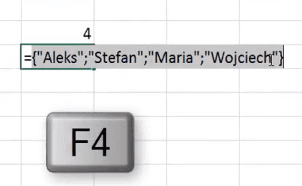
Końcowy zapis formuły będzie wyglądał następująco:
=$E$2:INDEKS($E$2:$E$13; LICZ.JEŻELI($E$2:$E$13; "?*"))
Zastąpiliśmy odwołanie do komórki G2, zapisem formuły, z której powstał tam wynik. Otrzymaliśmy cały zbudowany zakres. Formułę tą musimy skopiować w trybie edycji komórki. Korzystając ze skrótu klawiszowego Ctrl+F3 przechodzimy do okna Menedżera nazw (rys. nr 6)
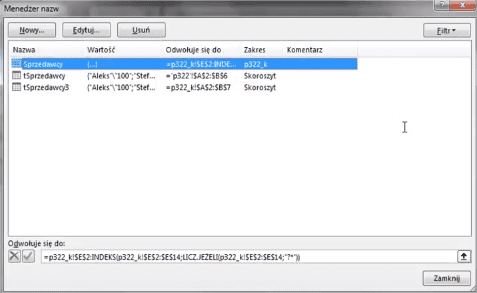
Kolejnym krokiem jest stworzenie nowej nazwy. Zmieniamy nazwę na Sprzedawcy, a następnie w miejscu Odwołuje się do wkleić naszą skopiowaną formułę (rys. nr 7). Zatwierdzamy klikając OK.
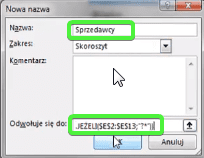
Zamykamy Menedżera nazw. Następnie zaznaczamy kolumnę z nazwami sprzedawców i wybieramy polecenie Poprawność danych z karty Dane (rys. nr 8).
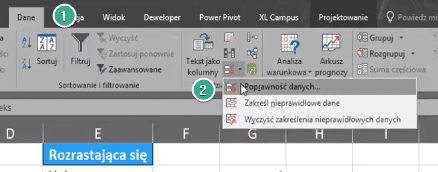
Otworzy nam się okno Sprawdzanie poprawności danych, gdzie jako kryterium poprawności wybieramy Listę, a jako źródło ustawiamy nazwę Sprzedawcy(rys. nr 9).
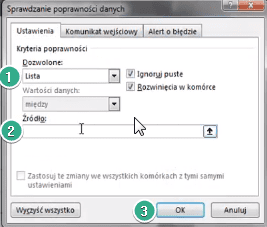
Aby wybrać źródło, rozwijamy okno Wklejanie nazwy za pomocą klawisza F3 i wybieramy nazwę naszego zakresu (rys. nr 10).
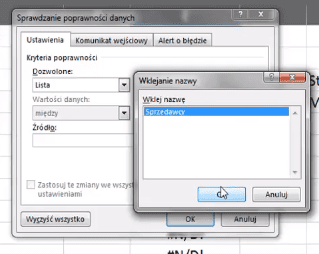
Zatwierdzamy przyciskiem OK. W efekcie przy każdej komórce z nazwą sprzedawcy utworzyła nam się lista rozwijana.
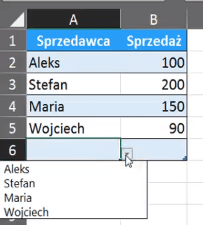
Zapomniałem zrobić jednej ważnej rzeczy przy sprawdzaniu poprawności danych, mianowicie w karcie Alert o błędzie musimy odznaczyć Pokazuj alerty po wprowadzeniu nieprawidłowych danych (rys. nr 12). Przypomniałem sobie o tej funkcjonalności oglądając, któryś z filmów Maliny z malinowego bloga o Excelu. Musimy pamiętać o tej czynności, ponieważ chcemy mieć możliwość wprowadzania dodatkowych wartości spoza listy.

Pokazuj alerty po wprowadzeniu nieprawidłowych danych
Teraz kiedy dopiszemy kolejnego sprzedawcę, będzie on uwzględniony w liście rozwijanej w każdej komórce z nazwami sprzedawców. Możemy budować sobie listę, wybierać sprzedawców z list i wstawiać ich jeszcze raz lub dodawać nowych.
Książka Mistrz Excela + promo na 35 urodziny
Chcę Cię poinformować, że w końcu udało mi zebrać środki i dopiąć wszystkich formalności, żeby powstało II wydanie mojej książki Mistrz Excela (zostałem wydawcą)
II wydanie jest wzbogacone o rozdział (nr 22) wprowadzający w genialny dodatek (Power Query) do Excela służący do pobierania, łączenia i wstępnej obróbki danych z wielu źródeł.
Książka Mistrz Excela to historia Roberta, który musi poznać dobrze Excela na potrzeby nowej pracy. Książka jest napisana w formie rozmów Roberta z trenerem, dzięki temu jest przystępniejsza w odbiorze niż standardowe książki techniczne pisane językiem "wykładowym".
Rozmowy zostały podzielone na 22 tematyczne rozdziały, które krok po kroku wprowadzają Cię w tajniki Excela. Robert zaczyna naukę od poznania ciekawych aspektów sortowania i filtrowania danych w Excelu, przechodzi przez formatowanie warunkowe, tabele przestawne, funkcje wyszukujące i wiele innych tematów, by na koniec poznać wstępne informacje o VBA i Power Query.
A wszystko to na praktycznych przykładach i z dużą ilością zdjęć.
Żebyś mógł śledzić postępy Roberta, do książki dołączone są pliki Excela, na których pracuje Robert.
Aktualnie w promocji urodzinowej możesz mieć Mistrza Excela w obniżonej cenie, jeśli tylko wpiszesz kod 35URODZINY
https://exceliadam.pl/produkt/ksiazka-mistrz-excela
Na powyższej stronie znajdziesz dokładniejszy opis książki, opinie osób, które kupiły I wydanie oraz podgląd pierwszego rozdziału książki, żeby upewnić się, czy forma rozmów przy nauce Excela jest dla Ciebie.
Jeśli książka Ci się spodoba poinformuj o niej swoich znajomych.
W ramach promocji na moje 35 urodziny możesz też mieć każdy z moich kursów wideo na Udemy za zaledwie 35 zł. Linki do kursów zamieszczam poniżej. W każdym kursie są udostępnione filmy do podglądu, byś mógł się przekonać czy dany kurs jest dla Ciebie.
Power Query
https://www.udemy.com/course/mistrz-power-query/?couponCode=35URODZINY
Mistrz Excela
https://www.udemy.com/mistrz-excela/?couponCode=35URODZINY
Dashboardy
https://www.udemy.com/course/excel-dashboardy/?couponCode=35URODZINY
Mistrz Formuł
https://www.udemy.com/course/excel-mistrz-formul/?couponCode=35URODZINY
VBA
https://www.udemy.com/course/excel-vba-makra/?couponCode=35URODZINY
Microsoft Power BI
https://www.udemy.com/course/power-bi-microsoft/?couponCode=35URODZINY




