W tym poście poznamy działanie tłumacza funkcji w Excelu.
Chodzi o takie dodatkowe okienko, które najczęściej znajduje się z boku ekranu po prawej stronie (rys. nr 1).
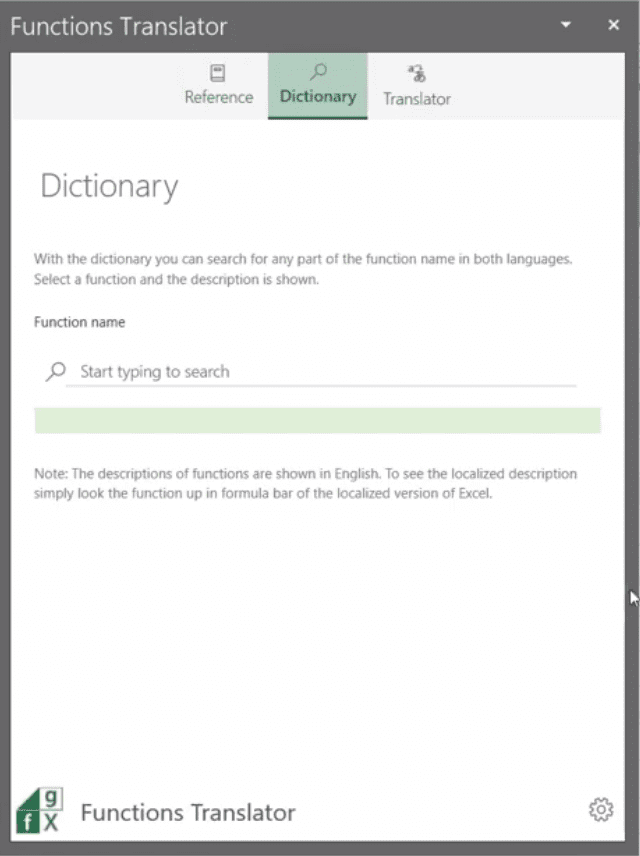
Od kiedy w Excelu na karcie Wstawianie pojawiła się grupa poleceń Dodatki (rys. nr 2), czyli niejako sklep, możemy sobie pobierać dostępne dodatki. Jednym z takich dodatków jest właśnie Tłumacz funkcji.
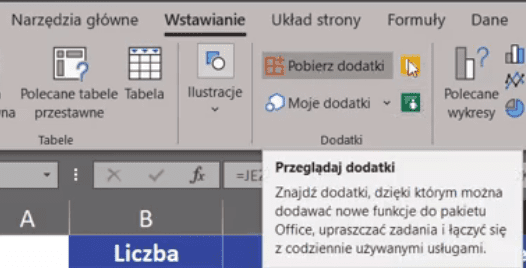
Wybieramy polecenie Pobierz dodatki z karty Wstawianie (jak na rys. nr 2). Otworzy nam się okno Dodatki pakietu Office, gdzie w polu Wyszukaj wpisujemy nazwę dodatku, jakiego szukamy (rys. nr 3). Istotne jest, że sklep Office działa w języku angielskim, więc nazwę dodatku musimy podać w tym właśnie języku.
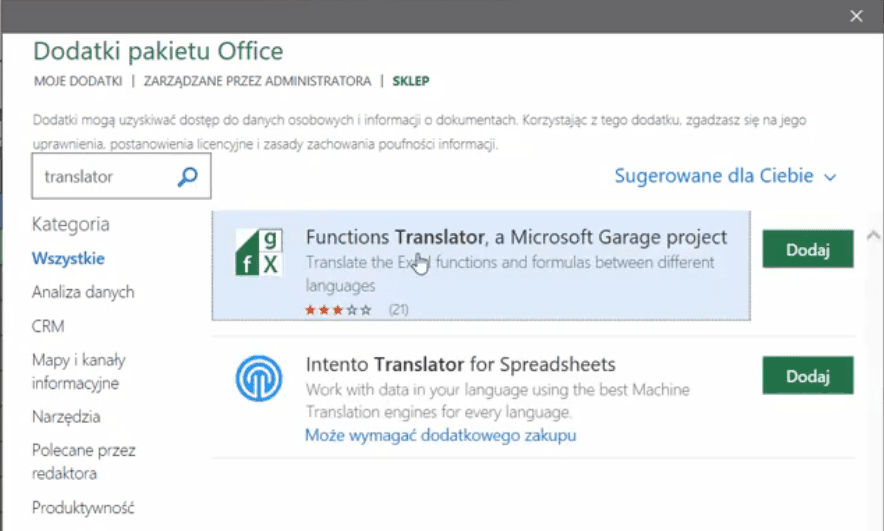
Po znalezieniu dodatku, jaki nas interesuje, klikamy przycisk Dodaj. Pojawi nam się komunikat Excela dotyczący postanowień licencyjnych i ochrony prywatności, który musimy zatwierdzić przyciskiem Kontynuuj (rys. nr 4).
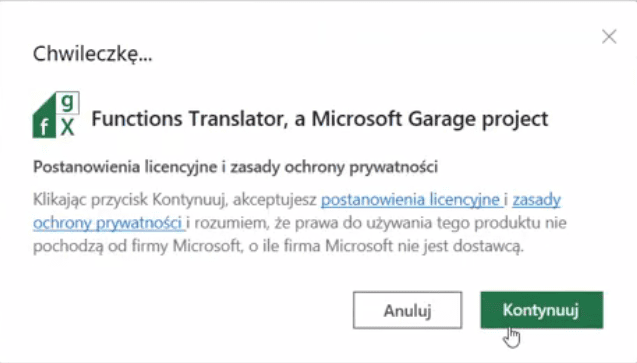
Dodatek zostanie zainstalowany i zaraz po instalacji pojawi się na końcu karty Narzędzia główne, co widać na rys. nr 5 (Translator).
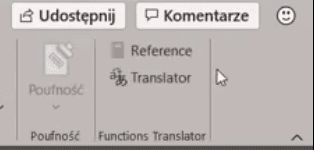
Zadaniem tego dodatku jest tłumaczenie nazw funkcji Excela. W oknie Functions Translator w zakładce Dictionary możemy zacząć pisać nazwę funkcji np. ZAOKR.W.GÓRĘ, pod spodem pojawi nam się angielska nazwa tej funkcji, czyli CEILING (rys. nr 6).
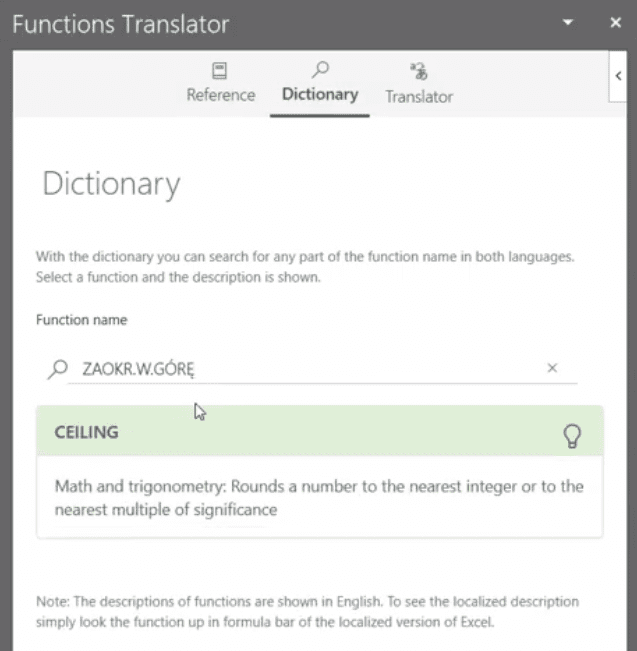
Analogicznie dodatek zadziała, jeśli wpiszemy angielską nazwę funkcji np. SUMPRODUCT, mianowicie zostanie ona przetłumaczona na polską funkcję SUMA.ILOCZYNÓW. Oczywiście nie jesteśmy ograniczeni do tych dwóch języków, możemy kliknąć ikonkę koła zębatego w prawym dolnym rogu okna Functions Translator. Pojawią się nam ustawienia tłumacza, gdzie w grupie Usage languages możemy ustawić dowolny język, jaki jest obsługiwany przez Excela (rys. nr 7).
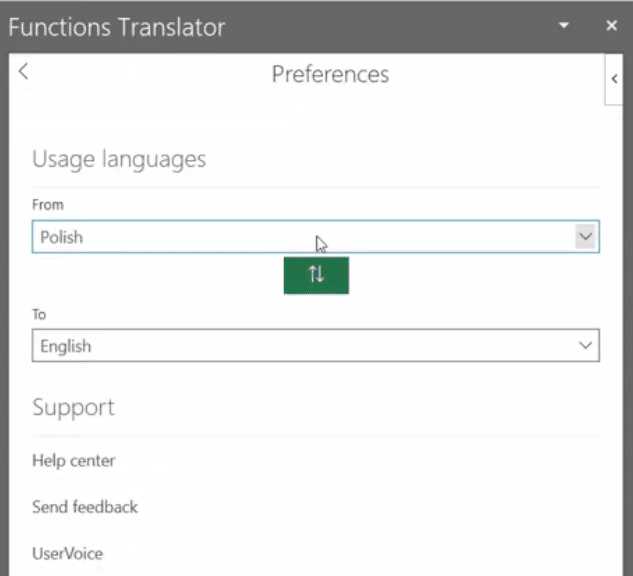
W tym dodatku mamy również zakładkę Reference, czyli bibliotekę funkcji Excela. Możemy sobie wybrać kategorię funkcji, której szukamy (rys. nr 8).
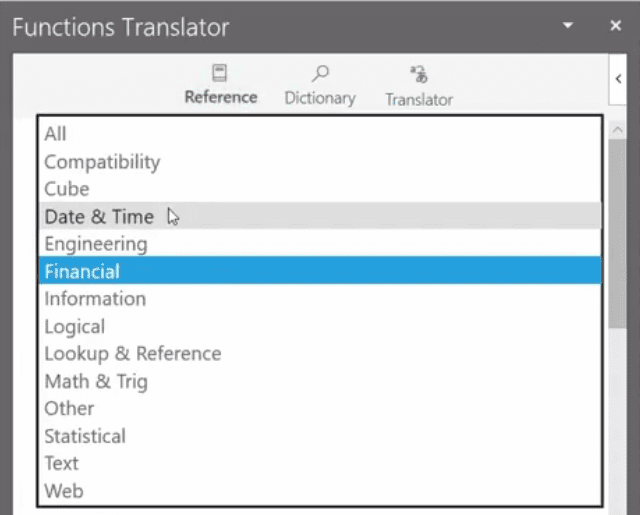
Jeśli wybierzemy sobie np. kategorię Logical, to wyświetli się nam lista wszystkich dostępnych funkcji logicznych z nazwami w obu wybranych językach, czyli w naszym przypadku po polsku i angielsku (rys. nr 9).
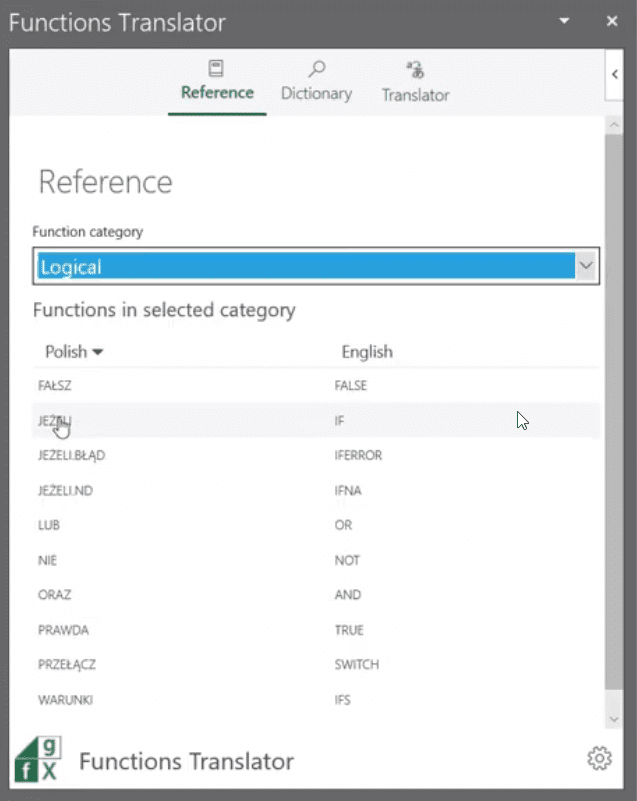
Moim zdaniem najciekawszą funkcjonalnością tego tłumacza jest zakładka Translator, w którym możemy tłumaczyć całe formuły. Możemy skopiować sobie dowolną formułę np. =ZAOKR(B2,0), następnie wklejamy ją do pierwszego okienka. Klikamy ikonkę ze Strzalką w dół, aby Excel przetłumaczył nam formułę. W okienku poniżej pojawi nam się przetłumaczona formuła =ROUND(B2,0) (rys. nr 10). Istotne tutaj jest, aby zawracać uwagę, jakie znaki rozdzielają część całkowitą od dziesiętnej czy poszczególne argumenty.
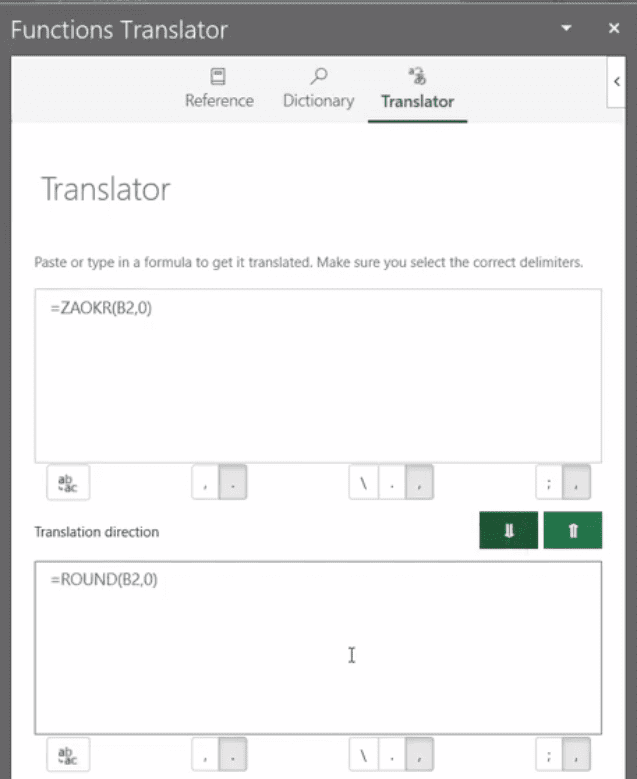
Na dole okna jest dodatkowa opcja – Instantly translate selected sell (English > Polish). Zaznaczenie tego checkbopxa powinno sprawić, że po kliknięciu dowolnej komórki z formułą, otrzymamy w oknie Functions Translator przetłumaczoną jej wersję (rys. nr 11).
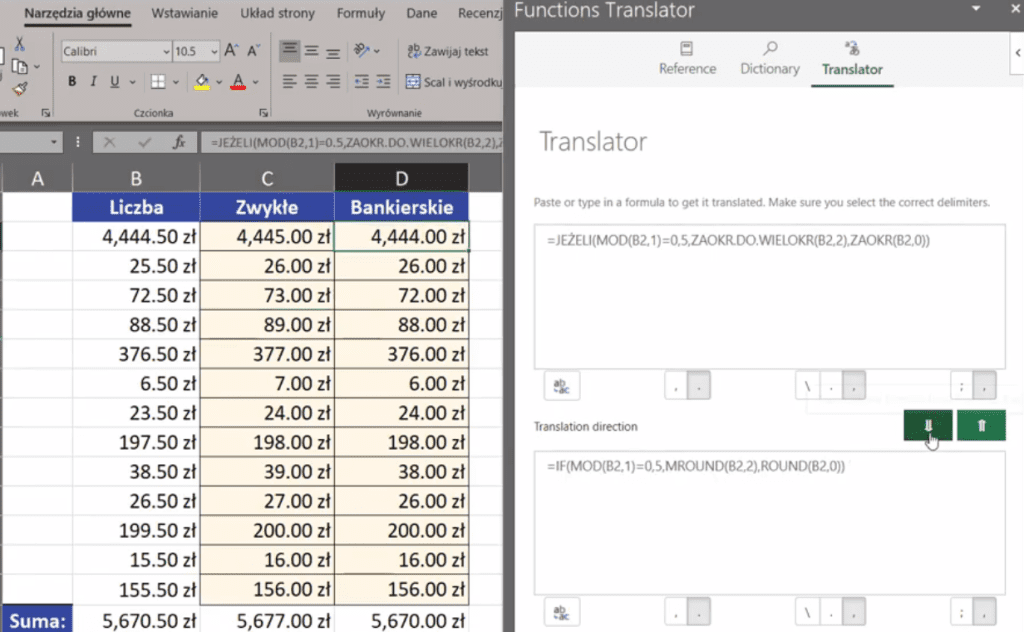
Zauważyłem jednak, że przy bardzo skomplikowanych i długich formułach mogą pojawić się błędy, czasem formuły przekraczają możliwości tłumacza. Funkcjonalność ta przydaje się, jeśli potrzebujesz przetłumaczyć funkcje w Excelu w dowolnych językach.



