Załóżmy, że przed Tobą stoi takie zadanie, że potrzebujesz pomalować wiersze w zależności od tygodnia w roku. Tygodnie numer 1, 5, 9, … mają być pomalowane jednym kolorem, tygodnie 2, 6, 10, … kolejnym. W sumie mamy cztery takie ciągi tygodni i każdy ma być pomalowany innym kolorem.
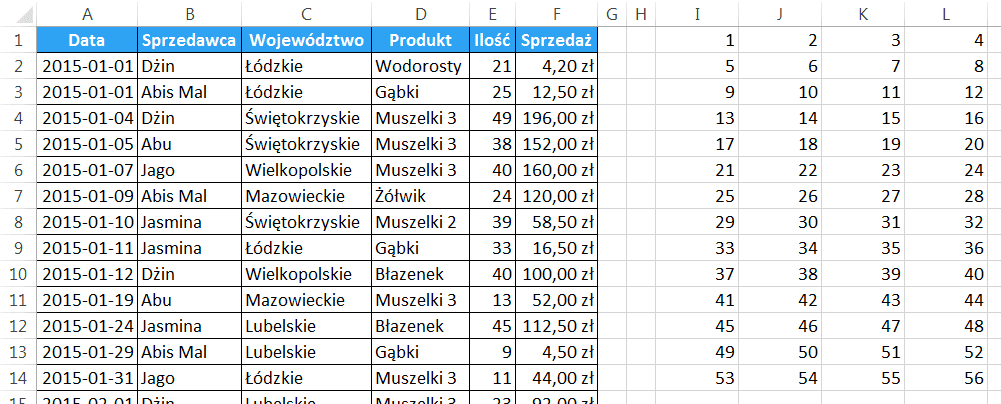
Oczywiście użyjemy do tego formatowania warunkowego. Będziesz też do tego potrzebował funkcji NUM.TYG, która na podstawie daty zwracała numer tygodnia. Zakładamy, że wartość 2 jako drugi argument jest odpowiednia dla nas do wyznaczania numerów tygodni (tydzień zaczyna się w poniedziałek).
=NUM.TYG($A2;2)
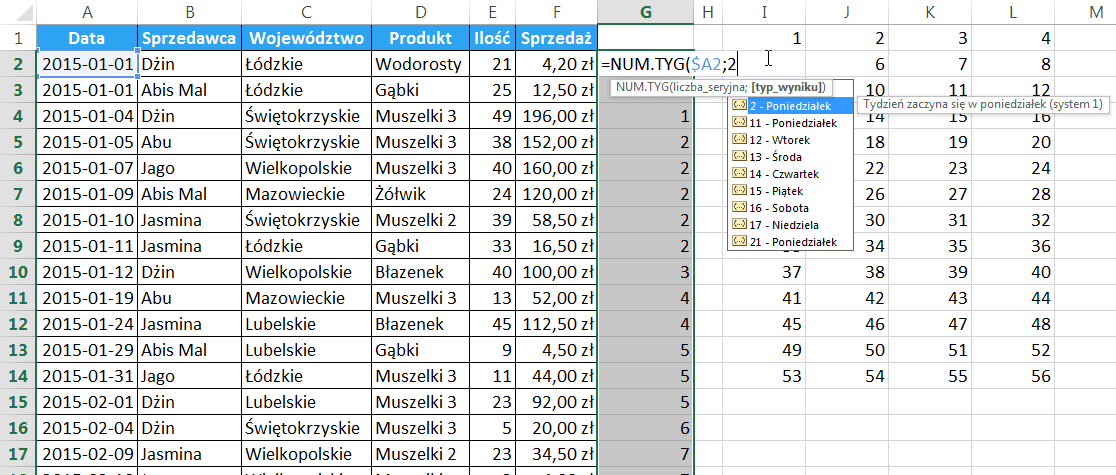
Gdy masz już wyznaczone numery tygodni potrzebujesz sprawdzić, czy dany tydzień należy do jednej z grup (zaczniemy od pierwszej). Do tego przyda Ci się funkcja PODAJ.POZYCJĘ, która jeśli szukany argument (numer tygodnia) będzie znajdował się na liście wartości, to zwróci jego pozycję, a gdy nie będzie się znajdować to zwróci błąd #N/D! (błąd braku na liście).
=PODAJ.POZYCJĘ(NUM.TYG($A2;2);$I$1:$I$14;0)
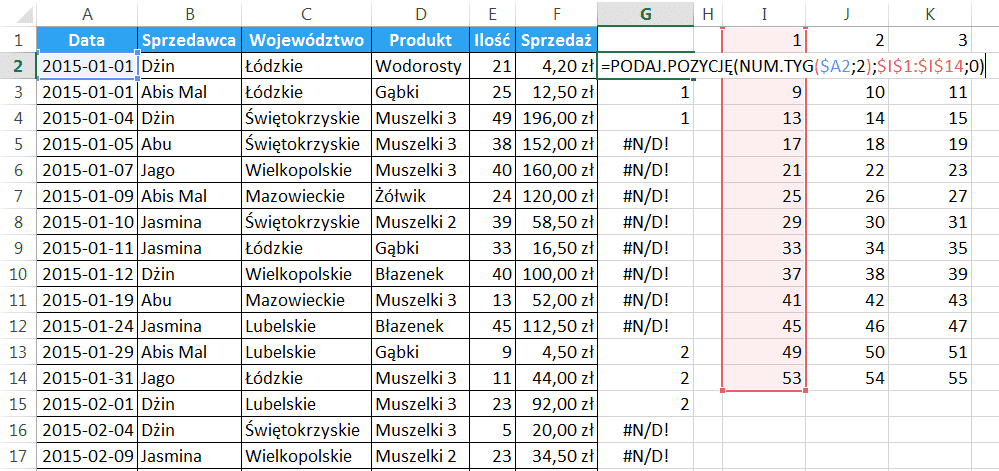
Te wyniki idealnie pasują do formatowania warunkowego, gdyż formatowanie warunkowe interpretuje wartości liczbowe różne od zera jako PRAWDA, a błędy ignoruje. W takim razie wystarczy, że skopiujesz formułę z pierwszej komórki, zaznaczysz zakres danych i nałożysz formatowanie warunkowe (reguła wykorzystująca formułę). Excel poprawnie będzie formatował odpowiednie wiersze.
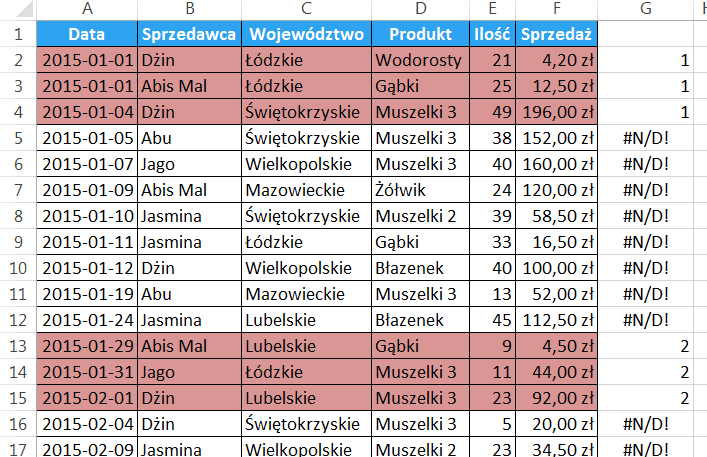
Prawdopodobnie jednak nie chcesz przechowywać kolumn z numerami tygodni. W formule można to proste zmienić – wystarczy, że zaznaczyć odwołanie do listy i naciśniesz klawisz F9. Excel wtedy zamieni odwołanie do komórek na tablicę danych:
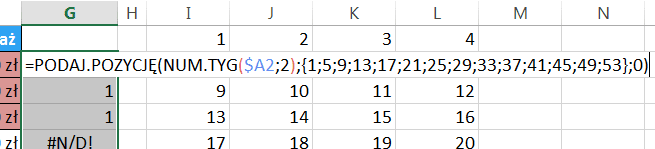
Taka formuła będzie miała taki sam wynik w komórkach arkusza, ale gdy spróbujesz ją wkleić do formatowania warunkowego Excel Ci na to nie pozwoli:
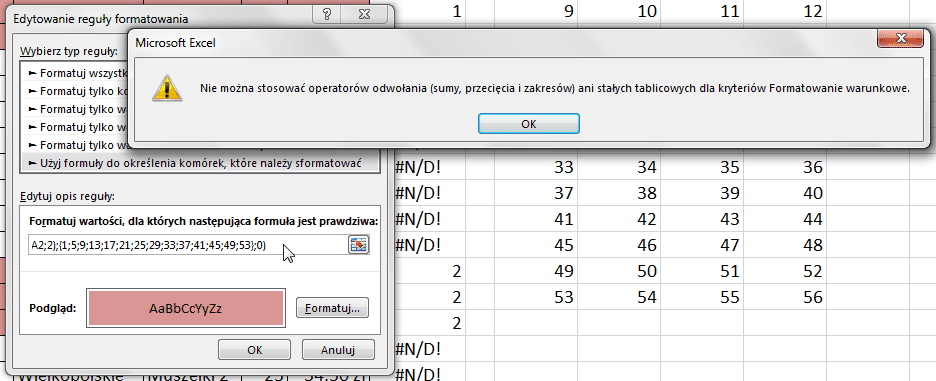
W tej sytuacji musisz skorzystać z drogi na około. Wystarczy, że skopiowaną formułę wstawisz jako nazwę (skorzystasz z polecenia Definiuj nazwę z karty Formuły).
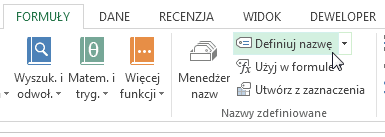
Załóżmy, że naszą formułę nazwiemy Tydzień1
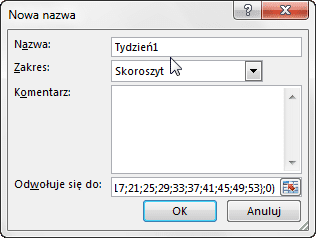
Teraz będziesz mógł skorzystać z nazwy w formatowaniu warunkowym i Excel nie będzie się temu sprzeciwiał. Możesz teraz skasować listę tygodni, a formatowanie warunkowe wciąż będzie działać.
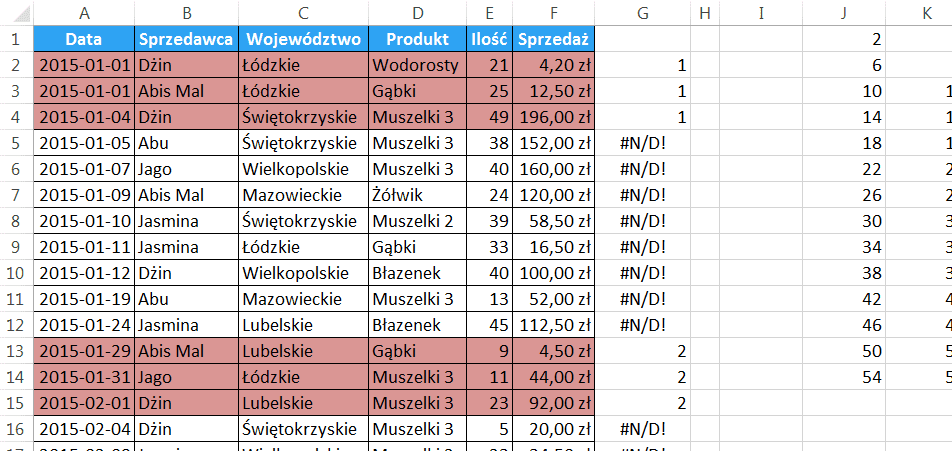
Pozostaje Ci teraz wykonać analogiczne kroki dla kolejnych list tygodni.
Pozdrawiam
Adam Kopeć
Miłośnik Excela



