W dzisiejszym poście nauczymy się jak policzyć wszystkie komórki zawierające konkretny tekst. Naszym zadaniem będzie policzenie ile ciasteczek było w paczkach, oraz wskazanie wszystkich możliwych par.
W Power Query odcinku 43 obliczaliśmy ile produktów w paczkach sprzedał konkretny sprzedawca. Pojawiał się tam taki problem, że mieliśmy np. czterech sprzedawców a tylko trzech z nich sprzedało produkt ciasteczka. W wyniku naszych działań pojawiali się tylko sprzedawcy, którzy dany produkt sprzedali (rys. nr 1).
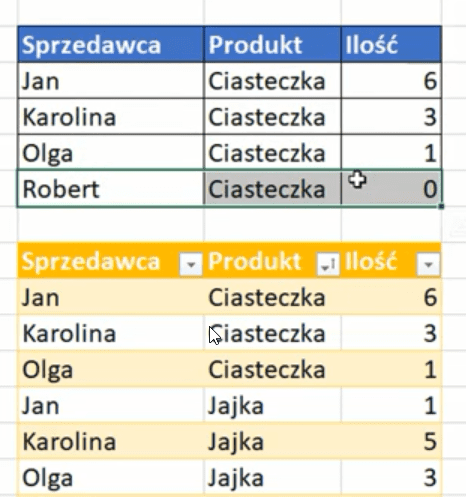
Naszym zadaniem będzie otrzymanie wyniku, w którym Power Query będzie pokazywał każdą możliwą parę sprzedawca – produkt, również „puste” pary jak na rys. nr 2.

W odcinku Power Query nr 44 omawialiśmy iloczyn kartezjański, który moglibyśmy wykonać ręcznie, chociaż jest to bardzo czaso- i pracochłonne przy większej ilości danych. Zależy nam, aby Power Query sam wyznaczył pary sprzedawca- produkt oraz dodatkowo podliczył ile poszczególnych produktów sprzedał każdy sprzedawca. Zadanie to wykonamy na podstawie przykładowych danych z rys. nr 3.
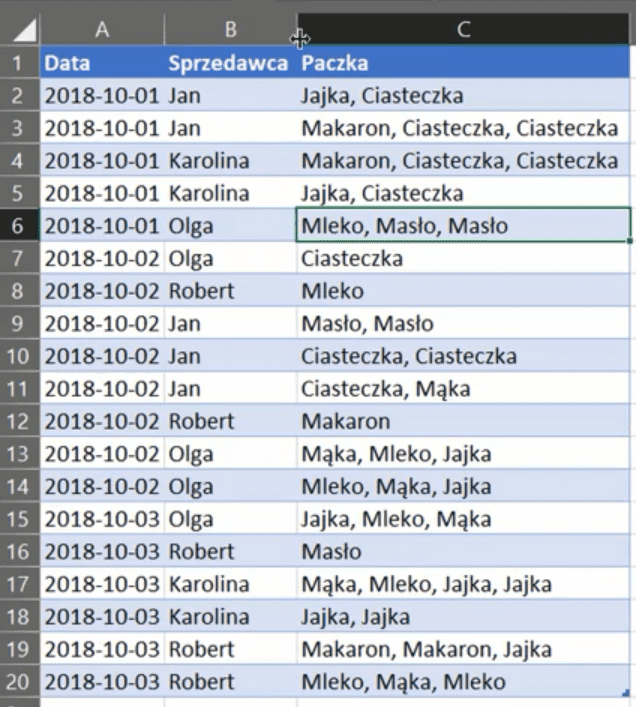
W pierwszym kroku musimy zaczytać nasze przykładowe dane do Power Query. W tym celu wybieramy polecenie Z tabeli/zakresu z karty Dane (rys. nr 4).

Otworzy nam się Edytor zapytań z wczytaną tabelą tPaczki. Do dalszej pracy musimy zduplikować nasze zapytanie. Na tych zapytaniach wykonamy różne operacje, których wyniki odpowiednio ze sobą połączymy. Będą nam potrzebne takie dane jak unikatowa lista Produktów, Sprzedawców oraz podsumowane wartości sprzedaży. Musimy wyznaczyć ilość konkretnych produktów sprzedanych przez każdego sprzedawcę. Będziemy potrzebować 3 zapytań z naszymi danymi bazowymi. W panelu bocznym z listą zapytań klikamy na nazwę zapytania tPaczki prawym przyciskiem myszy i z podręcznego menu wybieramy polecenie Duplikuj (zaznaczone zieloną strzałką na rys. nr 5). Czynność tę powtarzamy, aby otrzymać trzy jednakowe zapytania.
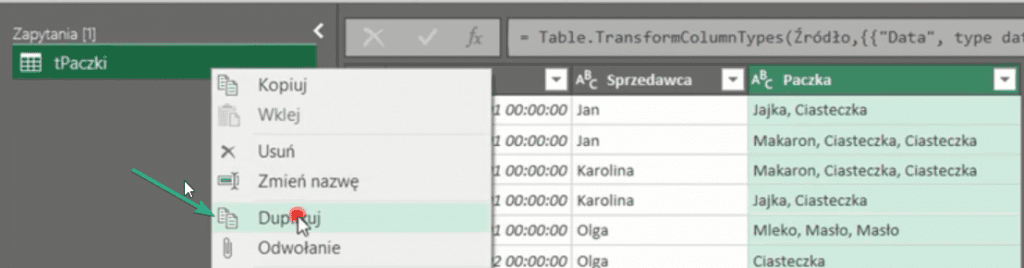
Zaczniemy od grupowania. W tym celu klikamy na zapytanie tPaczki(3) i w panelu bocznym Ustawień zapytania po prawej stronie ekranu zmieniamy jego nazwę na tGrupowanie (rys. nr 6).

Nasze dane pogrupujemy po sprzedawcach i produktach, w tym celu musimy najpierw rozdzielić paczki na poszczególne produkty. Zaznaczamy kolumnę Paczki i rozwijamy polecenie Podziel kolumny (punkt 2 na rys. nr 7) z karty Narzędzia główne (punkt 1), a następnie wybieramy polecenie Według ogranicznika (punkt 3). Należy pamiętać, że nasze dane chcemy rozdzielić na wiersze.
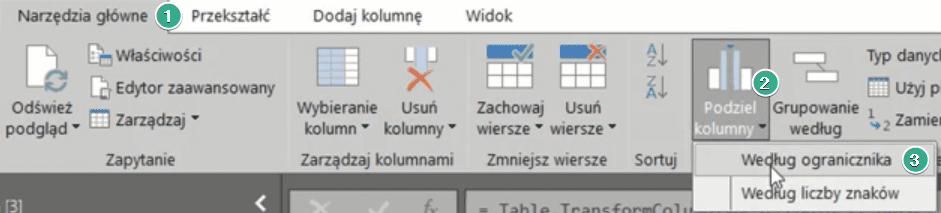
Otworzy nam się okno Dzielenia kolumny według ogranicznika, gdzie w polu Wybierz lub wprowadź ogranicznik wybieramy typ –Niestandardowe–, a następnie w polu poniżej wpisujemy nasz ogranicznik, czyli przecinek i spacja. Rozwijamy opcje zaawansowane, w których w polu Podziel na, zaznaczamy checkbox Wiersze. Tak ustawione parametry zatwierdzamy przyciskiem OK (rys. nr 8).
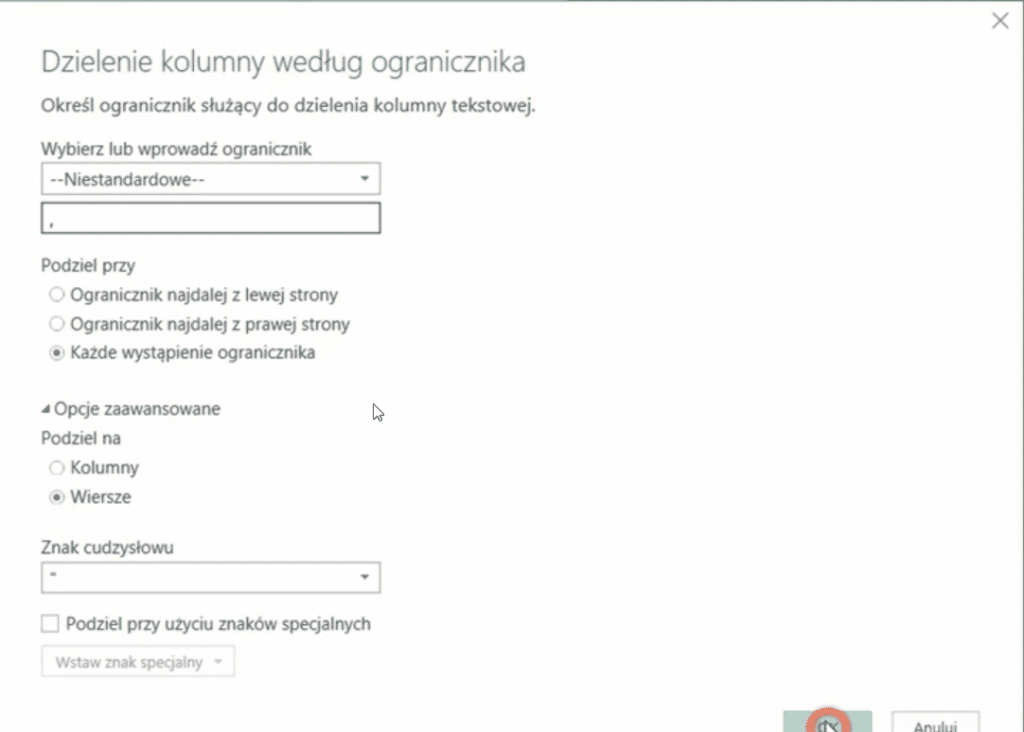
Otrzymamy podzielone dane przedstawione na rys. nr 9.
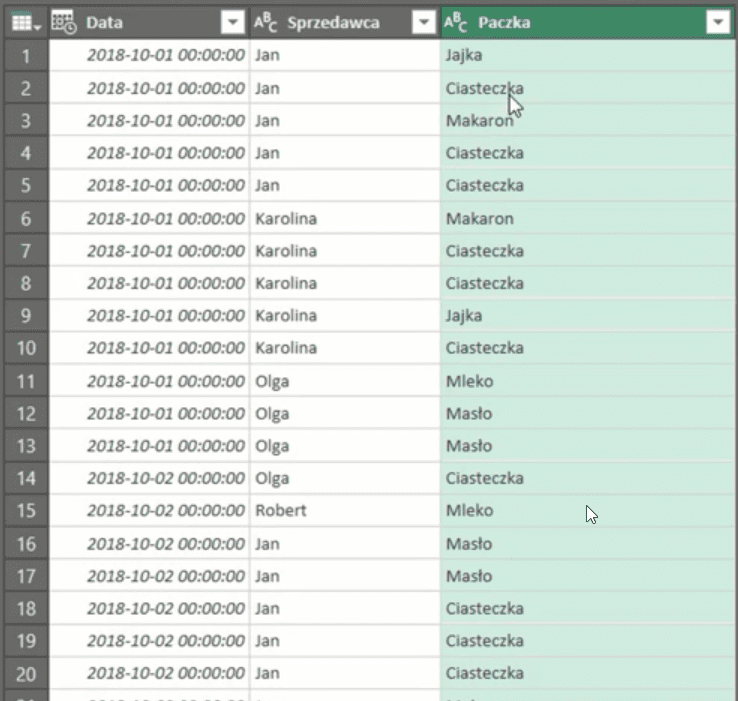
Podzielone dane chcemy pogrupować według sprzedawcy, aby mieć jasne wyniki ile dany sprzedawca sprzedał produktów. Zaznaczamy kolumny Sprzedawca oraz Paczka, następnie wybieramy polecenie Grupowanie według z karty Narzędzia główne (rys. nr 10).

Otworzy nam się okno Grupowania według, gdzie możemy pozostać przy domyślnych ustawieniach, ponieważ naszym celem jest zliczenie produktów. Domyślne parametry zatwierdzamy przyciskiem OK (rys. nr 11).
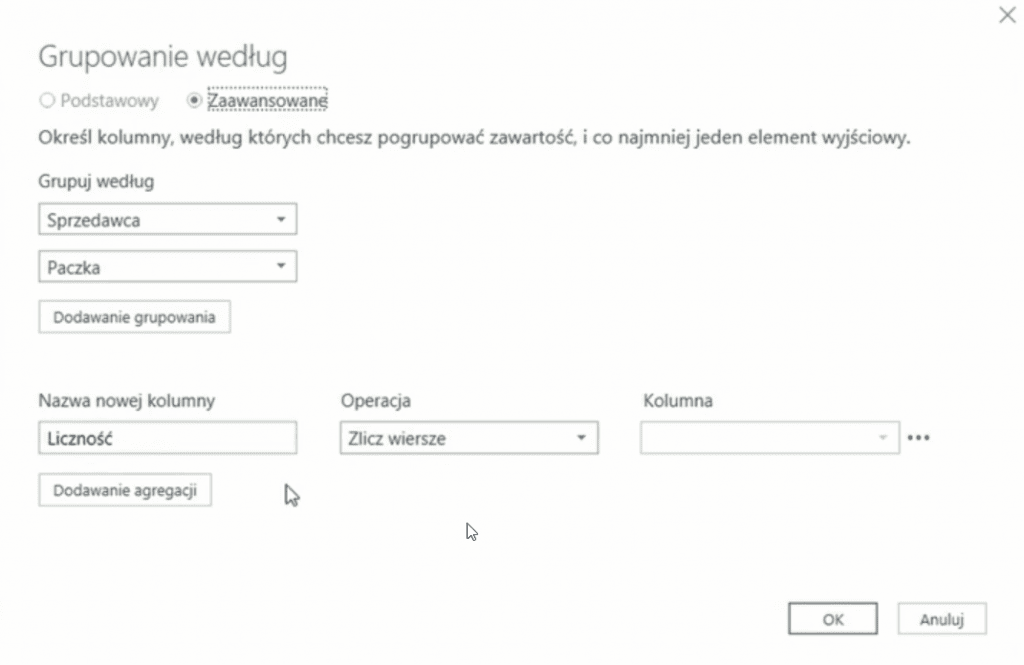
Otrzymamy pogrupowane dane przedstawione na rys. nr 12.
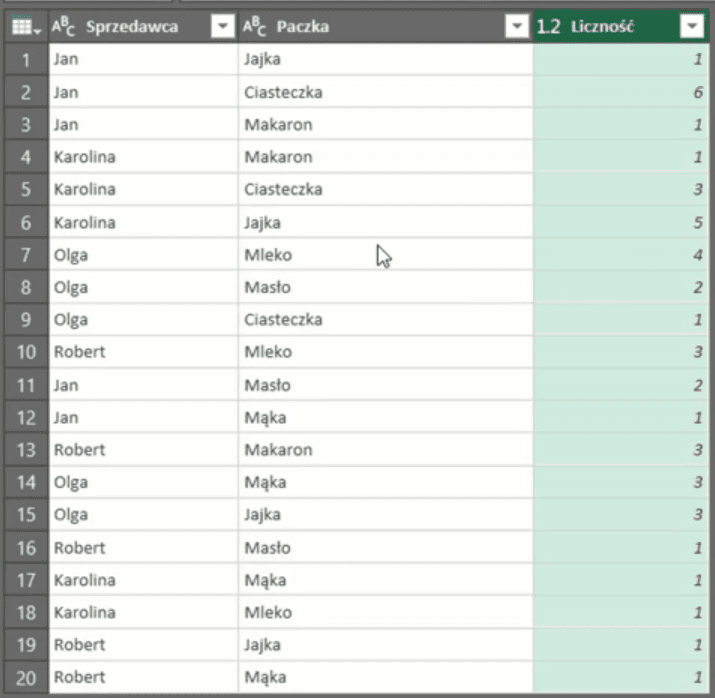
Teraz przechodzimy do zapytania tPaczki (2), któremu zmieniamy nazwę na tProdukty w Ustawieniach zapytania. Naszym zadaniem w tym zapytaniu jest podzielenie paczek na poszczególne produkty. Inne kolumny są zbędne. Zaznaczamy kolumnę Paczki, a następnie klikamy prawym przyciskiem myszy na jej obszarze i z podręcznego menu wybieramy polecenie Usuń inne kolumny (rys. nr 13).

Otrzymamy kolumnę Paczki przedstawioną na rys. nr 14.
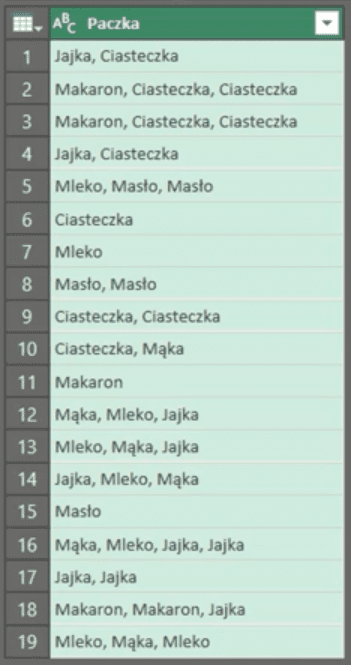
Następnie powyższą kolumnę musimy podzielić według ogranicznika. Rozwijamy polecenie Podziel kolumny z karty Narzędzia główne, a następnie wybieramy polecenie Według ogranicznika (tak jak na rys. nr 7).
Otworzy nam się okno Dzielenia kolumny według ogranicznika, w którym ustawiamy takie same parametry jak dla zapytania tGrupowanie (jak na rys. nr 8). Parametry te zatwierdzamy przyciskiem OK.
Otrzymamy listę wszystkich produktów z poszczególnych paczek przedstawioną na rys. nr 15.
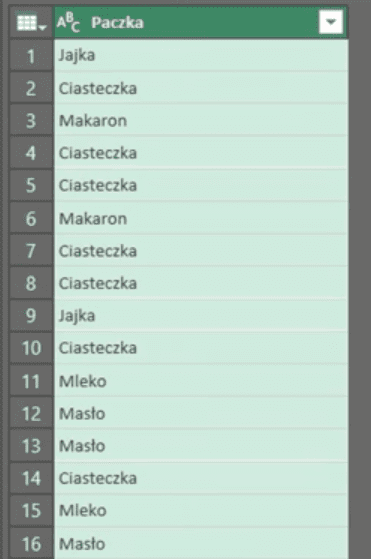
Naszym zadaniem jest stworzenie unikatowej listy produktów, więc musimy usunąć powtarzające się dane. Zaznaczamy kolumnę, rozwijamy polecenie Usuń wiersze (punkt 2 na rys. nr 16) z karty Narzędzia główne (punkt 1), a następnie wybieramy polecenie Usuń duplikaty (punkt 3).
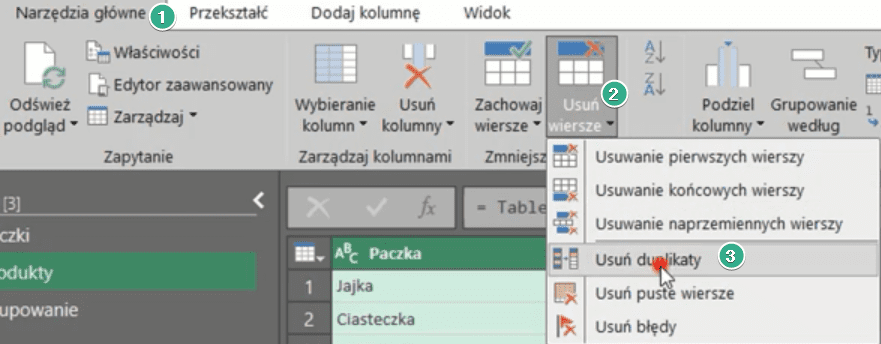
Ponadto posortujemy sobie naszą listę alfabetycznie od A do Z za pomocą polecenia na karcie Narzędzia główne (zaznaczone strzałką na rys. nr 17).
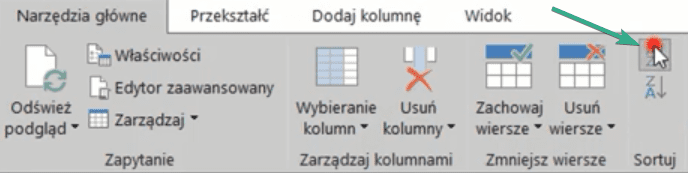
Otrzymamy posortowaną unikatową listę produktów przedstawioną na rys. nr 18.
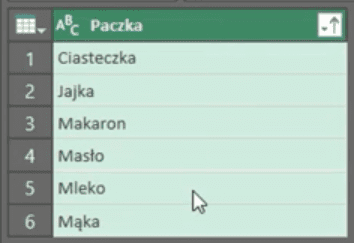
Ponadto zmienimy nazwę naszej kolumny na Produkty (rys. nr 19).
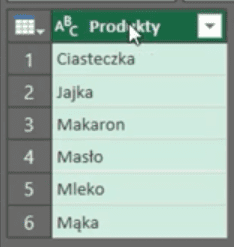
Teraz przechodzimy do naszego zapytania głównego tPaczki. Zmieniamy nazwę zapytania w Ustawieniach zapytania na tPary (rys. nr 20).

W pierwszym etapie chcemy uzyskać unikatową listę sprzedawców. Zaznaczamy kolumnę Sprzedawca, klikamy prawym przyciskiem myszy na obszarze kolumny i z podręcznego menu wybieramy polecenie Usuń inne kolumny (rys. nr 21).
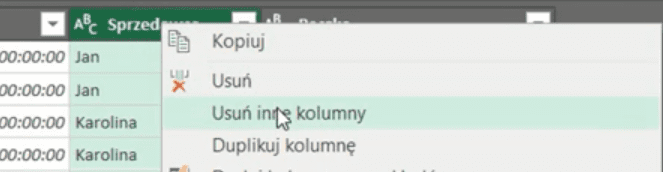
Otrzymamy kolumnę Sprzedawca, z której chcemy usunąć powtarzających się sprzedawców. Rozwijamy polecenie Usuń wiersze z karty Narzędzia główne, a następnie wybieramy polecenie Usuń duplikaty (tak jak na rys. nr 16).
Uzyskaną listę sortujemy od A do Z za pomocą polecenia z karty Narzędzia główne (jak na rys. nr 17).
Otrzymamy posortowaną unikatową listę sprzedawców przedstawioną na rys nr 22.
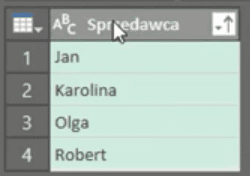
Na tym etapie do listy sprzedawców z zapytania tPary chcemy dołożyć listę produktór z zapytania tProdukty. Kopiujemy nazwę zapytania tProdukty za pomocą skrótu klawiszowego Ctrl+C. Przechodzimy do zapytania tPary (ważne które zapytanie jest aktywne) i wybieramy polecenie Kolumna niestandardowa z karty Dodaj kolumnę (rys. nr 23).
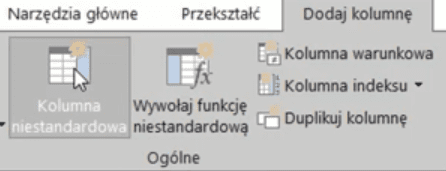
Otworzy nam się okno Kolumny niestandardowej, gdzie w polu Nazwa nowej kolumny wpisujemy Produkty oraz w polu Formuła kolumny niestandardowej wklejamy skopiowaną nazwę drugiego zapytania za pomocą skrótu klawiszowego Ctrl+V. Zapis powinien wyglądać następująco: =tProdukty (w polu formuły robimy odwołanie do innego zapytania – zaznaczone strzałką na rys. nr 24). Tak ustawione parametry zatwierdzamy przyciskiem OK.
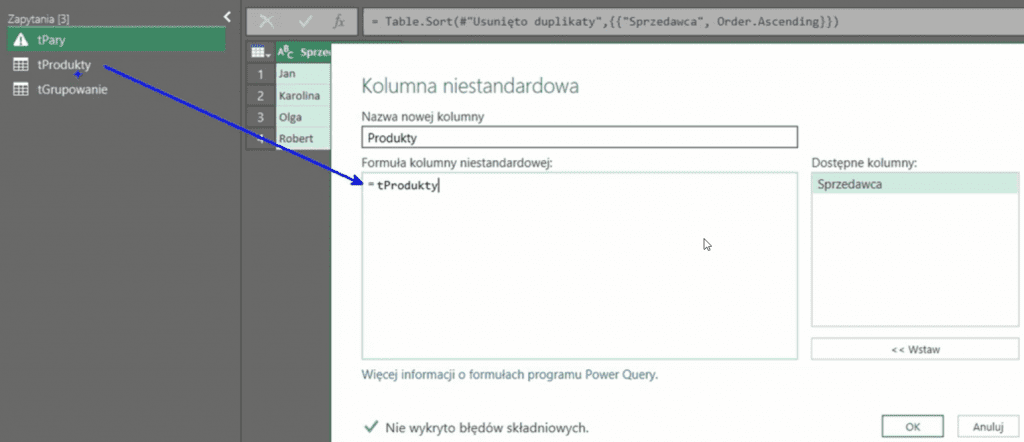
Otrzymamy pary sprzedawca – produkty. W kolumnie Produkty są tabele z listą unikatowych produktów (rys. nr 25).
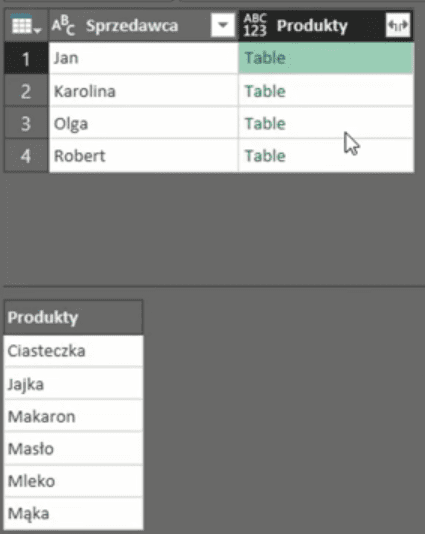
Aby rozwinąć te listy produktów musimy kliknąć na ikonkę ze strzałkami przy nazwie kolumny Produkty. Otworzy nam się okienko, gdzie zaznaczamy checkbox przy poleceniu Rozwiń, a następnie odznaczamy checkbox przy poleceniu Użyj oryginalnej nazwy kolumny jako prefiksu. Tak ustawione parametry zatwierdzamy przyciskiem OK (rys. nr 26).
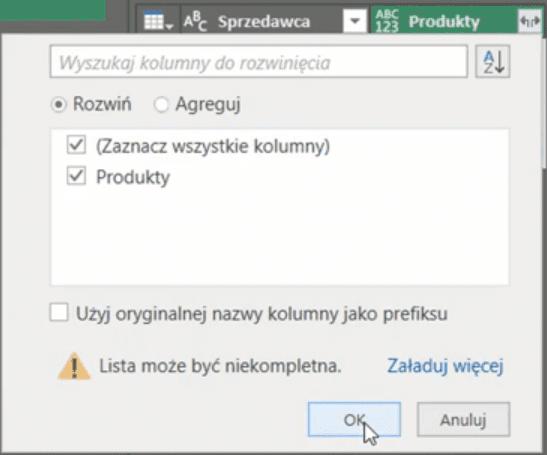
Otrzymaliśmy listę wszystkich możliwych par sprzedawca – produkt przedstawioną na rys. nr 27.
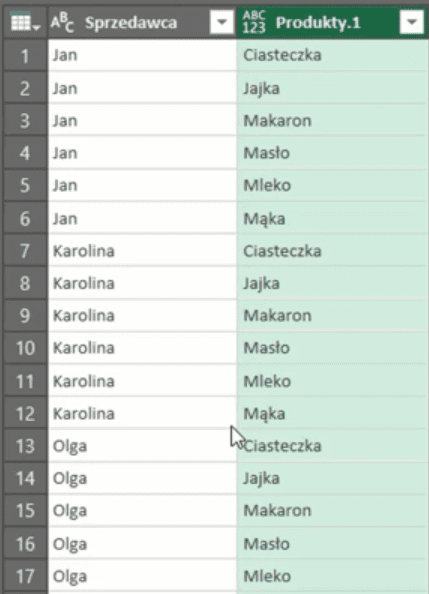
Zmieniła się nazwa kolumny z produktami, aby ją zmienić rozwijamy pasek formuły i tam wprowadzamy zmianę (zaznaczone strzałką na rys. nr 28).

W zapytaniu tPary otrzymaliśmy wszystkie możliwe kombinacje par między sprzedawcą a produktem, natomiast w zapytaniu tGrupowanie mamy listę tych par, które faktycznie istnieją. Z zapytania tGrupowanie będziemy chcieli skorzystać z kolumny Liczność. W tym celu scalimy te zapytania.
Główne zapytanie (tPary) musi być aktywne. Rozwijamy polecenie Scal zapytania (punkt 2 na rys. nr 29) z karty Narzędzia główne (punkt 1), a następnie wybieramy polecenie Scal zapytania (punkt 3).

Otworzy nam się okno Scalania, gdzie w drugim polu wybieramy zapytanie tGrupowanie. Zaznaczamy kolumny Sprzedawca i Produkty z pierwszego zapytania przytrzymując klawisz Ctrl a następnie te same kolumny z drugiego zapytania. Wybieramy rodzaj sprzężenia jako Lewe zewnętrzne. Należy zwrócić uwagę, aby zaznaczanie kolumn odbyło się w tej samej kolejności, czyli jeśli w pierwszym zapytaniu najpierw zaznaczymy kolumnę Sprzedawca to w drugim musimy zrobić tak samo. Nazwy kolumn nie muszą się pokrywać. Tak ustawione parametry zatwierdzamy przyciskiem OK (rys. nr 30).
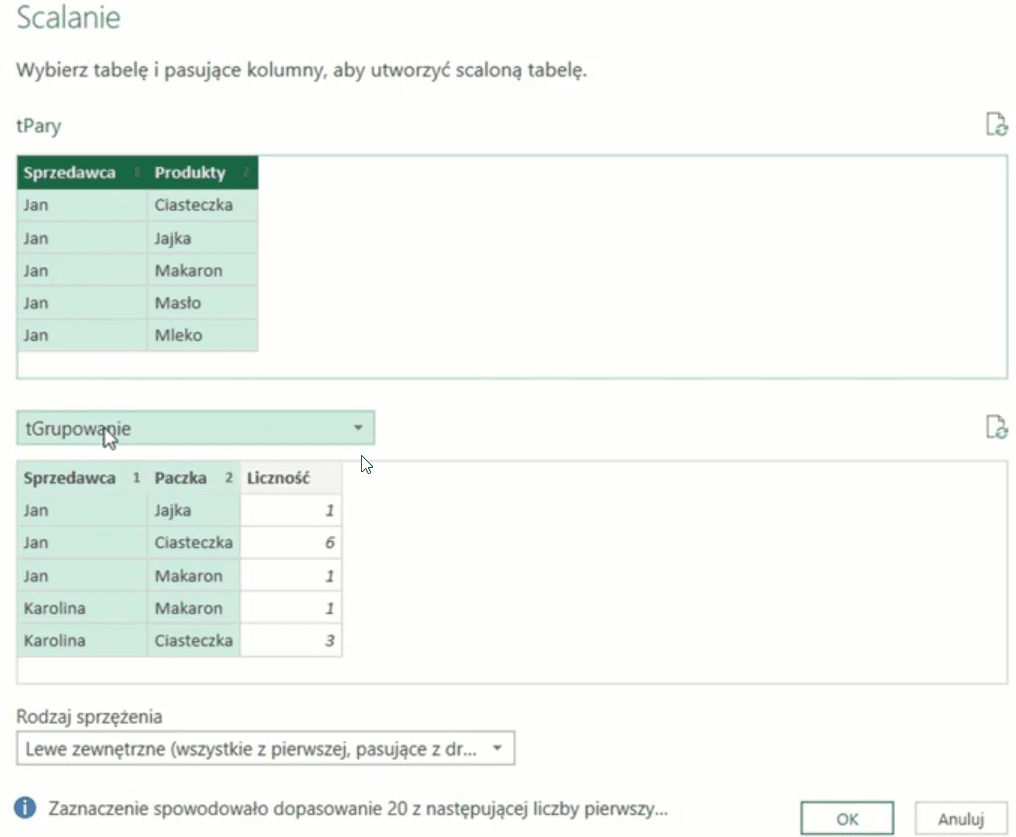
Otrzymaliśmy listę wszystkich możliwych par sprzedawca – produkt oraz ilość tych produktów z zapytania tGrupowanie (rys. nr 31).
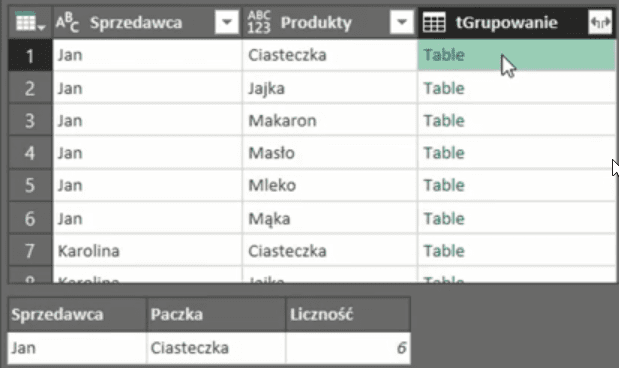
Sprawdzimy teraz co się dzieje w sytuacji sprzedawcy, który nie sprzedał żadnego produktu z listy. Sprzedawca Robert nie sprzedał żadnych ciasteczek, więc jego tabela jest pusta (rys. nr 32).
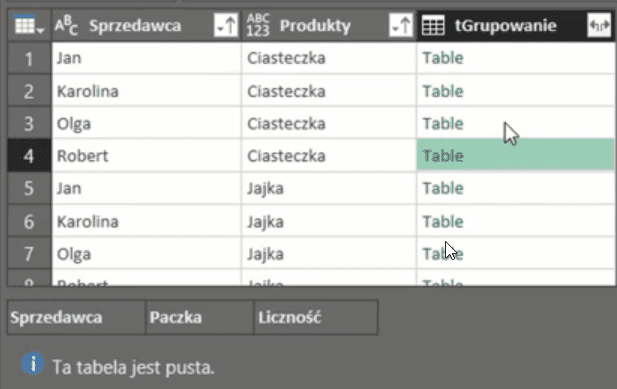
Na tym etapie musimy rozwinąć kolumnę tGrupowanie, czyli klikamy na ikonkę ze strzałkami przy nazwie kolumny i zaznaczamy polecenie Rozwiń oraz kolumnę, którą chcemy rozwinąć. Tak ustawione parametry zatwierdzamy przyciskiem OK (rys. nr 33).
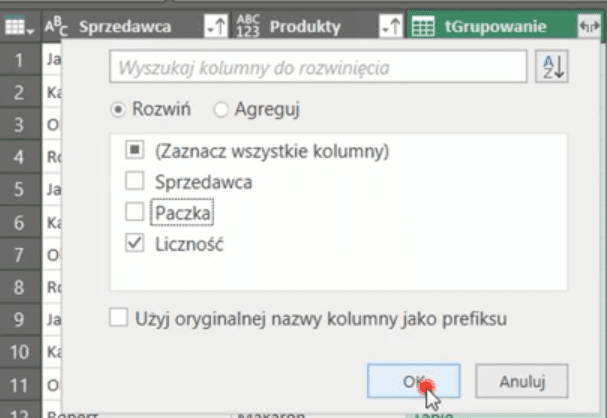
Otrzymamy listę sprzedawców, produktów oraz ilość sprzedanych produktów (rys. nr 34).
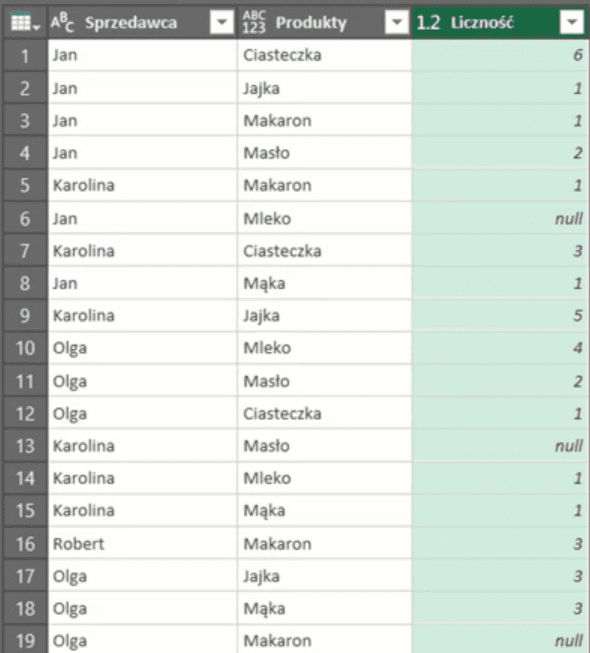
Chcemy zmienić nazwę kolumny otrzymanej po rozwinięciu na Ilość, w tym celu zmieniamy nazwę w pasku formuły. Pierwsze wystąpienie nazwy Liczność jest nazwą kolumny, którą rozwijaliśmy, natomiast drugie wystąpienie – nazwą kolumny docelowej (rys. nr 35).

Po zmianie nazwy kolumny otrzymamy dane przedstawione na rys. nr 36.
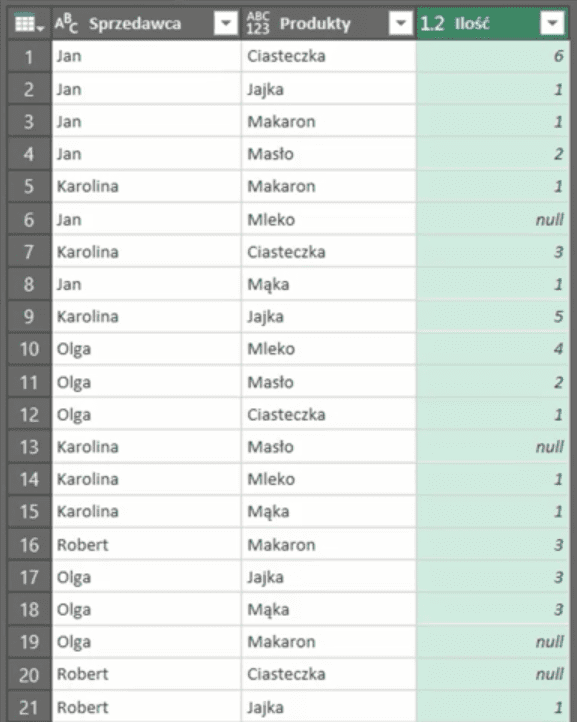
Wartości null w danych po załadowaniu danych do Excela przekształcą się w puste komórki. Jeśli chcemy aby przekształciły się w wartość zero, to musimy przekształcić naszą kolumnę. W tym celu rozwijamy ikonę polecenia Zamieniania (punkt 2 na rys. nr 37) z karty Przekształć (punkt 1), a następnie wybieramy polecenie Zamienianie wartości (punkt 3).
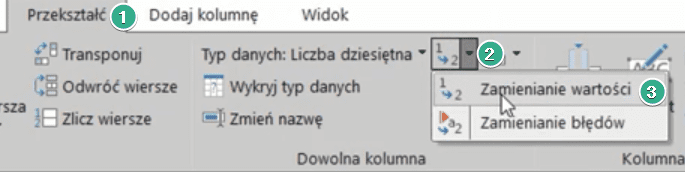
Otworzy nam się okno Zamieniania wartości, gdzie w polu wartość do znalezienia wpisujemy null, natomiast w polu Zamień na wpisujemy zero (0). Tak ustawione parametry zatwierdzamy przyciskiem OK (rys. nr 38).

Otrzymamy zmienione dane przedstawione na rys. nr 39.

Aby dane były bardziej czytelne musimy je posortować za pomocą polecenia na karcie Narzędzia główne. Najpierw sortujemy kolumnę Produkt a następnie kolumnę Sprzedawca. Otrzymamy dane przedstawione na rys. nr 40.
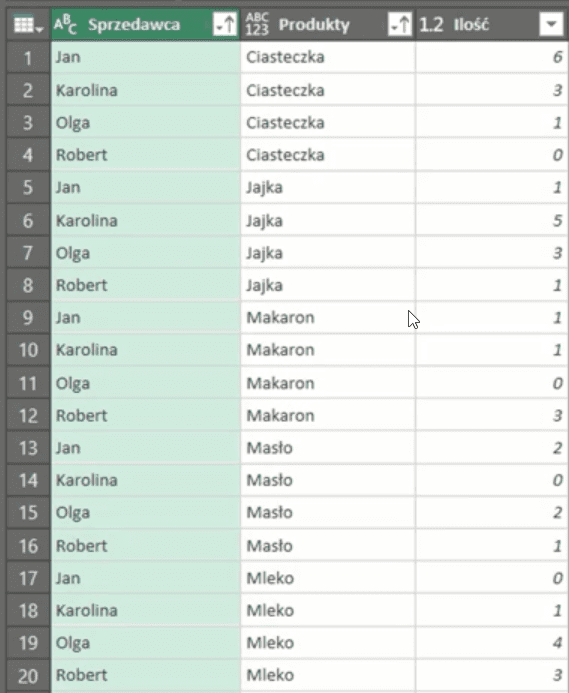
Tak przygotowane dane możemy załadować do Excela. W tym celu wybieramy polecenie Zamknij i załaduj do z karty Narzędzia główne (rys. nr 41).

Otworzy nam się okno Importowania danych. Tutaj pojawi się pewien problem, mianowicie stworzyliśmy trzy zapytania, więc nie możemy ich wstawić w konkretną komórkę. Dlatego wybieramy sposób wyświetlania danych w skoroszycie jako Utwórz tylko połączenie (rys. nr 42).
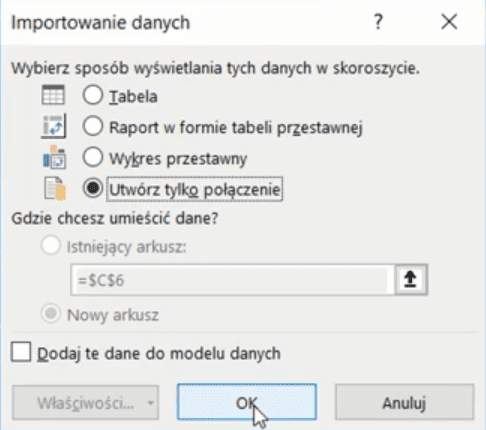
Wstawiliśmy dane jako połączenie ponieważ interesuje nas tylko jedno ze stworzonych zapytań. Klikamy prawym przyciskiem myszy na zapytanie tPary i z podręcznego menu wybieramy polecenie Załaduj do (rys. nr 43).
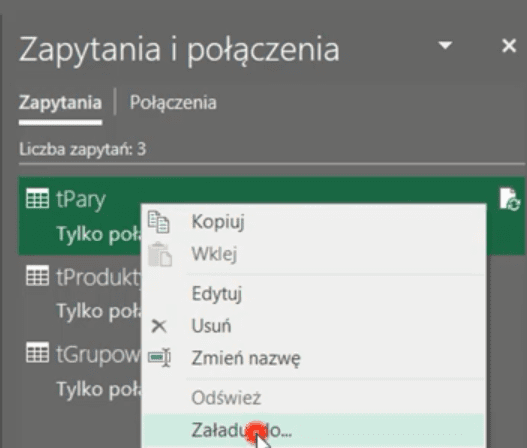
Otworzy nam się okno Importowania danych, gdzie wybieramy rodzaj wyświetlania danych w skoroszycie jako Tabela, a następnie wskazujemy konkretną komórkę w istniejącym arkuszu, gdzie ma zostać wstawiona. Tak ustawione parametry zatwierdzamy przyciskiem OK (rys. nr 44).
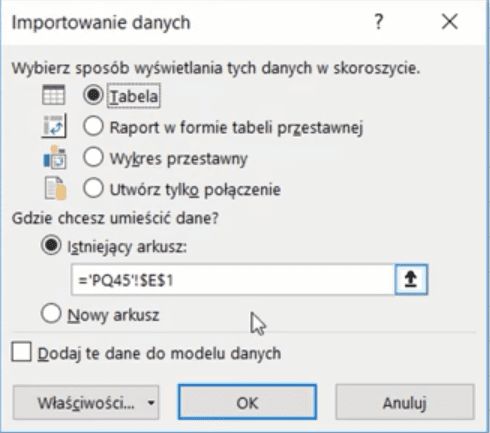
Otrzymamy wstawione dane do Excela przedstawione na rys. nr 45. Otrzymaliśmy listę par sprzedawca – produkt, zawierającą każde możliwe połączenie.
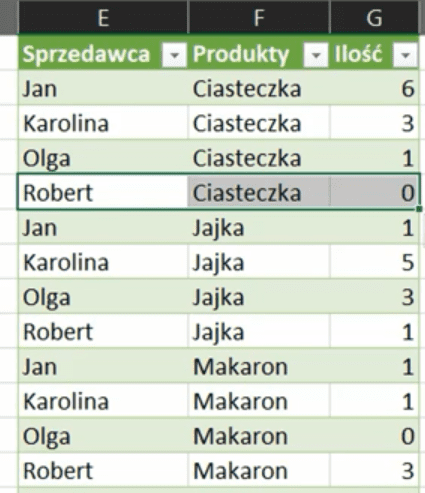

Książka Mistrz Excela + promo na 35 urodziny
Chcę Cię poinformować, że w końcu udało mi zebrać środki i dopiąć wszystkich formalności, żeby powstało II wydanie mojej książki Mistrz Excela (zostałem wydawcą)
II wydanie jest wzbogacone o rozdział (nr 22) wprowadzający w genialny dodatek (Power Query) do Excela służący do pobierania, łączenia i wstępnej obróbki danych z wielu źródeł.
Książka Mistrz Excela to historia Roberta, który musi poznać dobrze Excela na potrzeby nowej pracy. Książka jest napisana w formie rozmów Roberta z trenerem, dzięki temu jest przystępniejsza w odbiorze niż standardowe książki techniczne pisane językiem "wykładowym".
Rozmowy zostały podzielone na 22 tematyczne rozdziały, które krok po kroku wprowadzają Cię w tajniki Excela. Robert zaczyna naukę od poznania ciekawych aspektów sortowania i filtrowania danych w Excelu, przechodzi przez formatowanie warunkowe, tabele przestawne, funkcje wyszukujące i wiele innych tematów, by na koniec poznać wstępne informacje o VBA i Power Query.
A wszystko to na praktycznych przykładach i z dużą ilością zdjęć.
Żebyś mógł śledzić postępy Roberta, do książki dołączone są pliki Excela, na których pracuje Robert.
Aktualnie w promocji urodzinowej możesz mieć Mistrza Excela w obniżonej cenie, jeśli tylko wpiszesz kod 35URODZINY
https://exceliadam.pl/produkt/ksiazka-mistrz-excela
Na powyższej stronie znajdziesz dokładniejszy opis książki, opinie osób, które kupiły I wydanie oraz podgląd pierwszego rozdziału książki, żeby upewnić się, czy forma rozmów przy nauce Excela jest dla Ciebie.
Jeśli książka Ci się spodoba poinformuj o niej swoich znajomych.
W ramach promocji na moje 35 urodziny możesz też mieć każdy z moich kursów wideo na Udemy za zaledwie 35 zł. Linki do kursów zamieszczam poniżej. W każdym kursie są udostępnione filmy do podglądu, byś mógł się przekonać czy dany kurs jest dla Ciebie.
Power Query
https://www.udemy.com/course/mistrz-power-query/?couponCode=35URODZINY
Mistrz Excela
https://www.udemy.com/mistrz-excela/?couponCode=35URODZINY
Dashboardy
https://www.udemy.com/course/excel-dashboardy/?couponCode=35URODZINY
Mistrz Formuł
https://www.udemy.com/course/excel-mistrz-formul/?couponCode=35URODZINY
VBA
https://www.udemy.com/course/excel-vba-makra/?couponCode=35URODZINY
Microsoft Power BI
https://www.udemy.com/course/power-bi-microsoft/?couponCode=35URODZINY



