W dzisiejszym poście poznamy sposób jak policzyć komórki zawierające konkretny tekst na przykładzie ilości paczek zawierających ciasteczka. Przykładowe dane do tego zadania zostały przedstawione na rysunku nr 1.
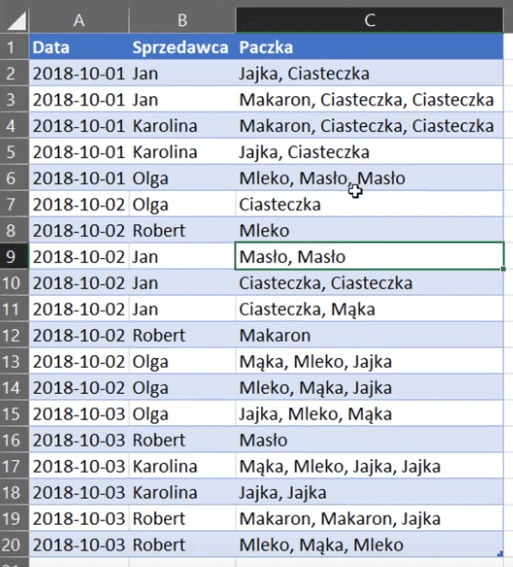
Rozwiązanie tego zadania w Excelu zostało omówione w pytaniu od widzów, w filmie Excel — Jak policzyć komórki zawierające konkretny tekst — Widzowie #89 (https://www.youtube.com/watch?v=LghJGhKo9Gw). Pytanie od widzów polegało na znalezieniu formuły, aby policzyć komórki, w których dany produkt wystąpił więcej niż jeden raz.
W Power Query rozwiązanie tego zadania jest proste. W pierwszym kroku musimy zaczytać nasze dane bazowe do Power Query , w tym celu klikamy polecenie Z tabeli/zakresu z karty Dane (rys. nr 2).
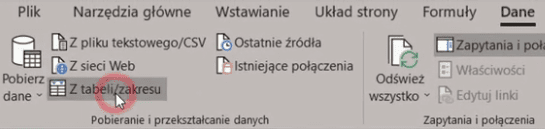
Otworzy nam się edytor zapytań z wczytaną tabelą tPaczki2 (rys. nr 3).

Kolumna Data jest nam niepotrzebna, więc możemy ją sobie usunąć. Zaznaczamy tą kolumnę i klikamy prawym przyciskiem myszy na jej nazwę, następnie z podręcznego menu wybieramy polecenie Usuń (rys. nr 4).
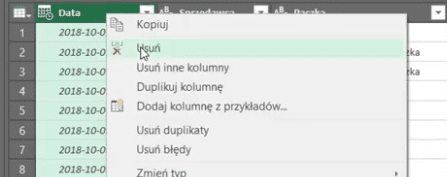
Otrzymamy dane przedstawione na rysunku nr 5, zawierające kolumnę z nazwą sprzedawcy oraz zawartością paczki dla danego sprzedawcy.
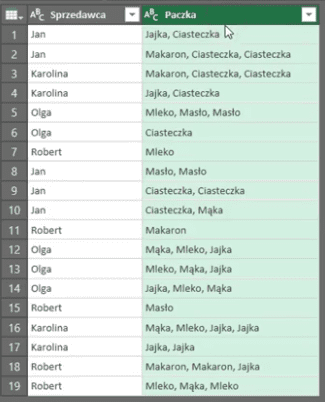
W Power Query zadanie wyznaczenia ilości występowania produktu ciasteczka jest bardzo łatwe. Zaznaczamy kolumnę Produkt, rozwijamy polecenie Podziel kolumny (punkt 2 na rys. nr 6) z karty Narzędzia główne, a następnie wybieramy polecenie Według ogranicznika (punkt 3 na rys. nr 6).
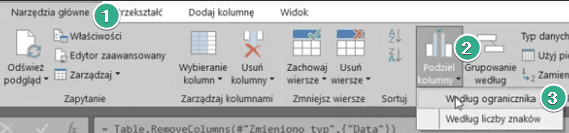
Otworzy nam się okno Dzielenia kolumny według ogranicznika, gdzie w polu Wybierz lub wprowadź ogranicznik z listy rozwijanej musimy wybrać niestandardowe, a następnie w polu niżej wpisać nasz ogranicznik, czyli przecinek i spację. Rozwijamy również opcje zaawansowane, aby podzielić dane na Wiersze, ponieważ jest to idealne rozwiązanie dla naszego przykładu. Tak przygotowane parametry podziału kolumny zatwierdzamy przyciskiem OK (rys. nr 7).
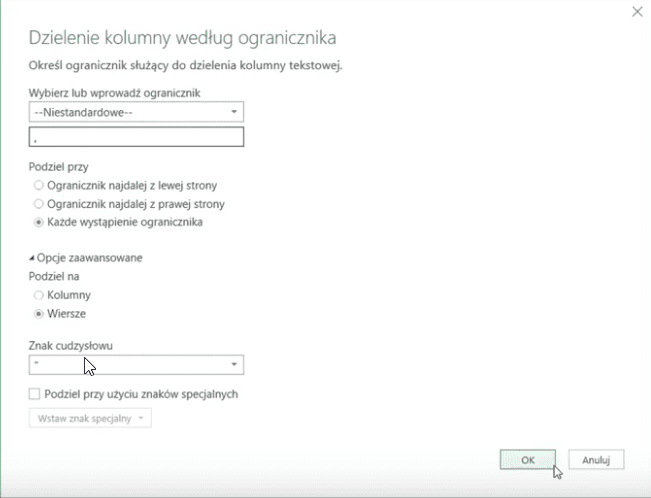
Otrzymamy dane przedstawione na rysunku nr 8. W tych danych każda paczka zostaje podzielona na pojedyncze produkty.
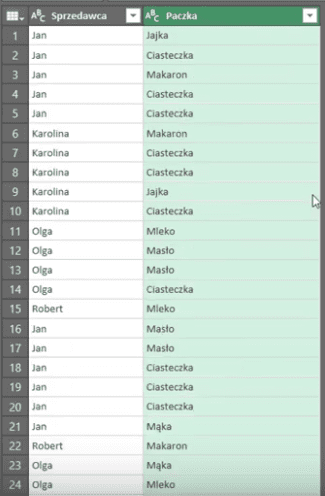
Power Query zmienił automatycznie typ danych, więc usuwamy krok Zmieniono typ z Zastosowanych kroków.
Na tym etapie zaznaczamy obie kolumny, a następnie wybieramy polecenie Grupowanie według z karty Narzędzia główne (rys. nr 9).

Otworzy nam się okno Grupowania według, gdzie Power Query automatycznie wybrał zaawansowane grupowanie z obiema kolumnami. W polu nazwa nowej kolumny wpisujemy Ilość, wybieramy operację Zlicz wiersze. Tak przygotowane parametry zatwierdzamy przyciskiem OK (rys. nr 10).

Otrzymamy dane przedstawione na rysunku nr 11.
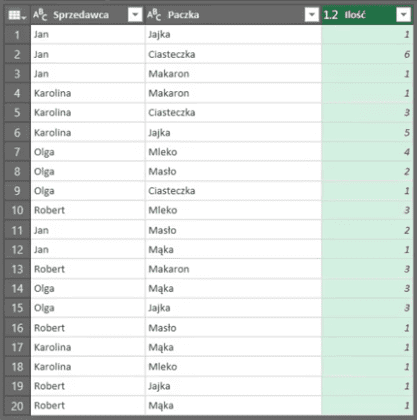
Otrzymaliśmy w kolumnie Ilość wynik grupowania, czyli ilość wystąpienia w danych konkretnych produktów. Tak przygotowane dane wystarczy załadować do Excela. Wybieramy polecenie Zamknij i załaduj do z karty Narzędzia główne (rys. nr 12).

Otworzy nam się okno Importowania danych, gdzie musimy określić sposób wyświetlania danych – tabela oraz miejsce ich wstawienia – Istniejący arkusz i wskazać konkretną komórkę. Tak ustawione parametry zatwierdzamy przyciskiem OK (rys. nr 13).
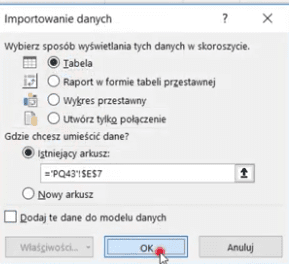
Otrzymamy dane w Excelu przedstawione na rysunku nr 14.
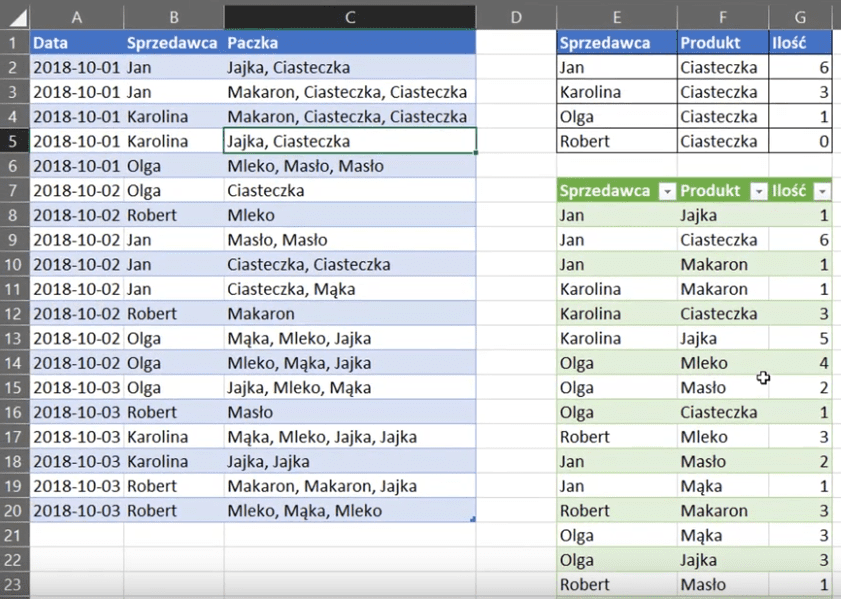
Kiedy posortujemy dane w kolumnie Produkt, możemy zauważyć, że produkt ciasteczka występuje na liście tylko 3 razy (rys. nr 15).
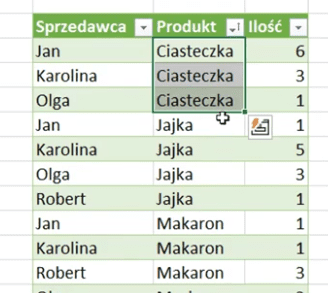
Wynika to z tego, że jeden sprzedawca (Robert) nie sprzedał żadnych ciasteczek. Grupowanie Power Query działa podobnie jak grupowanie w tabelach przestawnych, czyli jeśli jakiegoś produktu jest zero, to nie pokaże się on na liście.
W Power Query jest również możliwość wypisania wszystkich sprzedawców wraz ze wszystkimi produktami, mimo że ich ilość wynosi 0, ale jest to skomplikowane zadanie dla bardziej zaawansowanych użytkowników.



