W tym poście nauczymy się, jak można zwiększać cenę produktu o różne stawki. Będziemy to robić dwoma sposobami: za pomocą formuł i wklejania specjalnego.
Temat ten omówimy na podstawie przykładowych danych z rys. nr 1.
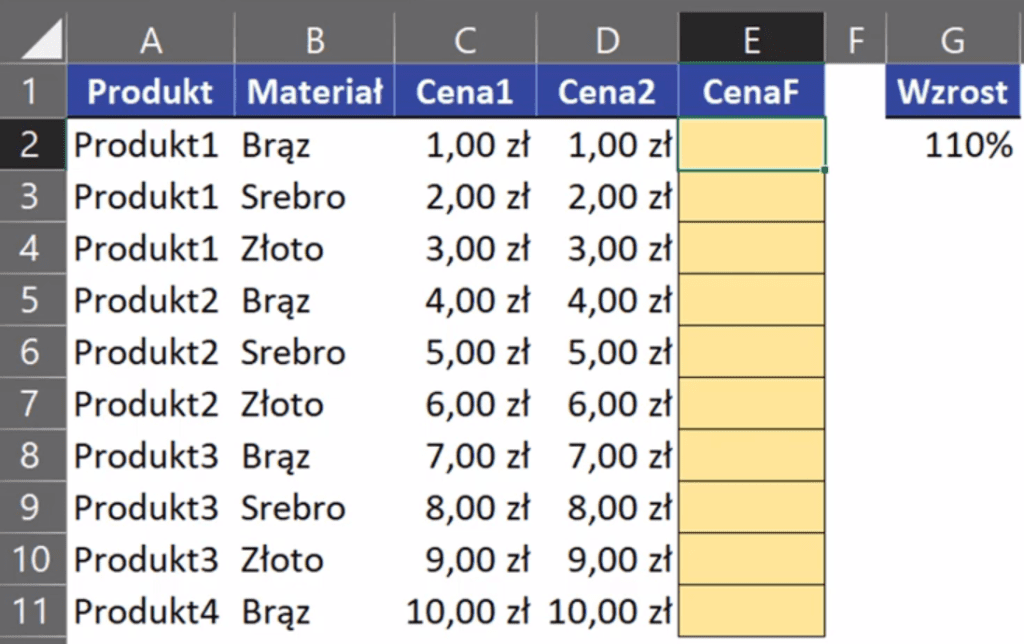
W pierwszym przykładzie będziemy zwiększać cenę o 10%. Jak widać na rys. nr 1 w kolumnie C mamy aktualną cenę, którą żeby zwiększyć o 10% musimy pomnożyć, czyli mnożymy aktualną cenę razy Wzrost (komórka G2 zablokowana bezwzględnie za pomocą klawisza F4). Zapis formuły powinien wyglądać następująco:
=C2*$G$2
Powyższą formułę zatwierdzamy i kopiujemy w dół. Otrzymamy ceny powiększone o 10% przedstawione na rys. nr 2.
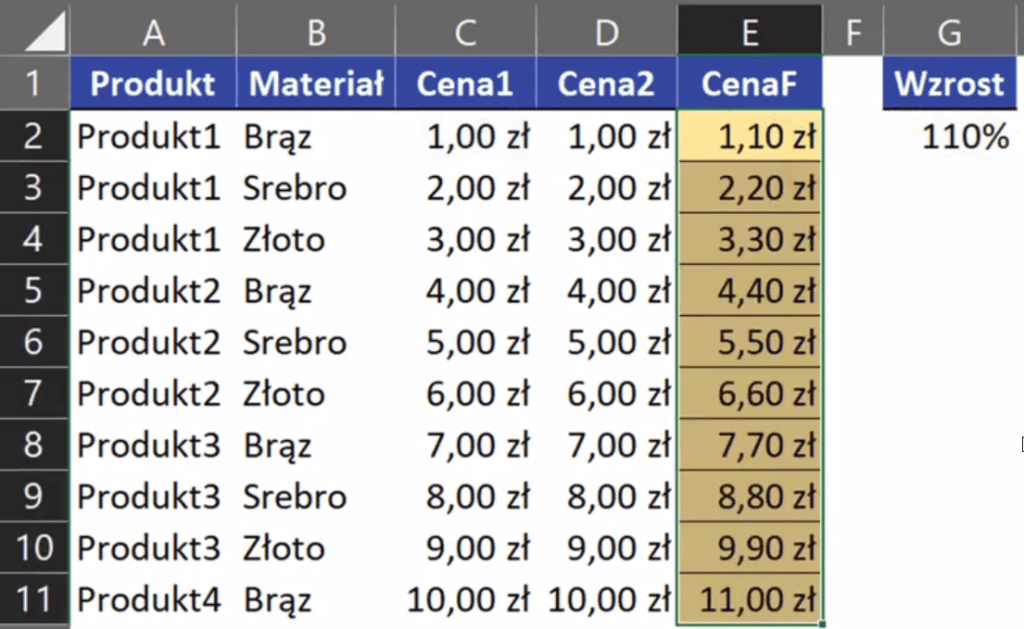
Jak skopiujemy formułę to zaznaczony zakres możemy skopiować za pomocą skrótu klawiszowego Ctrl+C, następnie wklejamy w kolumnie C za pomocą wklejania specjalnego. Klikamy prawym przyciskiem myszy na kolumnę C a następnie z podręcznego menu wybieramy wklej Wartość (W) z Opcji wklejania (rys. nr 3).
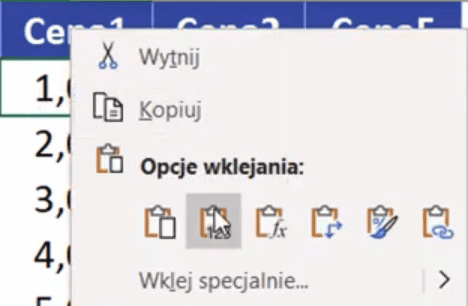
Otrzymamy wklejone nowe ceny do kolumny C (rys. nr 4). Można też zauważyć, że formuła z kolumny E automatycznie się przeliczyła i stworzyła wartości większe o 10% od tych nowych wklejonych cen.
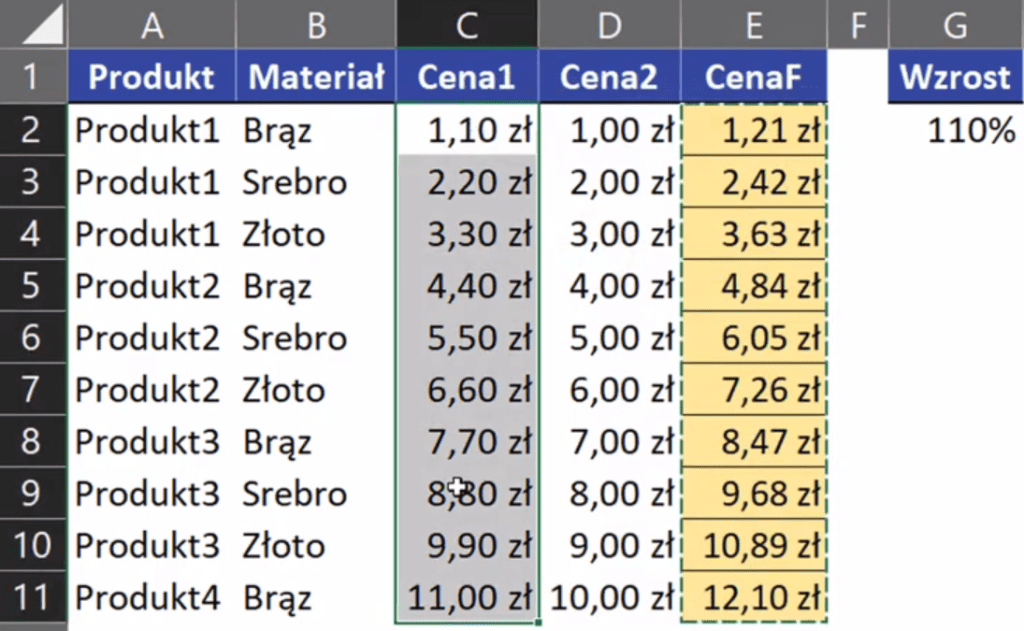
Jest inny sposób, który czasami daje ciekawe możliwości. Zaznaczamy komórkę G2 z wartością informującą o wielkości wzrostu cen i ją kopiujemy za pomocą skrótu klawiszowego Ctrl+C, zaznaczamy zakres D2:D11 i włączamy opcje wklejania specjalnego za pomocą skrótu klawiszowego Alt+Ctrl+V. Otworzy nam się okno wklejania specjalnego, gdzie w polu Wklej zaznaczamy checkbox Wartości (punkt 1 na rys. nr 5), a w polu Operacja zaznaczamy Przemnóż (punkt 2). Tak ustawione parametry wklejania specjalnego zatwierdzamy przyciskiem OK (punkt 3).
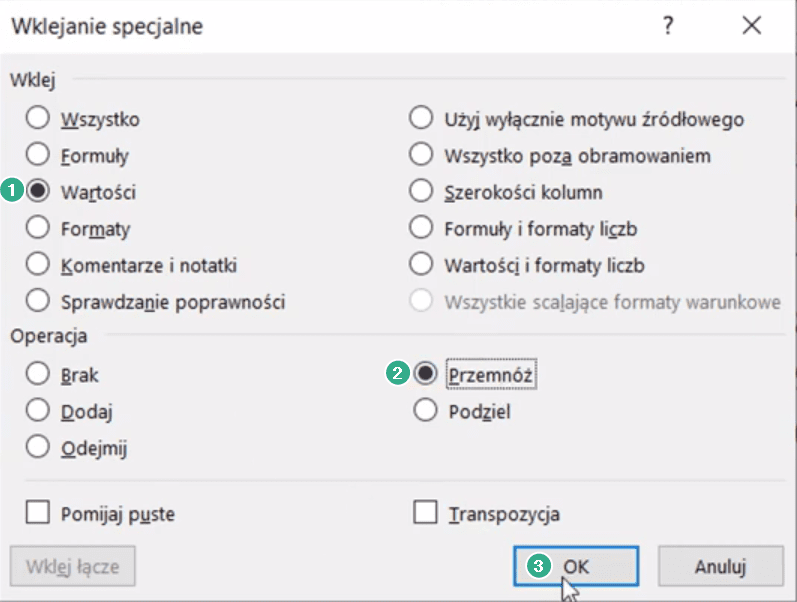
Otrzymamy ceny powiększone o 10% uzyskane za pomocą wklejania specjalnego przedstawione na rys. nr 6.
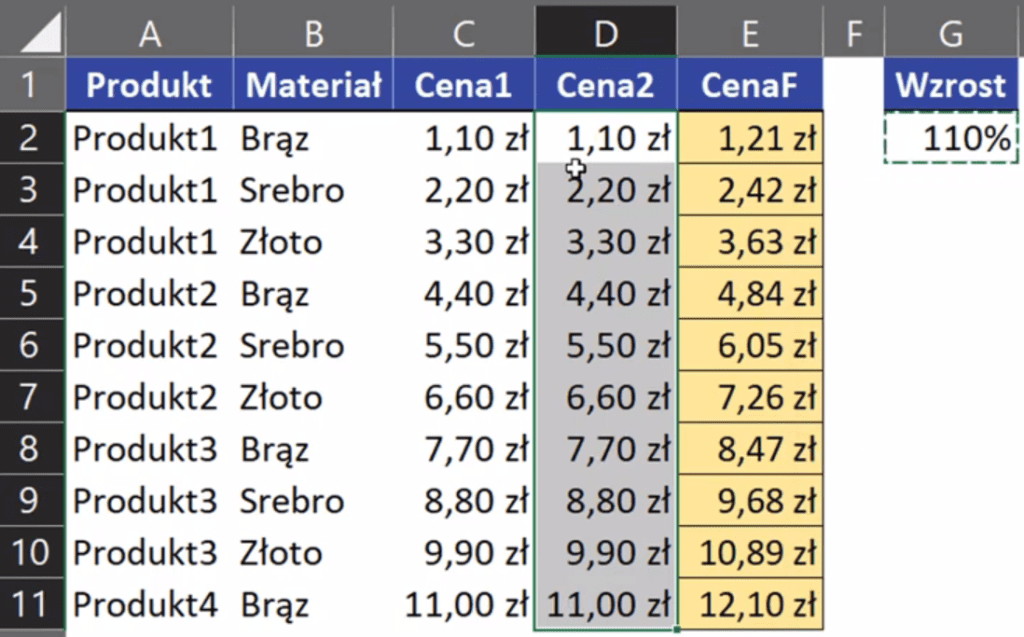
Jeśli mamy takie proste obliczenia, to wklejanie specjalne może być troszeczkę szybsze od formuły.
Przejdziemy teraz do przykładu drugiego, żeby pokazać jak się różni działanie formuły i wklejania specjalnego (rys. nr 7).
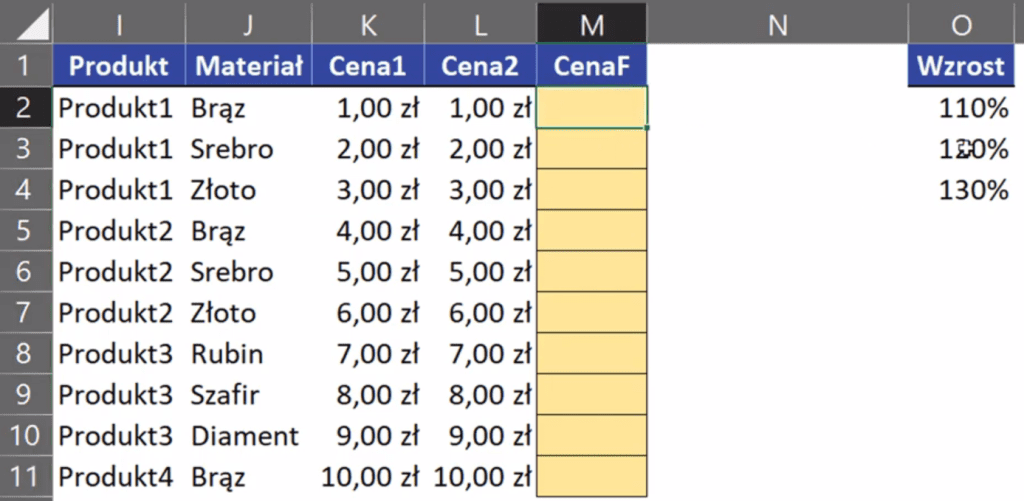
W przykładowych danych mamy podane 3 stawki wzrostu cen. Z założenia mamy 3 wariancje produktów, które różnią się składem. Każdą z nich powinniśmy przemnożyć przez odpowiednią wartość z kolumny Wzrost. Użyjemy do tego funkcji JEŻELI. W argumencie test_logiczny chcemy sprawdzić czy komórka O2 jest pusta (O2=""). Jeżeli warunek jest spełniony to w argumencie wartość_jeżeli_prawda chcemy otrzymać wartość z komórki K2, w przeciwnym razie chcemy aktualną cenę przemnożyć przez Wzrost – argument wartość_jeżeli_fałsz. Zapis formuły powinien wyglądać następująco:
=JEŻELI(O2="";K2;K2*O2)
Powyższą formułę zatwierdzamy i kopiujemy w dół. Otrzymamy nowe ceny uzyskane za pomocą funkcji JEŻELI (rys. nr 8).
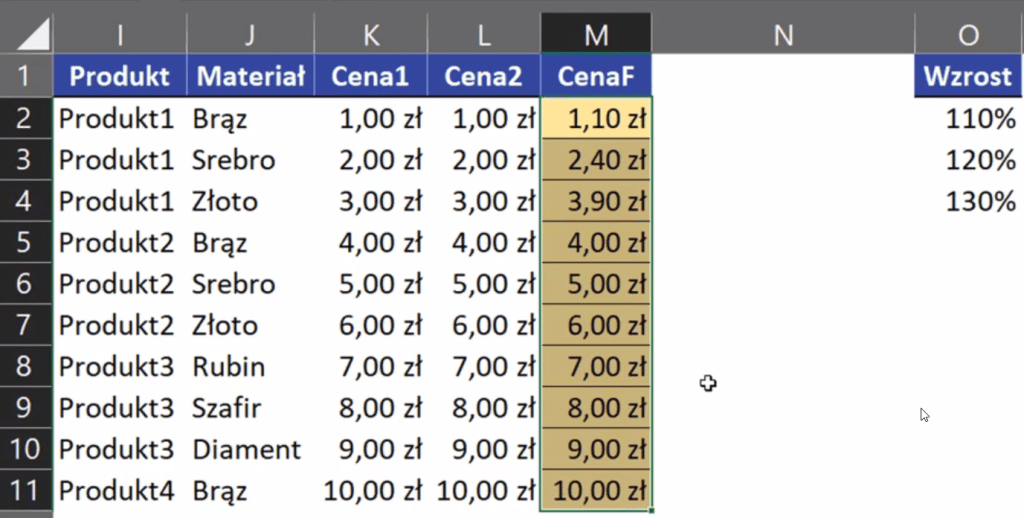
Takie rozwiązanie tworzy nam nową cenę jeśli w kolumnie Wzrost jest podana wartość.
Co ciekawe, jeśli w kolumnie Wzrost mamy 3 komórki wypełnione, a w kolumnie z cenami ilość danych będzie wielokrotnością trzech (lub zaznaczymy tylko np. 9 komórek), to za pomocą wklejania specjalnego uzyskamy interesujący efekt. Zaznaczmy zakres ze wzrostem cen (O2:O4) i skopiujmy go za pomocą skrótu klawiszowego Ctrl+C, następnie zaznaczmy tylko 9 komórek w kolumnie L i za pomocą skrótu klawiszowego Alt+Ctrl+V otwórzmy okno Wklejania specjalnego. W tym oknie w polu Wklej zaznaczamy checkbox Wartości, a w polu Operacja wybieramy Przemnóż (jak na rys. nr 5). Tak ustawione parametry zatwierdzamy przyciskiem OK.
Otrzymamy nowe ceny w kolumnie L przedstawione na rys. nr 9.
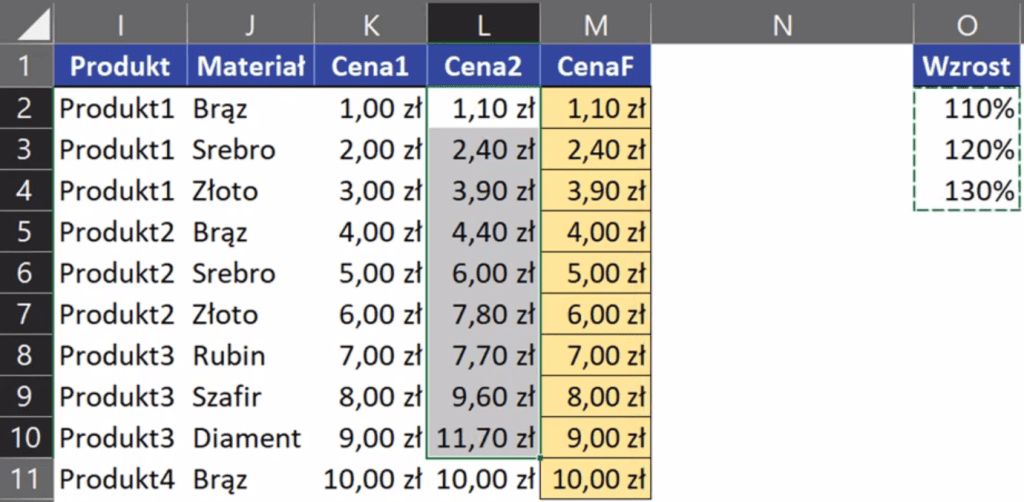
Jak widać na rysunku powyżej każda grupa 3 cen została przemnożona przez wartości z kolumny O. Mianowicie po kolei pierwszy element z grupy Produkt1 został pomnożony przez wartość 110%, drugi element z grupy Produkt1 został pomnożony przez wartość 120% i analogicznie 3 produkt przez 130% i tak dalej, aż do 9tego produktu.
A co w sytuacji, jeśli zaznaczony zakres w kolumnie L nie będzie wielokrotnością ilości komórek w kolumnie Wzrost? Sprawdzimy to w ten sposób, że zaznaczamy zakres O2:O4, następnie zaznaczamy zakres L2:L11 i uruchamiamy Wklejanie specjalne. Analogicznie jak wcześniej zaznaczamy Wartość i Przemnóż (jak na rys. nr 5). Zatwierdzamy przyciskiem OK. Otrzymamy wyniki przedstawione na rys. nr 10.
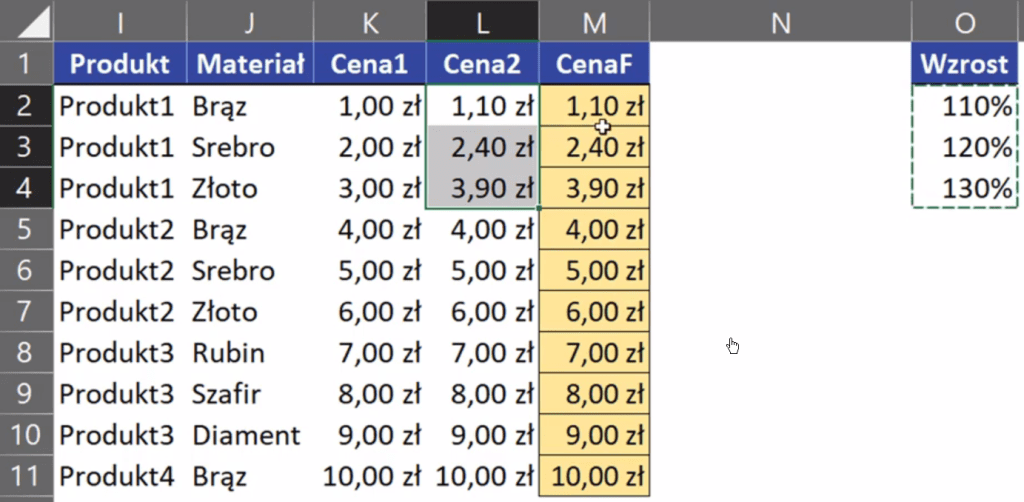
Jak widać na rysunku powyżej zostały pomnożone tylko 3 pierwsze komórki. Reszta cen nie uległa zmianie.
Przejdziemy teraz do trzeciego przykładu. Przykładowe dane zostały przedstawione na rys. nr 11.
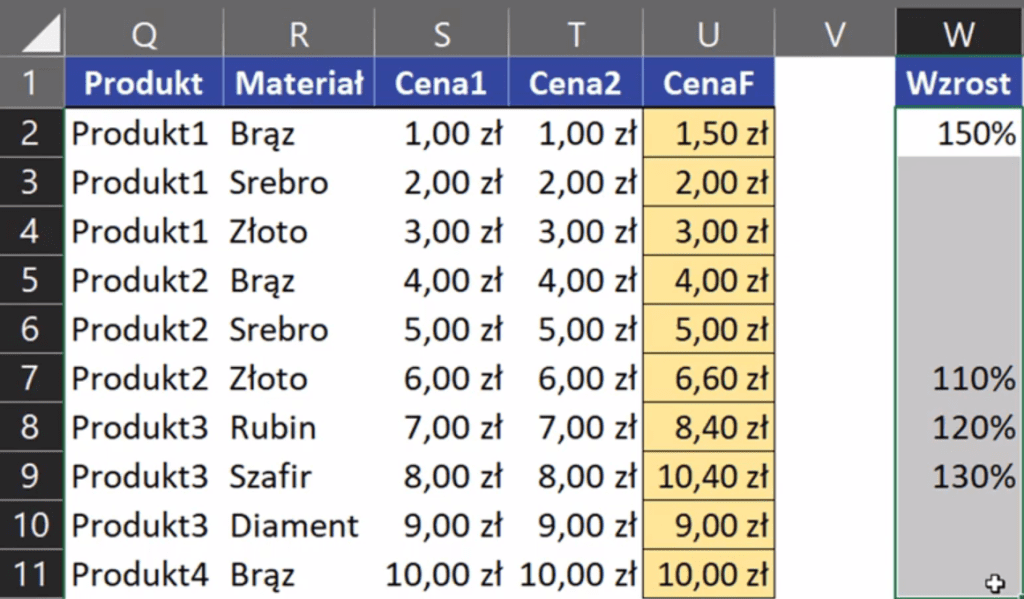
W rozwiązaniu za pomocą funkcji JEŻELI formuła wygląda analogicznie jak w poprzednim przykładzie. Zapis funkcji w kolumnie U powinien wyglądać następująco:
=JEŻELI(W2="";T2;T2*W2)
Czyli jeśli komórka ze wzrostem ceny nie jest pusta, chcemy zwiększyć cenę o 15%. Jeśli jest pusta ma pozostać aktualna cena.
Teraz zrobimy takie samo rozwiązanie za pomocą wklejania specjalnego. Zaznaczamy zakres W2:W11 i kopiujemy, następnie zaznaczamy zakres w kolumnie T (T2:T11) i uruchamiamy Wklejanie specjalne za pomocą skrótu klawiszowego Ctrl+Alt+V. Ponownie zaznaczamy Wartość i Przemnóż. Istotne jest, aby tutaj zaznaczyć dodatkowy checkbox Pomijaj puste. Zatwierdzamy przyciskiem OK (rys. nr 12).
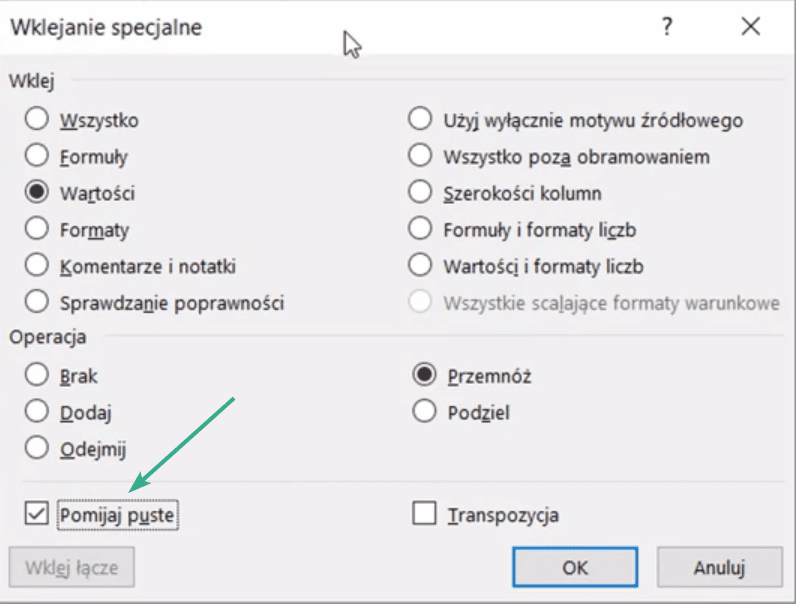
Ten dodatkowy checkbox sprawia, że jeśli w danym wierszu mamy pustą komórkę w kolumnie Wzrost, to ta cena nie jest mnożona. Nie jest wykonywana żadna operacja w tym wierszu. Otrzymamy dane przedstawione na rys. nr 13.
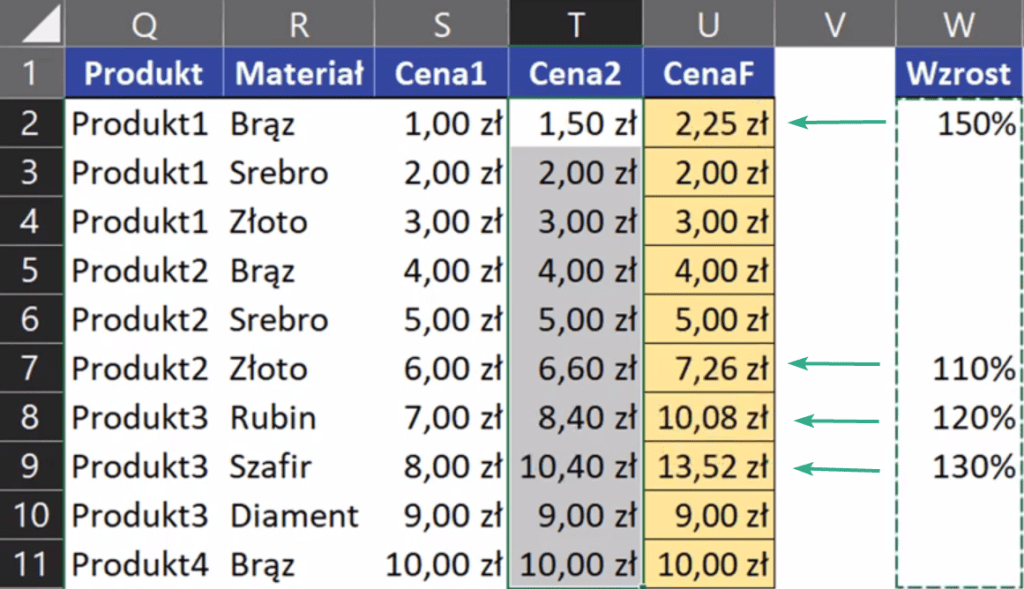
Jak widać na rys. powyżej zostały wykonane operacje zmiany ceny tylko w wierszach, gdzie w kolumnie Wzrost mieliśmy niepuste komórki.
Podsumowując opcja Wklejania specjalnego pozwala nam przemnożyć ceny przez różne stawki wzrostu. Często może być to szybszym i ciekawszym rozwiązaniem niż pisanie formuł.



