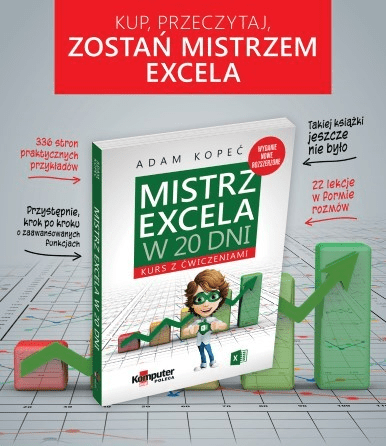W tym poście nauczysz się jak łatwo wklejać nazwy obszarów w formułach.
Temat ten omówimy na podstawie przykładowych danych z rys. nr 1.
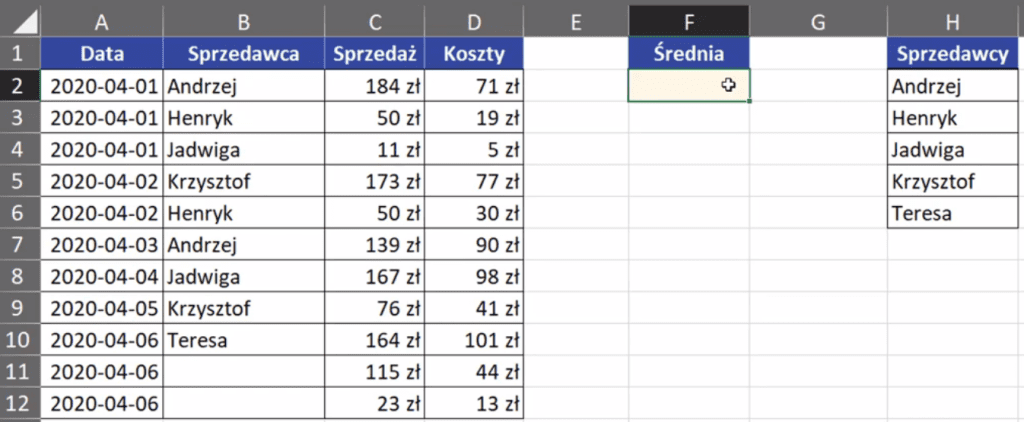
Na przykład nazwiemy naszą kolumnę C jako "Sprzedaż", w tym celu zaznaczamy kolumnę i klikamy w pole Nazwy, następnie wpisujemy wybraną nazwę i zatwierdzamy Enterem (rys. nr 2).
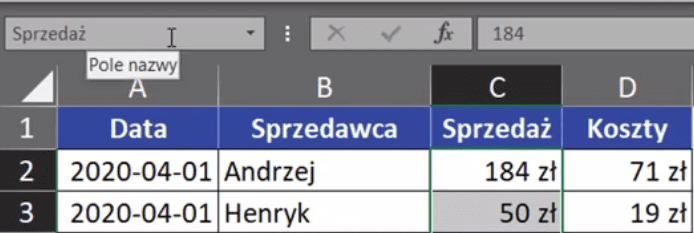
Otrzymaliśmy nazwany zakres, którego teraz użyjemy do napisania formuły. Załóżmy, że chcemy obliczyć średnia wartość sprzedaży. Użyjemy do tego funkcji ŚREDNIA, której argumentami są liczba1, liczba2 itd. Jako argumentu funkcji będziemy chcieli użyć nazwanego zakresu, więc wystarczy, że zaczniemy wpisywać w formule pierwsze litery naszego zakresu, a Excel podpowie nam pasujące elementy (rys. nr 3).
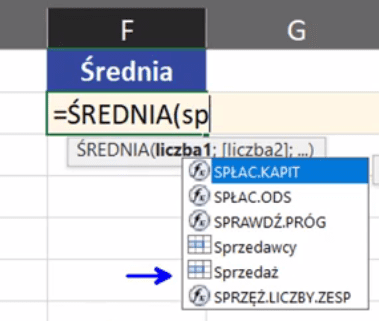
Wystarczy, że klikniemy na odpowiednią nazwę zakresu. Zapis formuły będzie wyglądał następująco:
=ŚREDNIA(Sprzedaż)
Przy okazji pokażemy inny sposób nazywania zakresów danych. Zaznaczamy zakres z nagłówkiem, jaki chcemy nazwać, następnie wybieramy polecenie Utwórz z zaznaczenia (punkt 1 na rys. nr 4) z karty Formuły (punkt 2).
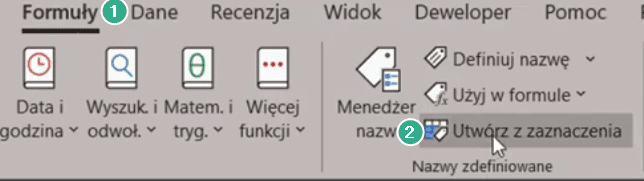
Otworzy nam się okienko Tworzenia nazwy z zaznaczenia, gdzie zaznaczamy na podstawie czego ma zostać nadana nazwa naszemu zakresowi. Zaznaczamy checkbox przy pozycji Górny wiersz, ponieważ ten wiersz zawiera nagłówek. Czynność zatwierdzamy przyciskiem OK (rys. nr 5).

Teraz w polu Nazwy możemy zobaczyć na liście zakres, który przed chwilą nazwaliśmy za pomocą polecenia Utwórz z zaznaczenia (rys. nr 6).
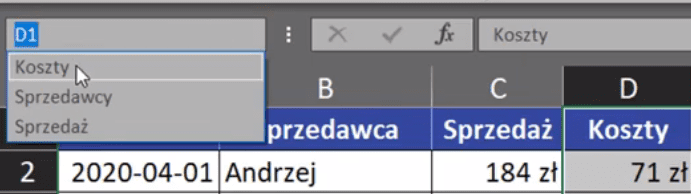
Możemy również wykorzystać tak stworzoną nazwę zakresu w formule. Wpisujemy nazwę funkcji, a następnie jako argument funkcji musimy podać nazwę zakresu. Załóżmy, że zapomnieliśmy, jaką nazwę nadaliśmy. Wtedy wciskamy klawisz F3, Excel otworzy nam okienko Wklejanie nazwy z listą wszystkich nazwanych w danym arkuszu zakresów danych. Wybieramy zakres, którego chcemy użyć i klikamy przycisk OK (rys. nr 7).
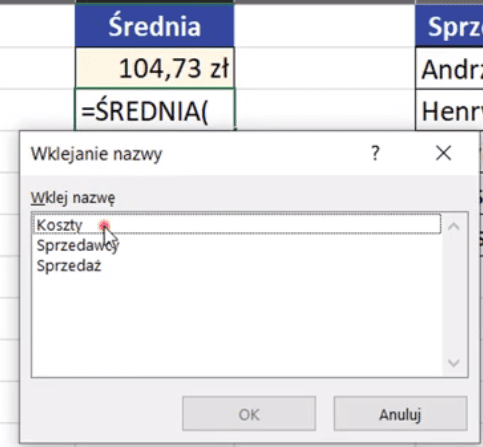
Zapis formuły powinien wyglądać następująco:
=ŚREDNIA(Koszty)
Niestety są sytuacje, w których nie można uzyskać podpowiedzi Excela dotyczącej nazwy zakresu. Mamy nazwany zakres Sprzedawcy z kolumny H. W kolumnie B będziemy chcieli zrobić sobie listę rozwijaną. Zaznaczamy zakres B2:B12 (kolumna Sprzedawcy bez nagłówka), następnie wybieramy polecenie Sprawdzanie poprawności danych (punkt 2 na rys. nr 8) z karty Dane (punkt 1).

Otworzy nam się okno Sprawdzania poprawności danych, gdzie w zakładce Ustawienia (punkt 1 na rys. nr 9) w Kryteriach poprawności jako Dozwolone (punkt 2) wybieramy Lista. W polu Źródło (punkt 3) musimy podać odpowiedni zakres danych. Właśnie tutaj Excel nie podpowiada nazwy zakresu po wpisaniu pierwszych jej liter. Ale zadziała tutaj klawisz F3, otworzy nam się okienko Wklejanie nazwy, z którego w polu Wklej nazwę wybieramy nasz zakres Sprzedawcy (analogicznie jak na rys. nr 7). W polu Źródło zostanie wstawiona nazwa Sprzedawcy poprzedzona znakiem "=". Zatwierdzamy powyższe ustawienia przyciskiem OK (punkt 4).
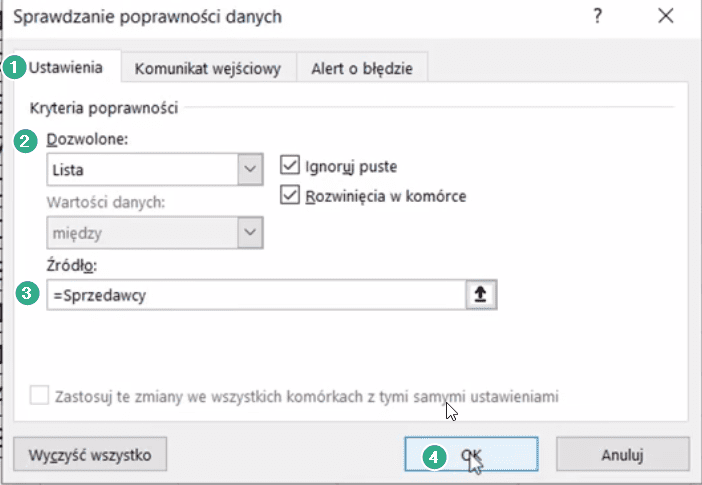
Otrzymamy listę rozwijaną przedstawioną na rys. nr 10.
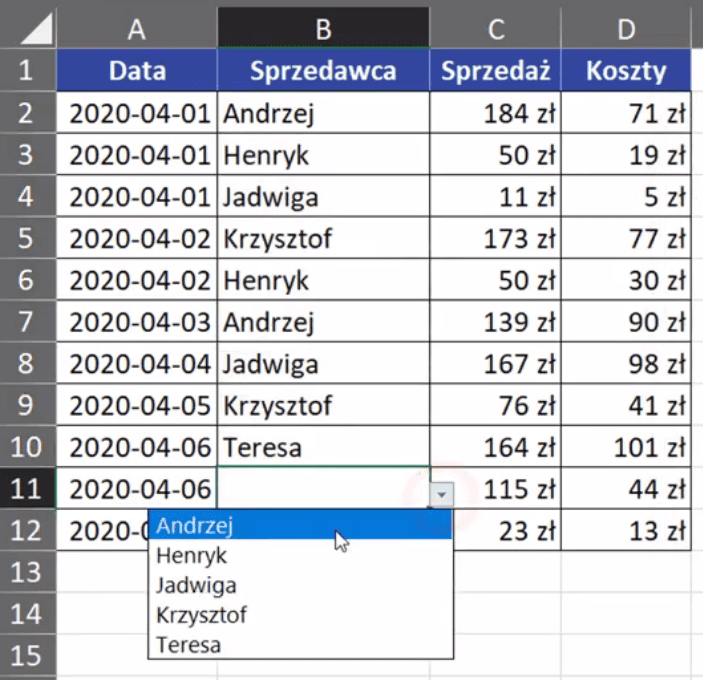
Książka Mistrz Excela + promo na 35 urodziny
Chcę Cię poinformować, że w końcu udało mi zebrać środki i dopiąć wszystkich formalności, żeby powstało II wydanie mojej książki Mistrz Excela (zostałem wydawcą)
II wydanie jest wzbogacone o rozdział (nr 22) wprowadzający w genialny dodatek (Power Query) do Excela służący do pobierania, łączenia i wstępnej obróbki danych z wielu źródeł.
Książka Mistrz Excela to historia Roberta, który musi poznać dobrze Excela na potrzeby nowej pracy. Książka jest napisana w formie rozmów Roberta z trenerem, dzięki temu jest przystępniejsza w odbiorze niż standardowe książki techniczne pisane językiem "wykładowym".
Rozmowy zostały podzielone na 22 tematyczne rozdziały, które krok po kroku wprowadzają Cię w tajniki Excela. Robert zaczyna naukę od poznania ciekawych aspektów sortowania i filtrowania danych w Excelu, przechodzi przez formatowanie warunkowe, tabele przestawne, funkcje wyszukujące i wiele innych tematów, by na koniec poznać wstępne informacje o VBA i Power Query.
A wszystko to na praktycznych przykładach i z dużą ilością zdjęć.
Żebyś mógł śledzić postępy Roberta, do książki dołączone są pliki Excela, na których pracuje Robert.
Aktualnie w promocji urodzinowej możesz mieć Mistrza Excela w obniżonej cenie, jeśli tylko wpiszesz kod 35URODZINY
https://exceliadam.pl/produkt/ksiazka-mistrz-excela
Na powyższej stronie znajdziesz dokładniejszy opis książki, opinie osób, które kupiły I wydanie oraz podgląd pierwszego rozdziału książki, żeby upewnić się, czy forma rozmów przy nauce Excela jest dla Ciebie.
Jeśli książka Ci się spodoba poinformuj o niej swoich znajomych.
W ramach promocji na moje 35 urodziny możesz też mieć każdy z moich kursów wideo na Udemy za zaledwie 35 zł. Linki do kursów zamieszczam poniżej. W każdym kursie są udostępnione filmy do podglądu, byś mógł się przekonać czy dany kurs jest dla Ciebie.
Power Query
https://www.udemy.com/course/mistrz-power-query/?couponCode=35URODZINY
Mistrz Excela
https://www.udemy.com/mistrz-excela/?couponCode=35URODZINY
Dashboardy
https://www.udemy.com/course/excel-dashboardy/?couponCode=35URODZINY
Mistrz Formuł
https://www.udemy.com/course/excel-mistrz-formul/?couponCode=35URODZINY
VBA
https://www.udemy.com/course/excel-vba-makra/?couponCode=35URODZINY
Microsoft Power BI
https://www.udemy.com/course/power-bi-microsoft/?couponCode=35URODZINY