W tym poście nauczymy się jak odwrócić tablicę, czyli jak pokazać jej wartości od dołu do góry. Zadanie to wykonamy na podstawie przykładowych danych z rys. nr 1 .
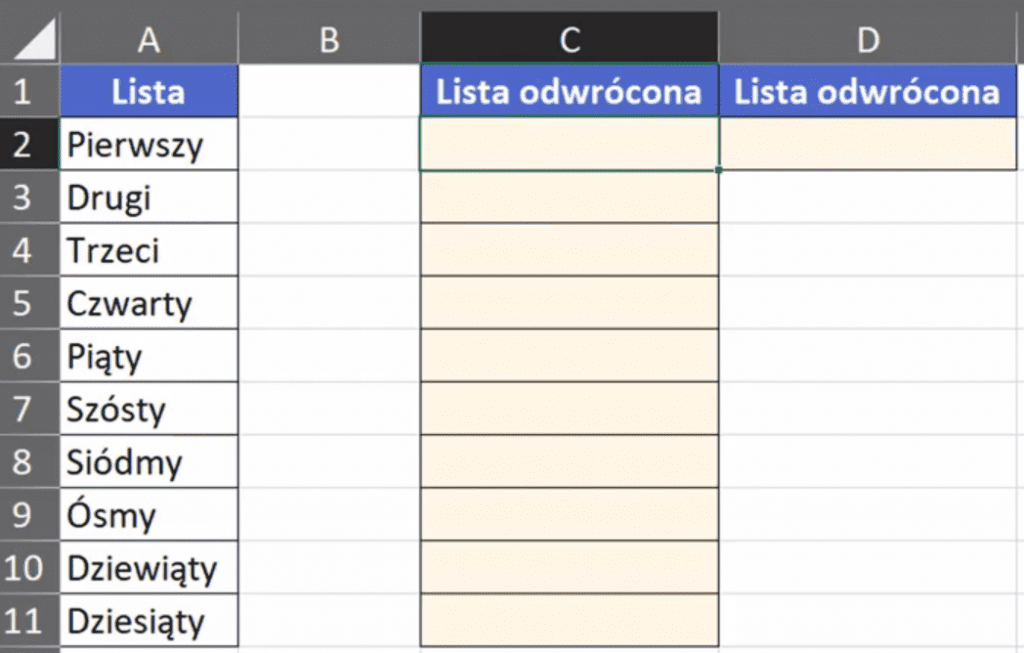
W naszych danych dla ułatwienia mamy wartości numeryczne (liczebniki od pierwszego do dziesiątego) i naszym zadaniem będzie ich odwrócenie, czyli uzyskanie wartości od dziesiątego do pierwszego.
Możemy to zrobić zarówno w Excelu klasycznym jak i tablicowym poprzez budowanie sekwencji. Na przykład możemy wpisać liczbę 10 w komórce B2, następnie liczbę 9 w komórce B3. Potem wystarczy przeciągnąć ręcznie te wartości do końca tabelki. Otrzymamy wartości w odpowiedniej kolejności przedstawione na rys. nr 2.
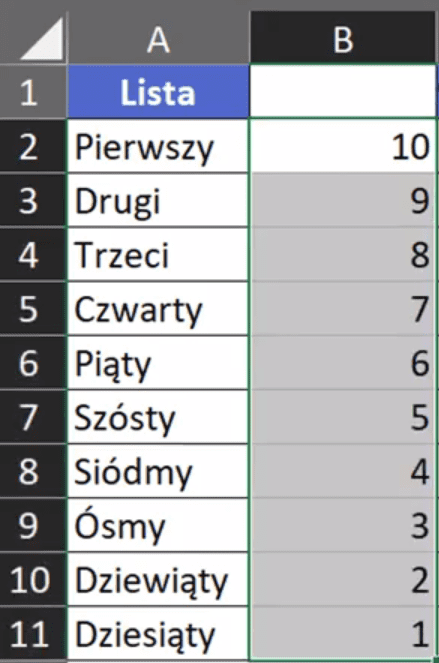
My chcemy jednak te wartości uzyskać poprzez funkcjonalności Excela, a nie wpisywanie ręczne.
W klasycznym Excelu możemy użyć funkcji ILE.WIERSZY. Argumentem tej funkcji jest tablica, czyli zakres (tabela A2:$A$11). Istotne tutaj jest, że ostatnią komórkę zakresu musimy zablokować bezwzględnie, natomiast pierwsza ma pozostać względna. Zapis formuły powinien wyglądać następująco:
=ILE.WIERSZY(A2:$A$11)
Po zatwierdzeniu formuły i przeciągnięciu jej na wiersze poniżej otrzymamy numerację wierszy przedstawioną na rys. nr 3.
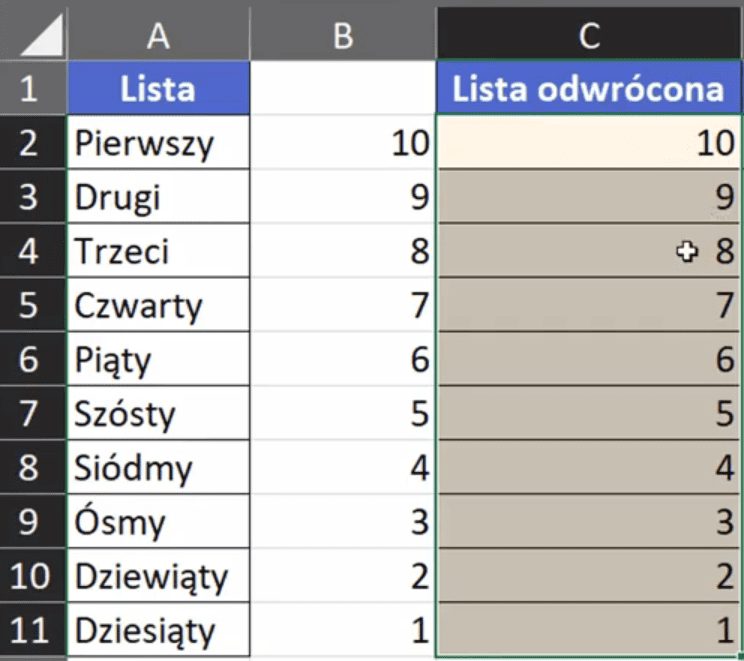
Jak widać taki ciąg nie jest wstawiony ręcznie a za pomocą formuły Excela. Jeśli mamy numery wierszy, które chcemy wyciągnąć, to wystarczy je wstawić do funkcji INDEKS. Pierwszym argumentem funkcji INDEKS jest tablica, czyli zakres naszych wartości z tablicy Lista ($A$2:$A$11). Musimy tutaj pamiętać, aby zakres argumentu tablica zablokować bezwzględnie. Drugi argument funkcji to nr_wiersza, czyli numery malejące uzyskane z funkcji ILE.WIERSZY. Zapis formuły powinien wyglądać następująco:
=INDEKS($A$2:$A$11; ILE.WIERSZY(A2:$A$11))
Powyższą formułę zatwierdzamy klawiszem Enter i kopiujemy na wiersze poniżej. Otrzymamy numery wierszy ustawione malejąco przedstawione na rys. nr 4.
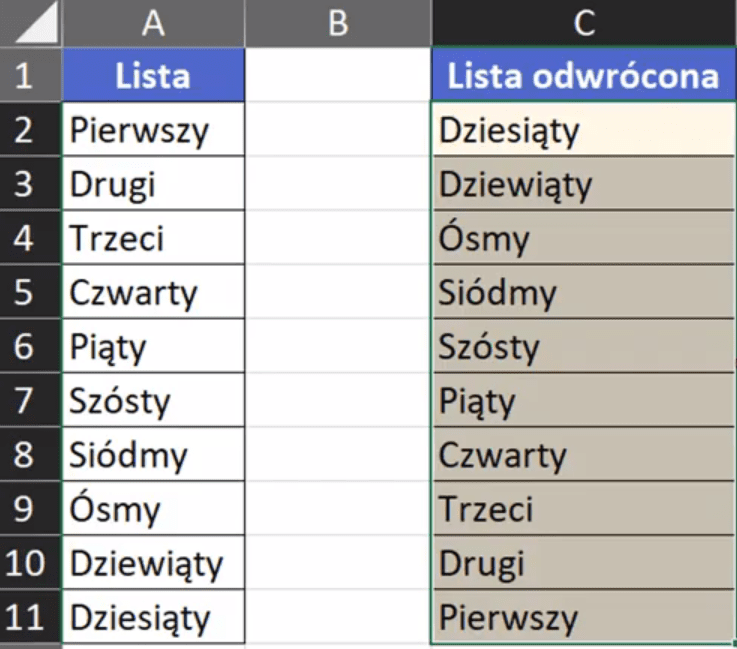
Teraz zajmiemy się rozwiązaniem w Excelu tablicowym. Wykorzystamy tutaj funkcję SEKWENCJA, która zwraca sekwencję liczb. Pierwszym argumentem funkcji SEKWENCJA są wiersze, gdzie należy podać ilość wierszy jakie chcemy uzyskać (10). Formułę wpiszeZapis formuły powinien wyglądać następująco:
=SEKWENCJA(10)
Po zatwierdzeniu formuły otrzymamy sekwencję liczb przedstawioną na rys. nr 5.
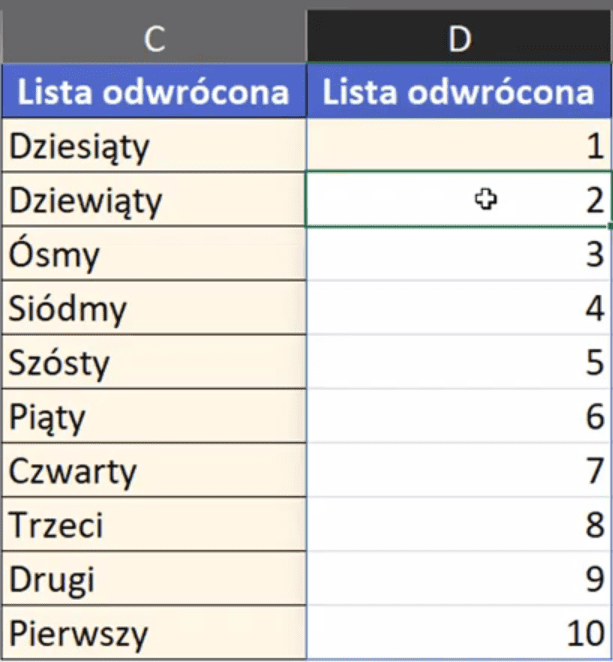
Przy takim wypełnieniu funkcji otrzymaliśmy numery wierszy w kolejności rosnącej. Jeśli chcemy uzyskać kolejność odwrotną, musimy podać funkcji SEKWENCJA więcej argumentów.
Drugi argument funkcji to kolumny, czyli ilość kolumn, jakie chcemy uzyskać (w naszym przykładzie wpisujemy wartość 1 – jedna kolumna). Trzeci argument funkcji to początek, czyli wartość, od której chcemy zacząć naszą numerację (tutaj wartość 10). Czwarty argument funkcji to krok, czyli wartość o jaką mają się różnić poszczególne wyniki. My chcemy uzyskać listę malejącą, czyli w argumencie krok musimy wpisać ujemną wartość (-1). Zapis całej funkcji powinien wyglądać następująco:
=SEKWENCJA(10;1;10;-1)
Powyższą formułę zatwierdzamy i otrzymamy ciąg liczb malejący przedstawiony na rys. nr 6.
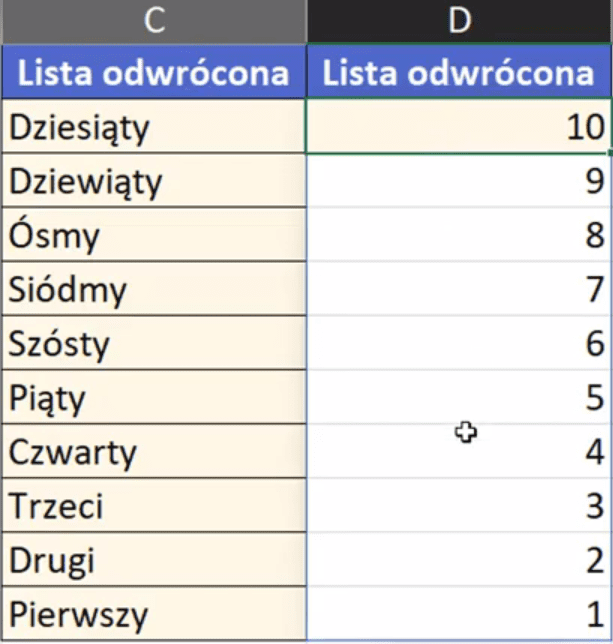
Przy większej ilości danych możemy mieć problem z określeniem ilości wierszy, jakie chcemy otrzymać. Natomiast jeśli znamy tą ilość, funkcja SEKWENCJA będzie dobrym wyborem. Ilość wierszy moglibyśmy podliczyć za pomocą funkcji ILE.WIERSZY.
Teraz wystarczy, że tak jak w Excelu klasycznym dołożymy funkcję INDEKS (wstawimy funkcję SEKWENCJA do funkcji INDEKS).
Pierwszym argumentem funkcji INDEKS jest tablica, czyli zakres z tabeli Lista. W Excelu tablicowym nie musimy pamiętać o zablokowaniu bezwzględnym zakresu tablicy, ponieważ funkcja SEKWENCJA generuje określoną ilość wyników. Drugi argument (nr_wiersza) to wartości uzyskane z funkcji SEKWENCJA. Zapis formuły powinien wyglądać następująco:
=INDEKS(A2:A11; SEKWENCJA(10;1;10;-1))
Po zatwierdzeniu powyższej formuły otrzymamy wyniki, które automatycznie rozlewają się na określony zakres, przedstawione na rys. nr 7.

Istotne jest, że formuła znajduje się tylko w pierwszym wierszu (komórka D2), natomiast w pozostałych wierszach mamy tylko rozlane wyniki.
Jeśli masz dostęp do nowych funkcji tablicowych, to śmiało powinieneś ich używać. Ponieważ nie musisz pamiętać o kopiowaniu/ przeciąganiu formuły na odpowiedni zakres. Przy formułach tablicowych wyniki same rozlewają się na odpowiednią ilość komórek.
Ponadto moglibyśmy zastąpić w formule funkcji SEKWENCJA, argumenty wiersze i początek za pomocą funkcji ILE.WIERSZY. Sprawi to, że nasza formuła będzie dynamiczna (zmiany w danych bazowych spowodują zmianę w wynikach całej formuły). Zapis takiej formuły powinien wyglądać następująco:
=INDEKS(A2:A11; SEKWENCJA(ILE.WIERSZY(A2:A11);1; ILE.WIERSZY(A2:A11);-1))
Wykorzystaliśmy funkcję tablicową, żeby pokazać, że funkcje z Excela klasycznego świetnie współpracują z nowymi funkcjami tablicowymi. Ponadto użycie funkcji tablicowej sprawia, że wyniki formuły automatycznie rozlewają się na odpowiedni obszar, nie musimy kopiować formuły na pozostałe komórki.
Książka Mistrz Excela + promo na 35 urodziny
Chcę Cię poinformować, że w końcu udało mi zebrać środki i dopiąć wszystkich formalności, żeby powstało II wydanie mojej książki Mistrz Excela (zostałem wydawcą)
II wydanie jest wzbogacone o rozdział (nr 22) wprowadzający w genialny dodatek (Power Query) do Excela służący do pobierania, łączenia i wstępnej obróbki danych z wielu źródeł.
Książka Mistrz Excela to historia Roberta, który musi poznać dobrze Excela na potrzeby nowej pracy. Książka jest napisana w formie rozmów Roberta z trenerem, dzięki temu jest przystępniejsza w odbiorze niż standardowe książki techniczne pisane językiem "wykładowym".
Rozmowy zostały podzielone na 22 tematyczne rozdziały, które krok po kroku wprowadzają Cię w tajniki Excela. Robert zaczyna naukę od poznania ciekawych aspektów sortowania i filtrowania danych w Excelu, przechodzi przez formatowanie warunkowe, tabele przestawne, funkcje wyszukujące i wiele innych tematów, by na koniec poznać wstępne informacje o VBA i Power Query.
A wszystko to na praktycznych przykładach i z dużą ilością zdjęć.
Żebyś mógł śledzić postępy Roberta, do książki dołączone są pliki Excela, na których pracuje Robert.
Aktualnie w promocji urodzinowej możesz mieć Mistrza Excela w obniżonej cenie, jeśli tylko wpiszesz kod 35URODZINY
https://exceliadam.pl/produkt/ksiazka-mistrz-excela
Na powyższej stronie znajdziesz dokładniejszy opis książki, opinie osób, które kupiły I wydanie oraz podgląd pierwszego rozdziału książki, żeby upewnić się, czy forma rozmów przy nauce Excela jest dla Ciebie.
Jeśli książka Ci się spodoba poinformuj o niej swoich znajomych.
W ramach promocji na moje 35 urodziny możesz też mieć każdy z moich kursów wideo na Udemy za zaledwie 35 zł. Linki do kursów zamieszczam poniżej. W każdym kursie są udostępnione filmy do podglądu, byś mógł się przekonać czy dany kurs jest dla Ciebie.
Power Query
https://www.udemy.com/course/mistrz-power-query/?couponCode=35URODZINY
Mistrz Excela
https://www.udemy.com/mistrz-excela/?couponCode=35URODZINY
Dashboardy
https://www.udemy.com/course/excel-dashboardy/?couponCode=35URODZINY
Mistrz Formuł
https://www.udemy.com/course/excel-mistrz-formul/?couponCode=35URODZINY
VBA
https://www.udemy.com/course/excel-vba-makra/?couponCode=35URODZINY
Microsoft Power BI
https://www.udemy.com/course/power-bi-microsoft/?couponCode=35URODZINY




