W dzisiejszym poście nauczy się jak zainstalować add-in, dodatek do Excela. Pokażemy to na przykładzie dodatku stworzonego przez Jona Acampora – listy rozwijanej z opcją wyszukiwania. Jeśli interesuje cię zainstalowanie takiego dodatku to możesz go pobrać ze strony https://www.excelcampus.com/vba/search-data-validation-drop-down-lists (rys. nr 1). Na tej stronie zostało wytłumaczone jak ten dodatek działa i do czego można go użyć.

Zakładamy, że mamy już pobrany ten plik. Ma on rozszerzenie pliku .xlam co widać na rys. nr 2.
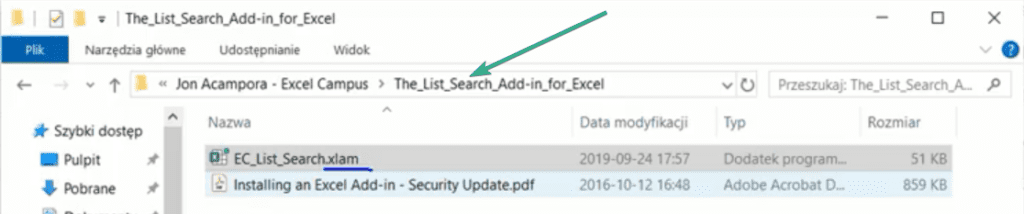
Będziemy potrzebować ścieżkę dostępu do tego dodatku, którą możemy skopiować z paska za pomocą skrótu klawiszowego Ctrl+C (oznaczone zieloną strzałką na rys. nr 2). Następnie przechodzimy do Excela, gdzie mamy przygotowane przykładowe dane przedstawione na rys. nr 3.
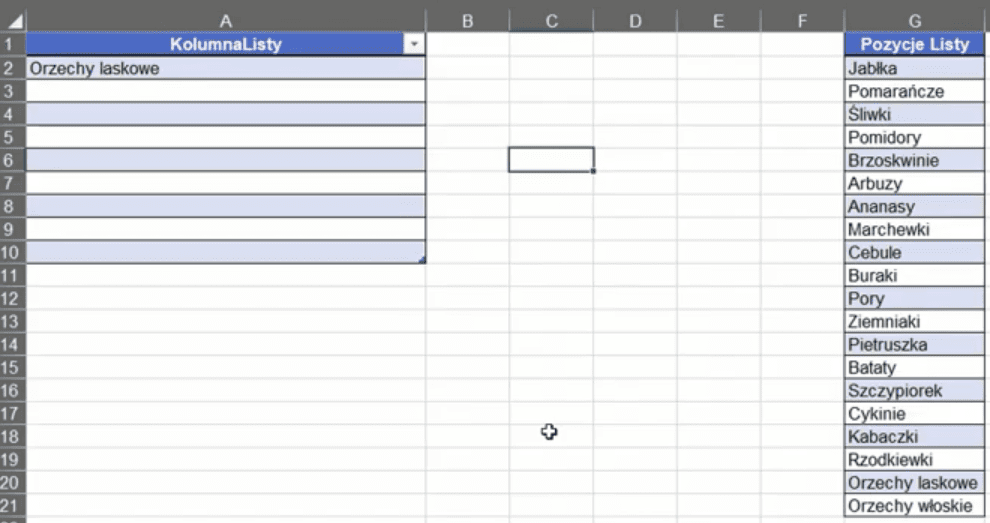
W Excelu musimy przejść do opcji. Możemy to zrobić wybierając menu Plik, a następnie polecenie Opcje (w lewym dolnym rogu ekranu (rys. nr 4).
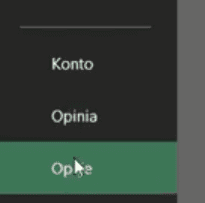
Otworzy nam się okno Opcji programu Excel, gdzie przechodzimy na zakładkę Dodatki, następnie w polu Zarządzaj wybieramy z listy rozwijanej Dodatki programu Excel i zatwierdzamy wybór przyciskiem Przejdź (zaznaczone strzałką na rys. nr 5).
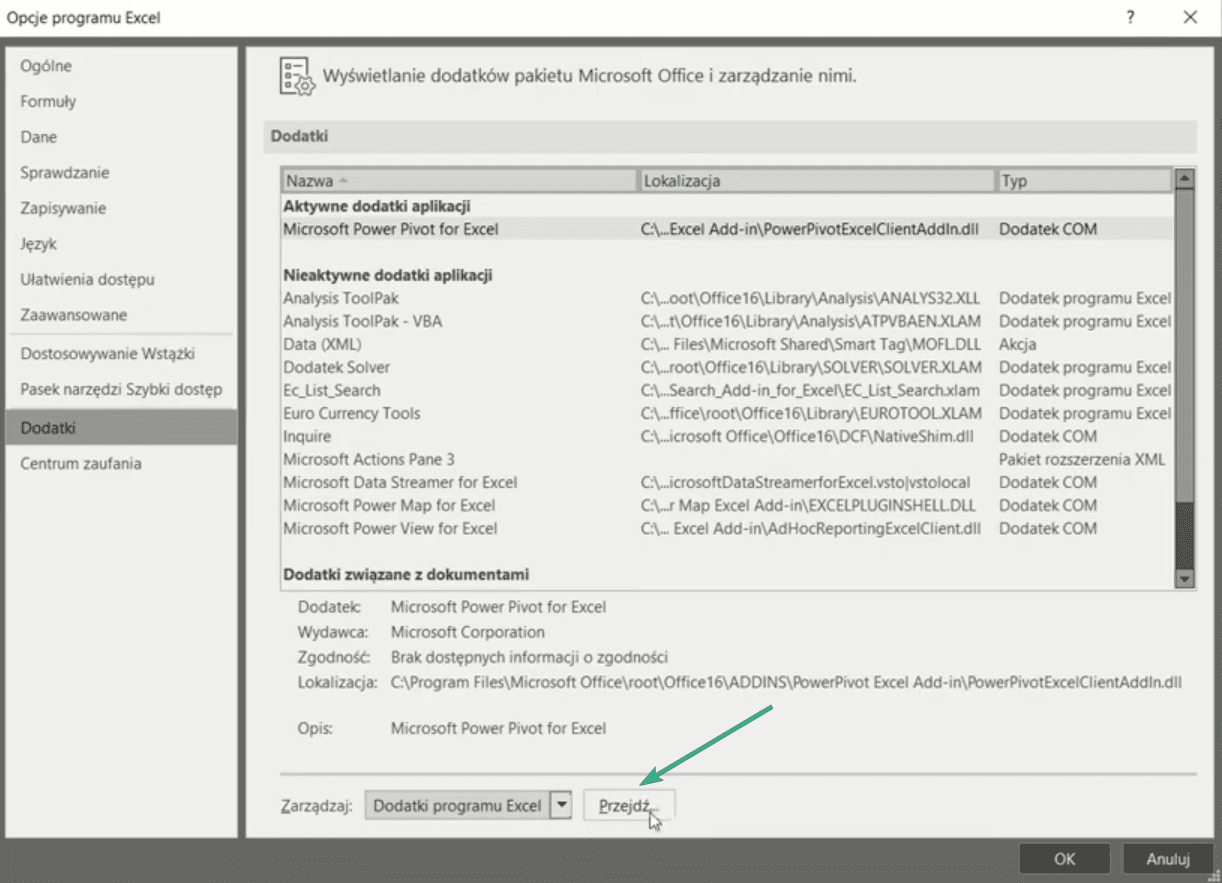
Otworzy nam się okno Dodatki, gdzie do Listy dostępnych dodatków chcemy dodać dodatek, do którego skopiowaliśmy wcześniej ścieżkę dostępu. Możemy to zrobić klikając przycisk Przeglądaj (rys. nr 6).
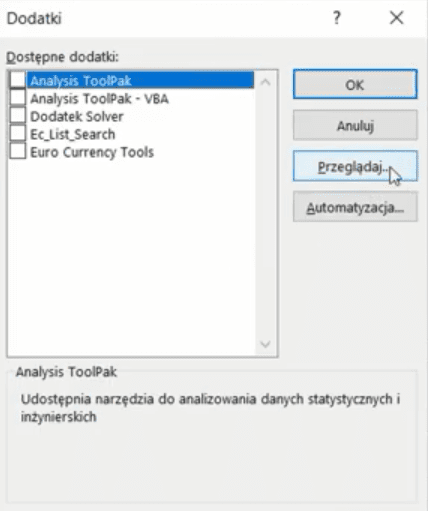
Otworzy nam się okno przeglądania, gdzie Excel zaproponuje domyślną ścieżkę do swoich dodatków Add-ins, ale my możemy wkleić w to miejsce wcześniej skopiowaną ścieżkę dostępu do naszego pobranego dodatku za pomocą skrótu klawiszowego Ctrl+V . Po wklejeniu ścieżki widzimy nasz pobrany dodatek, który możemy wybrać klikając na jego nazwę dwukrotnie (rys. nr 7).
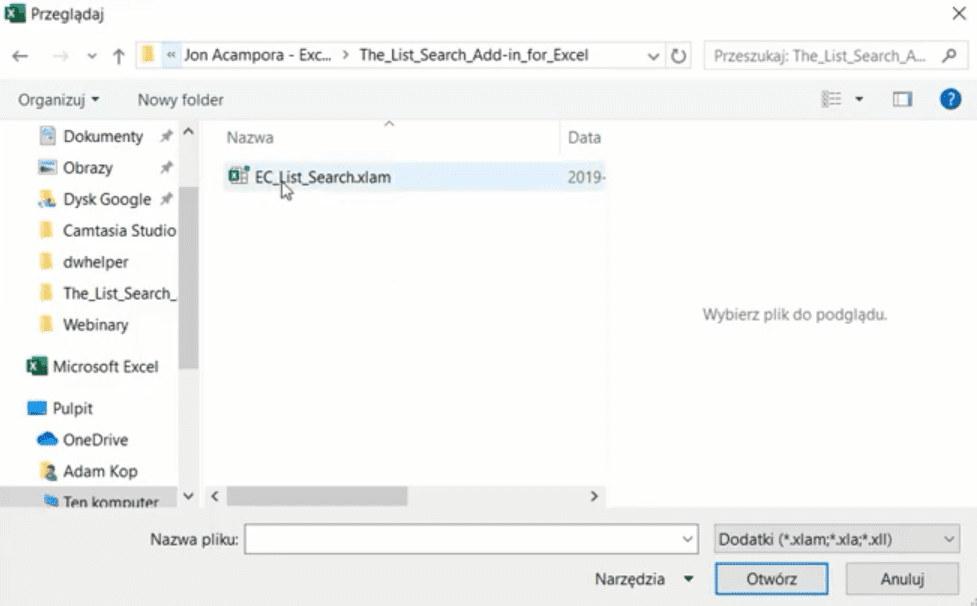
Po wybraniu dodatku Excel go załaduje. Ponownie pojawi się okno Dodatki, gdzie na liście Dostępnych dodatków znajdziemy nasz pobrany dodatek, ponadto powinien się automatycznie zaznaczyć checkbox przy nazwie nowego dodatku (rys. nr 8).

W większości sytuacji, po tym jak zaznaczymy nasz wybrany dodatek, wystarczy kliknąć przycisk OK, aby się uruchomił. Przeważnie po uruchomieniu dodatku pojawi się na pasku dodatkowa karta związana z nowym dodatkiem (rys. nr 9).

Na tym etapie pokażemy jak działa ten dodatek. Mamy tabelę z listą rozwijaną, zaznaczamy dowolną komórkę z taką listą, a następnie klikamy polecenie List Search na karcie XL Campus (rys. nr 10).

Pojawi nam się nowy formularz List Search – ExcelCampus.com, który również posiada listę rozwijaną ale istotne jest to, że jak zaczniemy wpisywać jakąś nazwę to Excel ograniczy nam tą listę do nazw zawierających wpisany ciąg znaków (rys. nr 11).
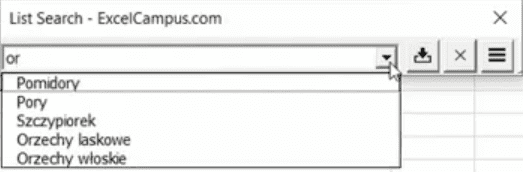
Po wybraniu elementu a listy rozwijanej i zatwierdzeniu wyboru klawiszem Enter otrzymamy wybrany element w tabeli (rys. nr 12).
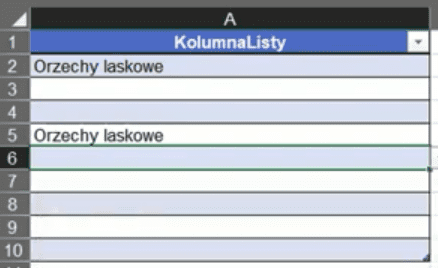
W dodatku tym ciekawe jest to, że nie musimy mieć stworzonej listy rozwijanej, możemy mieć po prostu wypisane elementy, aby dodatek zadziałał prawidłowo. Załóżmy, że mamy tabele z listą elementów (rys. nr 13). Ustawiamy aktywną komórkę poniżej tej listy i ponownie wybieramy polecenie List Search z karty XL Campus jak na rys. nr 10.
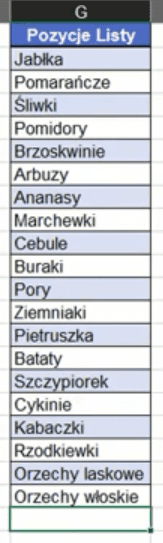
Pojawi nam się formularz List Search – ExcelCampus.com, który wykrywa tą listę (nie zapisaną jako lista rozwijana) co widać na rys. nr 14.
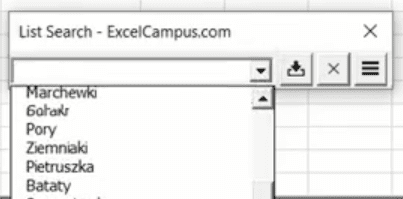
Wystarczy teraz wybrać element z listy, aby został wczytany w zaznaczoną komórkę.
Podsumowując udało nam się zainstalować dodatek do Excela Add-in, ale ma on jedną poważną wadę, mianowicie instaluje się on na danym komputerze i nie przenosi się on razem z plikiem np. przy przesyłaniu lub kopiowaniu pliku. Po otwarciu tego pliku na innym komputerze nie będzie tego dodatku i nie będzie tej karty z poleceniem List Search. W następnej poradzie pokaże jak wyciągnąć z add-in informacje, które możemy dołączyć do pliku. Możemy sobie na to pozwolić ponieważ dodatek ten jest darmowy.
Książka Mistrz Excela + promo na 35 urodziny
Chcę Cię poinformować, że w końcu udało mi zebrać środki i dopiąć wszystkich formalności, żeby powstało II wydanie mojej książki Mistrz Excela (zostałem wydawcą)
II wydanie jest wzbogacone o rozdział (nr 22) wprowadzający w genialny dodatek (Power Query) do Excela służący do pobierania, łączenia i wstępnej obróbki danych z wielu źródeł.
Książka Mistrz Excela to historia Roberta, który musi poznać dobrze Excela na potrzeby nowej pracy. Książka jest napisana w formie rozmów Roberta z trenerem, dzięki temu jest przystępniejsza w odbiorze niż standardowe książki techniczne pisane językiem "wykładowym".
Rozmowy zostały podzielone na 22 tematyczne rozdziały, które krok po kroku wprowadzają Cię w tajniki Excela. Robert zaczyna naukę od poznania ciekawych aspektów sortowania i filtrowania danych w Excelu, przechodzi przez formatowanie warunkowe, tabele przestawne, funkcje wyszukujące i wiele innych tematów, by na koniec poznać wstępne informacje o VBA i Power Query.
A wszystko to na praktycznych przykładach i z dużą ilością zdjęć.
Żebyś mógł śledzić postępy Roberta, do książki dołączone są pliki Excela, na których pracuje Robert.
Aktualnie w promocji urodzinowej możesz mieć Mistrza Excela w obniżonej cenie, jeśli tylko wpiszesz kod 35URODZINY
https://exceliadam.pl/produkt/ksiazka-mistrz-excela
Na powyższej stronie znajdziesz dokładniejszy opis książki, opinie osób, które kupiły I wydanie oraz podgląd pierwszego rozdziału książki, żeby upewnić się, czy forma rozmów przy nauce Excela jest dla Ciebie.
Jeśli książka Ci się spodoba poinformuj o niej swoich znajomych.
W ramach promocji na moje 35 urodziny możesz też mieć każdy z moich kursów wideo na Udemy za zaledwie 35 zł. Linki do kursów zamieszczam poniżej. W każdym kursie są udostępnione filmy do podglądu, byś mógł się przekonać czy dany kurs jest dla Ciebie.
Power Query
https://www.udemy.com/course/mistrz-power-query/?couponCode=35URODZINY
Mistrz Excela
https://www.udemy.com/mistrz-excela/?couponCode=35URODZINY
Dashboardy
https://www.udemy.com/course/excel-dashboardy/?couponCode=35URODZINY
Mistrz Formuł
https://www.udemy.com/course/excel-mistrz-formul/?couponCode=35URODZINY
VBA
https://www.udemy.com/course/excel-vba-makra/?couponCode=35URODZINY
Microsoft Power BI
https://www.udemy.com/course/power-bi-microsoft/?couponCode=35URODZINY





Przykro mi ale nie da się pobrać tego pliku:( Tak bardzo zależy mi na tej liście można jeszcze gdzieś zdobyć ten add-in?
Porada 380 plik końcowy ewentualnie.
Moje pliki pod linkiem: https://exceliadam.pl/youtube