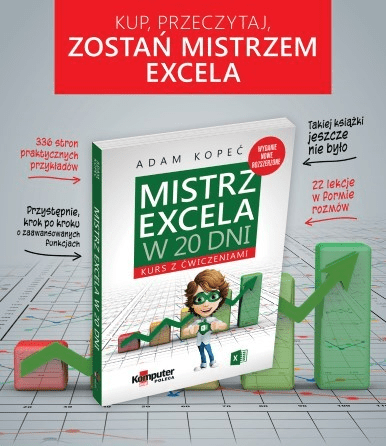W tym poście nauczymy się jak wyłączyć ikonkę Szybkiej analizy.
Temat ten omówimy na podstawie przykładowych danych z rys. nr 1

Jeśli zaznaczymy dowolne dane, to od Excela 2013 pojawi nam się ikonka Szybka analiza (rys. nr 2).
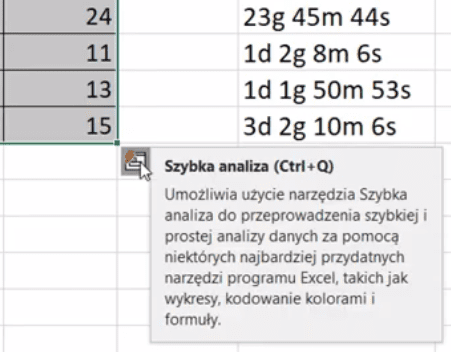
Pozwala ona na wykonanie szybkiej i prostej analizy danych za pomocą niektórych najbardziej przydatnych funkcjonalności Excela (rys. nr 3).
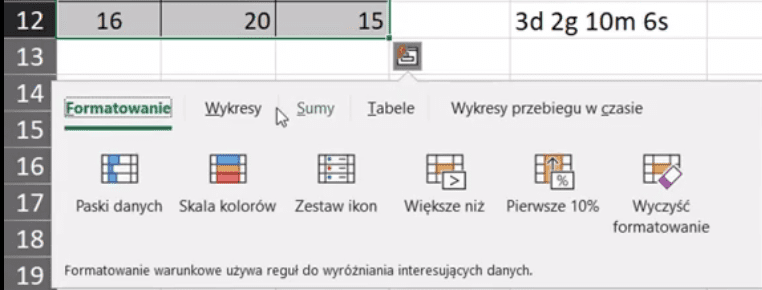
W większości sytuacji ta ikonka mnie irytuje. Przyzwyczaiłem się do korzystania z poleceń ze wstążki, gdzie mamy ich dużo więcej. Dlatego, żeby wyłączyć ikonkę Szybkiej analizy musimy przejść do menu Plik, następnie wybrać polecenie Opcje (rys. nr 4).

Otworzy nam się okno Opcje programu Excel, gdzie na karcie Ogólne (punkt 1 na rys. nr 5) musimy odznaczyć checkbox przy pozycji Pokaż opcje szybkiej analizy przy zaznaczaniu (punkt 2) i zatwierdzić zmianę przyciskiem OK (punkt 3).
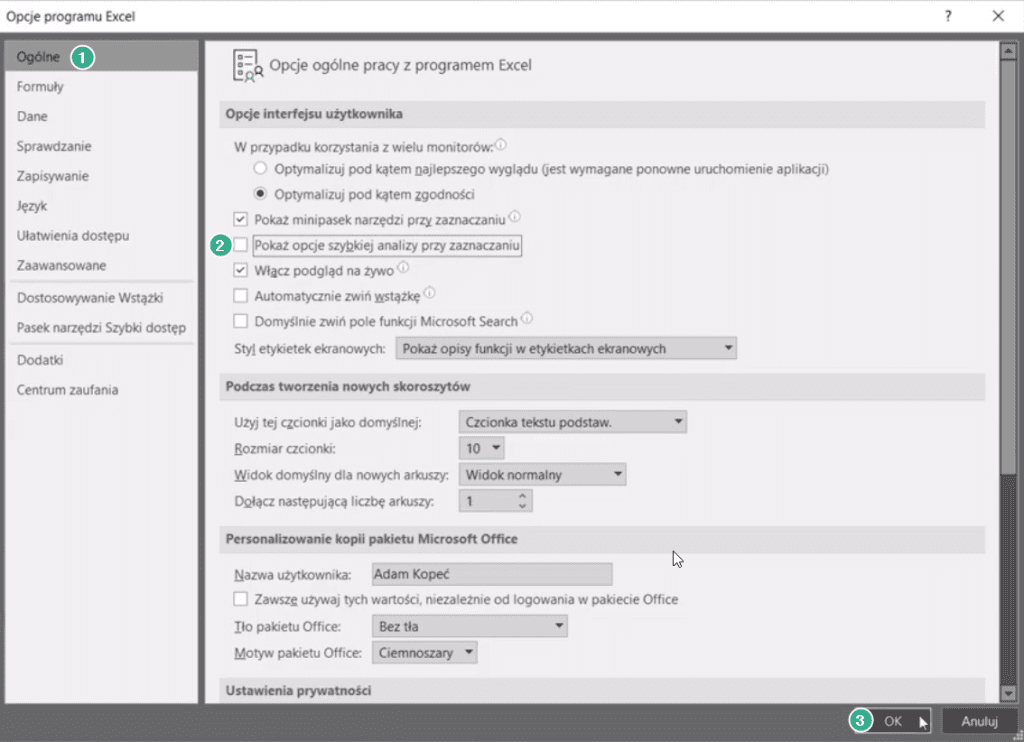
Teraz po zaznaczeniu danych ta ikonka się nie pojawi, ale cały czas działa skrót klawiszowy do Szybkiej analizy, czyli Ctrl+Q (rys. nr 6). Więc jeśli podoba nam się ta funkcjonalność Excela, zawsze możemy jej użyć korzystając ze skrótu klawiszowego.
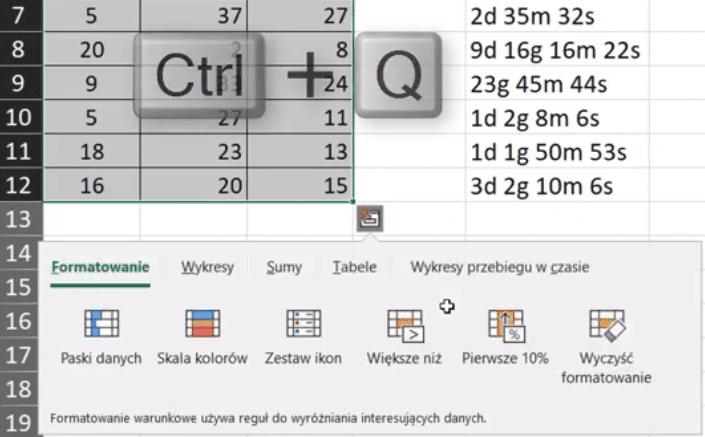
Niedawno pojawił mi się problem związany z brakiem tej ikonki. Jeśli będziemy chcieli przeciągnąć komórki w dół, tzn. mamy podaną datę i chcemy ją przeciągnąć na komórki w dół, Excel automatycznie wypełni nam dane kolejnymi datami w odstępach co 1 dzień. Po skończonych przeciąganiu powinna się pojawić ikonka w prawym dolnym rogu. Przez to, że wyłączyliśmy ikonkę Szybkiej analizy, przy takim działanie nie pokaże nam się ikonka Opcji Autowypełniania. Przejdziemy na chwilkę do Excela 2010, gdzie ta ikonka się pojawia (rys. nr 7).
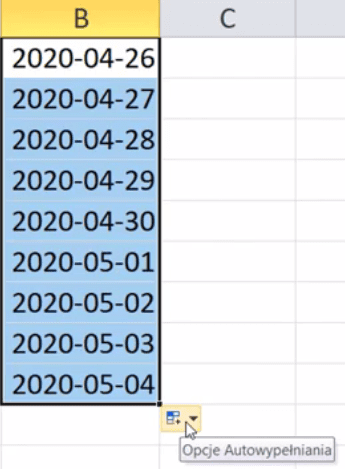
Dzięki ikonce Opcji Autowypełniania możemy na szybko wybrać sposób, w jaki chcemy, aby nasze dane się wypełniły, np. dniami, miesiącami, czy tylko formatami (rys. nr 8).
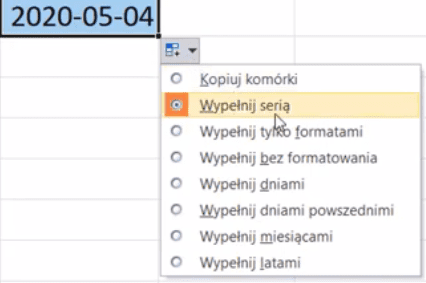
Podsumowując do Excela 2010 przy przeciąganiu danych lewym przyciskiem myszki pojawiała się ikonka Opcji Autouzupełniania. W nowszych Excelach ta opcja nie działa, ale mamy inne rozwiązanie, mianowicie do przeciągania danych musimy użyć prawego przycisku myszki. Wtedy pojawi nam się podręczne menu widoczne na rys. nr 9.
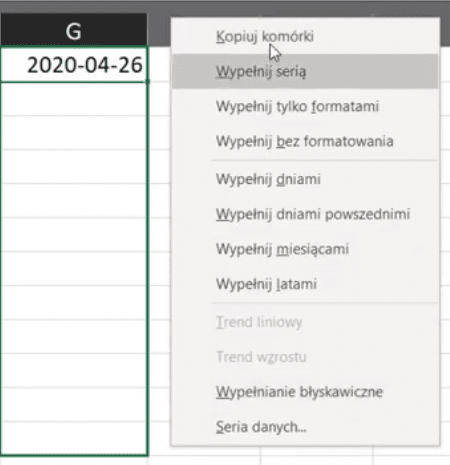
Podsumowując, jeśli nie podoba ci się Szybka analiza przy zaznaczaniu danych, możesz ją wyłączyć w Opcjach Excela. Należy jednak pamiętać, że cały czas skrót klawiszowy Ctrl+Q dla tej funkcjonalności będzie działał. Ponadto należy pamiętać, że przy przeciąganiu danych należy używać prawego przycisku myszki, bo lewy nie włączy podręcznego menu.
Książka Mistrz Excela + promo na 35 urodziny
Chcę Cię poinformować, że w końcu udało mi zebrać środki i dopiąć wszystkich formalności, żeby powstało II wydanie mojej książki Mistrz Excela (zostałem wydawcą)
II wydanie jest wzbogacone o rozdział (nr 22) wprowadzający w genialny dodatek (Power Query) do Excela służący do pobierania, łączenia i wstępnej obróbki danych z wielu źródeł.
Książka Mistrz Excela to historia Roberta, który musi poznać dobrze Excela na potrzeby nowej pracy. Książka jest napisana w formie rozmów Roberta z trenerem, dzięki temu jest przystępniejsza w odbiorze niż standardowe książki techniczne pisane językiem "wykładowym".
Rozmowy zostały podzielone na 22 tematyczne rozdziały, które krok po kroku wprowadzają Cię w tajniki Excela. Robert zaczyna naukę od poznania ciekawych aspektów sortowania i filtrowania danych w Excelu, przechodzi przez formatowanie warunkowe, tabele przestawne, funkcje wyszukujące i wiele innych tematów, by na koniec poznać wstępne informacje o VBA i Power Query.
A wszystko to na praktycznych przykładach i z dużą ilością zdjęć.
Żebyś mógł śledzić postępy Roberta, do książki dołączone są pliki Excela, na których pracuje Robert.
Aktualnie w promocji urodzinowej możesz mieć Mistrza Excela w obniżonej cenie, jeśli tylko wpiszesz kod 35URODZINY
https://exceliadam.pl/produkt/ksiazka-mistrz-excela
Na powyższej stronie znajdziesz dokładniejszy opis książki, opinie osób, które kupiły I wydanie oraz podgląd pierwszego rozdziału książki, żeby upewnić się, czy forma rozmów przy nauce Excela jest dla Ciebie.
Jeśli książka Ci się spodoba poinformuj o niej swoich znajomych.
W ramach promocji na moje 35 urodziny możesz też mieć każdy z moich kursów wideo na Udemy za zaledwie 35 zł. Linki do kursów zamieszczam poniżej. W każdym kursie są udostępnione filmy do podglądu, byś mógł się przekonać czy dany kurs jest dla Ciebie.
Power Query
https://www.udemy.com/course/mistrz-power-query/?couponCode=35URODZINY
Mistrz Excela
https://www.udemy.com/mistrz-excela/?couponCode=35URODZINY
Dashboardy
https://www.udemy.com/course/excel-dashboardy/?couponCode=35URODZINY
Mistrz Formuł
https://www.udemy.com/course/excel-mistrz-formul/?couponCode=35URODZINY
VBA
https://www.udemy.com/course/excel-vba-makra/?couponCode=35URODZINY
Microsoft Power BI
https://www.udemy.com/course/power-bi-microsoft/?couponCode=35URODZINY