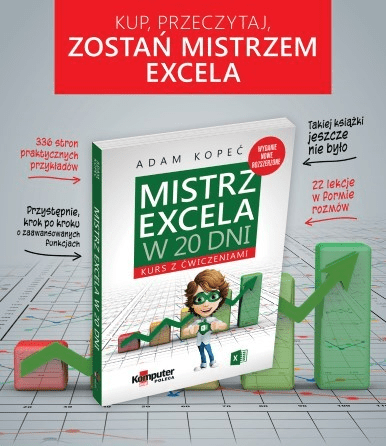W tym poście dowiemy się jak wstawić symbole we fragmentatorach.
Fragmentatory mogą pokazywać tekst, ale też różne symbole, z którymi możemy pracować, czy filtrować nasze tabele w Excelu lub tabele przestawne. Temat ten omówimy na podstawie przykładowych danych z rys. nr 1 .
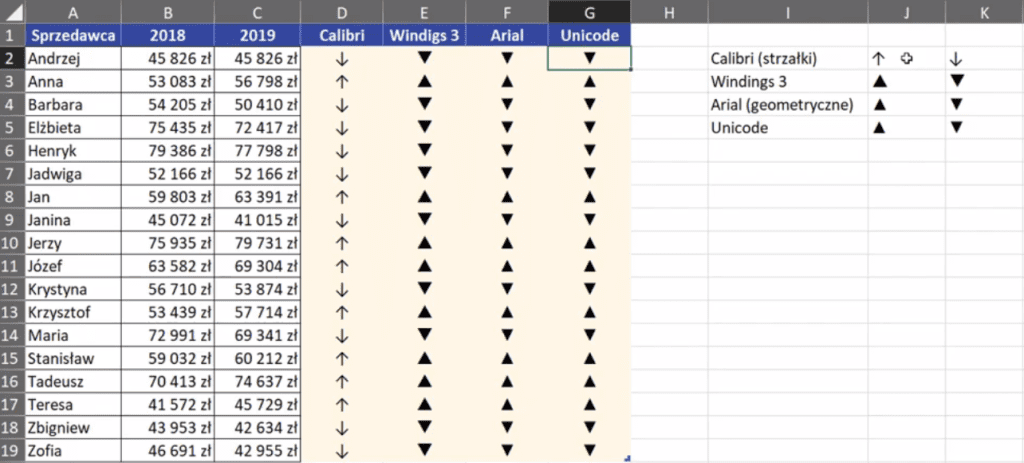
W pierwszym kroku musimy sobie "przygotować" te symbole, których chcemy użyć, czyli wstawić je do Excela. Mogą to być znaczki z czcionki np. Calibri, Arial, ale może to być równie dobrze Unicode. Żeby wstawić symbol, rozwijamy polecenie Symbole (punkt 2 na rys. nr 2) z karty Wstawianie (punkt 1), następnie wybieramy polecenie Symbol (punkt 3).

Otworzy nam się okno Symbol, gdzie na karcie Symbole (punkt 1 na rys. nr 3), w polu Czcionka (punkt 2) wybieramy Arial, następnie w polu Podzbiór (punkt 3) wybieramy Kształty geometryczne. Pozostaje nam wybrać kształt, który nam się podoba (punkt 4) i dwukrotnie na niego kliknąć lub po jego zaznaczeniu zatwierdzić wybór klawiszem Wstaw.

Analogicznie aby otrzymać strzałki, w oknie Symbol, wybieramy rodzaj Czcionki – Calibri, następnie w polu Podzbiór wybieramy Strzałki. Wybieramy interesującą nas strzałkę i klikamy ją dwukrotnie (rys. nr 4).
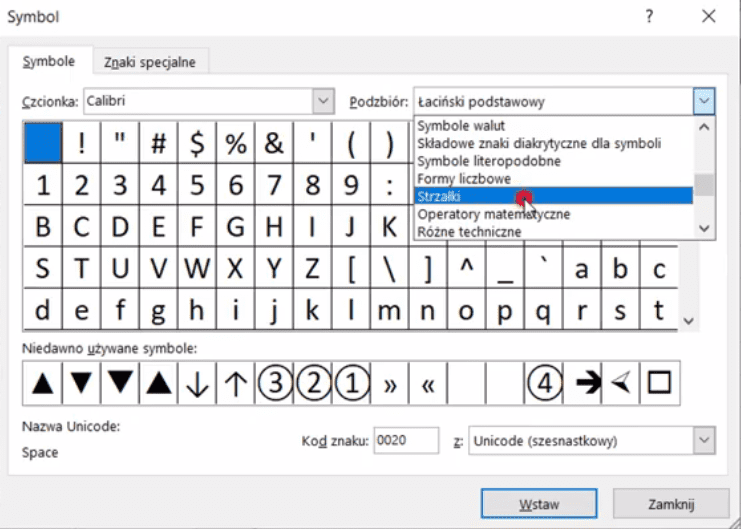
Trochę inaczej wygląda sytuacja dla czcionki Wingdings3, ponieważ ona tak jakby modyfikuje istniejące symbole. Jeśli tutaj klikniemy strzałki w górę i w dół, w komórce pojawią nam się zamiast strzałek litery p i q (rys. nr 5). Wynika to z tego, że czcionka Wingdings3 zamienia standardowe znaki na symbole geometryczne. Podsumowując, ż tą czcionką jest najwięcej problemów.
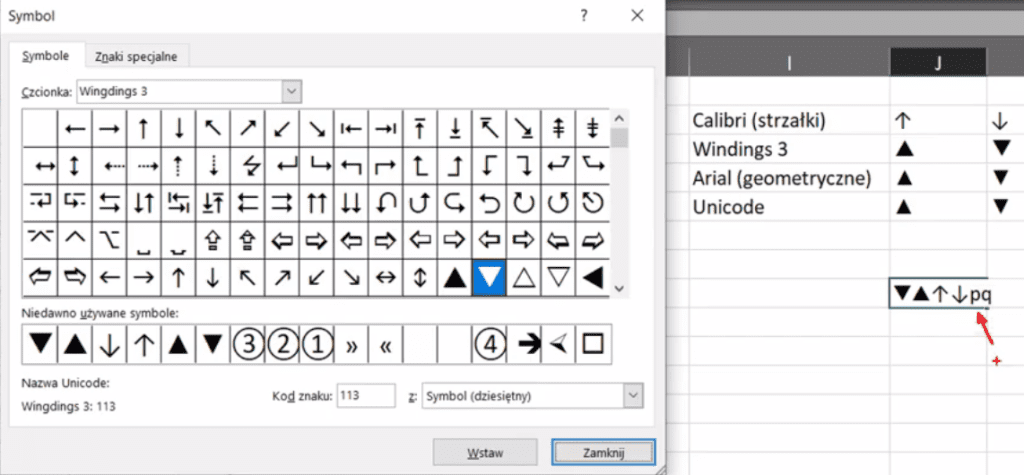
Wstawiliśmy wszystkie wybrane kształty w jedną komórkę, ponieważ później będziemy mogli kopiować te, których aktualnie będziemy potrzebować. Symbol z czcionki Wingdings3, jeśli zostanie wstawiony w komórkę sformatowaną ogólnie będzie pokazywał literkę. Aby pokazywał się kształt a nie litera, musimy rozwinąć typy czcionek dla tej komórki na karcie Narzędzia główne i wybrać czcionkę Wingdings3 (rys. nr 6).
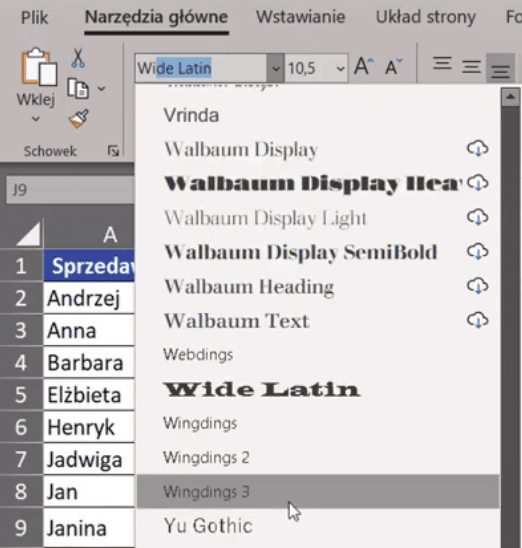
Z tą czcionką będzie najwięcej problemów, aby użyć jej na fragmentatorze i w tabeli z danymi. Przy tworzeniu danych używamy prostych funkcji z testem logicznym, żeby sprawdzić czy wartości sprzedaży w danym roku wzrosły lub zmalały dla poszczególnych sprzedawców. Na tej podstawie, chcemy otrzymać strzałkę, która pokazuje kierunek w dół, jeśli sprzedaż zmalała lub w górę, kiedy sprzedaż wzrosła. Przy czcionce Wingdings3, kiedy chcemy edytować naszą formułę z funkcją za pomocą klawisza F2, to wszystkie litery są zamienione na znaczki i kształty co widać na rys. nr 7. W takim zapisie bardzo ciężko się zorientować, jaki kształt odpowiada jakiej literce.

Na szczęście w pasku formuły jest zachowana oryginalna czcionka, w jakiej pisaliśmy formułę (rys. nr 8).

Pozostaje nam do omówienia Unicode, który daje najwięcej możliwości. Od Excela 2013 dostępna jest funkcja ZNAK.UNICODE, dzięki której możemy numerek (liczbę) zamienić na znak. Są dostępne strony internetowe, na których można znaleźć potrzebne znaki Unicode.
https://pl.wikibooks.org/wiki/Unicode/R%C3%B3%C5%BCne_symbole_i_strza%C5%82ki
Kiedy znajdziemy interesujący nas znaczek (symbol), wystarczy, że skopiujemy jego kod HTML i wstawimy go do funkcji ZNAK.UNICODE (rys. nr 9)
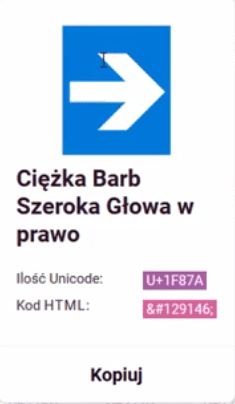
We wcześniejszych Excelach np. 2010 wystarczy ręcznie zaznaczyć i skopiować znaczek za pomocą skrótu klawiszowego Ctrl+C i wkleić go bezpośrednio do komórki (Ctrl+V).
Teraz zajmiemy się wstawianiem fragmentatorów. Jeśli udało nam się powstawiać do tabeli odpowiednie znaki, to pomijając czcionkę Wingdings3, mamy bardzo proste zadanie. Mamy przygotowaną tabelę Excela, więc od Excela 2013 wybieramy polecenie Wstaw fragmentator z karty Projekt tabeli (rys. nr 10).

Otworzy nam się okno Wstawianie fragmentatora, gdzie zaznaczamy checkboxy przy nazwach kolumn, dla których chcemy otrzymać fragmentatory, następnie zatwierdzamy przyciskiem OK (rys. nr 11).
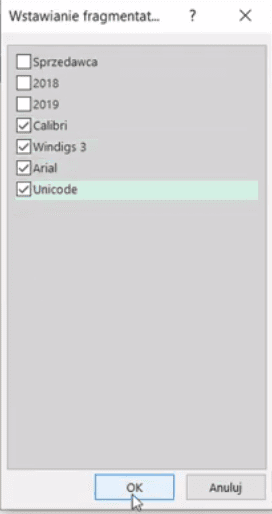
Otrzymamy wstawione 4 fragmentatory (rys. nr 12).
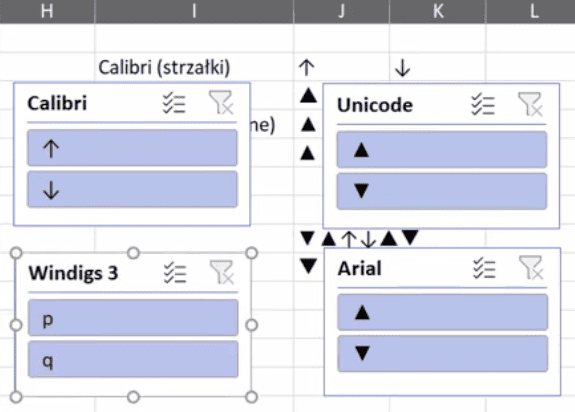
Jak widać na rysunku powyżej, trzy ze wstawionych fragmentatorów są prawidłowe. Problem pojawia się we fragmentatorze z czcionką Wingdings3. Fragmentator pokazuje litery p i q zamiast strzałek w górę i w dół. Aby dodatkowo rozróżnić poszczególne fragmentatory, możemy im zmienić czcionkę. Zaznaczamy wybrany fragmentator i na karcie Fragmentator wybieramy Styl kolorystyczny (rys. nr 13).

Po zmianie stylów dla wszystkich fragmentatorów otrzymamy dane przedstawione na rys. nr 14.
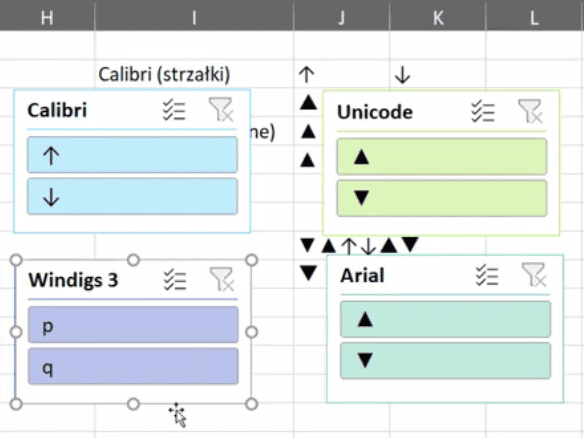
Pozostaje nam zmienić fragmentator z czcionką Wingdings3, żeby pokazywały nam się odpowiednie kształty, a nie litery. W tym celu klikamy prawym przyciskiem myszki na styl formatowania naszego fragmentatora (punkt 2 na rys. nr 15) na karcie Fragmentator (punkt 1), a następnie wybieramy polecenie Duplikuj (punkt 3).
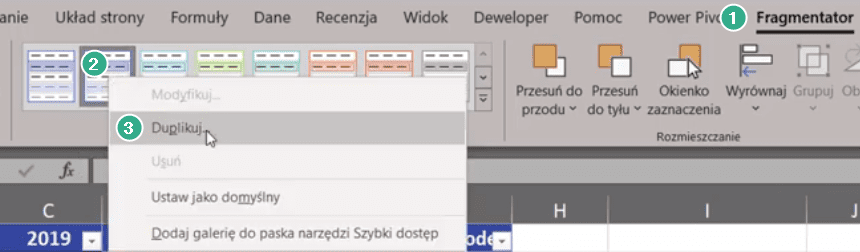
Otworzy nam się okno Modyfikowanie stylu fragmentatora, gdzie w polu Nazwa (punkt 1 na rys. nr 16) możemy nazwać nasz styl formatowania. Następnie w polu Element fragmentatora wybieramy opcję Cały fragmentator (punkt 2) i klikamy przycisk Format (punkt 3)
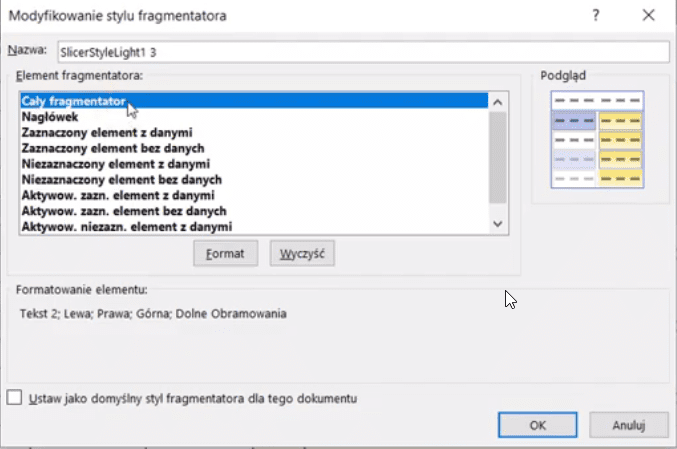
Otworzy nam się okno Formatowania elementu fragmentatora, gdzie w polu Czcionka musimy wyszukać czcionkę Wingdings3 i kliknąć na nią dwukrotnie myszką (rys. nr 17).
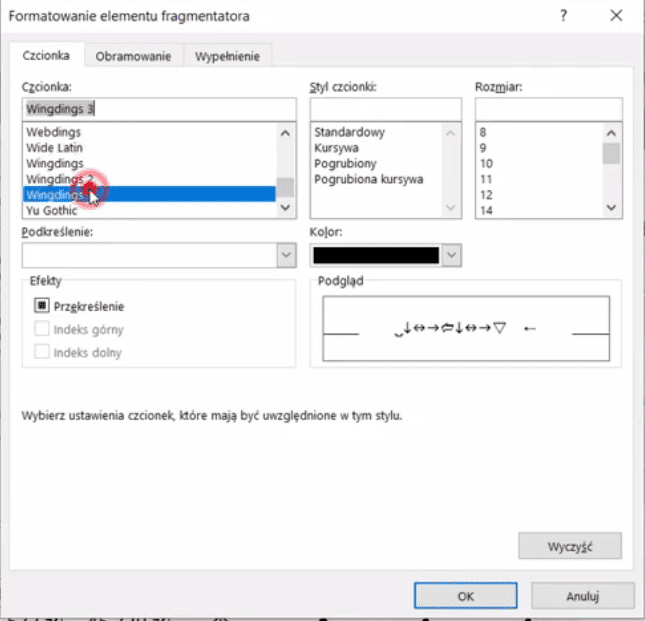
Excel powróci do okna Modyfikowanie stylu fragmentatora, gdzie musimy jeszcze zmodyfikować Nagłówek, ponieważ zmieniając czcionkę dla całego fragmentatora w nagłówku również otrzymamy znaczki zamiast liter. W polu Element fragmentatora wybieramy Nagłówek, a następnie klikamy na klawisz Format (jak na rys. nr 16). Analogicznie otworzy nam się okno Formatowania elementu fragmentatora, gdzie w polu Czcionka ustawiamy np. czcionkę Calibri i zatwierdzamy przyciskiem OK (jak na rys. nr 17).
Excel powróci znowu do okna Modyfikowanie stylu fragmentatora, który zatwierdzamy przyciskiem OK. Teraz musimy zaznaczyć wybrany fragmentator i na karcie Fragmentator zmienić mu Styl formatowania na ten, który zmodyfikowaliśmy (jak na rys. nr . Otrzymamy fragmentator przedstawiony na rys. nr 18.
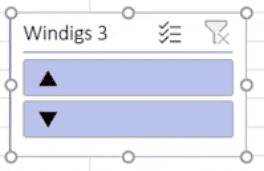
Dzięki temu, czego się dziś nauczyliśmy, możesz dodawać dowolne znaki do swoich fragmentatorów, a co za tym idzie tworzyć ciekawe dashboardy.
Książka Mistrz Excela + promo na 35 urodziny
Chcę Cię poinformować, że w końcu udało mi zebrać środki i dopiąć wszystkich formalności, żeby powstało II wydanie mojej książki Mistrz Excela (zostałem wydawcą)
II wydanie jest wzbogacone o rozdział (nr 22) wprowadzający w genialny dodatek (Power Query) do Excela służący do pobierania, łączenia i wstępnej obróbki danych z wielu źródeł.
Książka Mistrz Excela to historia Roberta, który musi poznać dobrze Excela na potrzeby nowej pracy. Książka jest napisana w formie rozmów Roberta z trenerem, dzięki temu jest przystępniejsza w odbiorze niż standardowe książki techniczne pisane językiem "wykładowym".
Rozmowy zostały podzielone na 22 tematyczne rozdziały, które krok po kroku wprowadzają Cię w tajniki Excela. Robert zaczyna naukę od poznania ciekawych aspektów sortowania i filtrowania danych w Excelu, przechodzi przez formatowanie warunkowe, tabele przestawne, funkcje wyszukujące i wiele innych tematów, by na koniec poznać wstępne informacje o VBA i Power Query.
A wszystko to na praktycznych przykładach i z dużą ilością zdjęć.
Żebyś mógł śledzić postępy Roberta, do książki dołączone są pliki Excela, na których pracuje Robert.
Aktualnie w promocji urodzinowej możesz mieć Mistrza Excela w obniżonej cenie, jeśli tylko wpiszesz kod 35URODZINY
https://exceliadam.pl/produkt/ksiazka-mistrz-excela
Na powyższej stronie znajdziesz dokładniejszy opis książki, opinie osób, które kupiły I wydanie oraz podgląd pierwszego rozdziału książki, żeby upewnić się, czy forma rozmów przy nauce Excela jest dla Ciebie.
Jeśli książka Ci się spodoba poinformuj o niej swoich znajomych.
W ramach promocji na moje 35 urodziny możesz też mieć każdy z moich kursów wideo na Udemy za zaledwie 35 zł. Linki do kursów zamieszczam poniżej. W każdym kursie są udostępnione filmy do podglądu, byś mógł się przekonać czy dany kurs jest dla Ciebie.
Power Query
https://www.udemy.com/course/mistrz-power-query/?couponCode=35URODZINY
Mistrz Excela
https://www.udemy.com/mistrz-excela/?couponCode=35URODZINY
Dashboardy
https://www.udemy.com/course/excel-dashboardy/?couponCode=35URODZINY
Mistrz Formuł
https://www.udemy.com/course/excel-mistrz-formul/?couponCode=35URODZINY
VBA
https://www.udemy.com/course/excel-vba-makra/?couponCode=35URODZINY
Microsoft Power BI
https://www.udemy.com/course/power-bi-microsoft/?couponCode=35URODZINY