W dzisiejszym poście zajmiemy się grupowaniem danych z wielu arkuszy. W przykładowych danych mamy imiona i nazwiska osób (klientów), z którymi się spotkaliśmy bądź im coś sprzedaliśmy. Dane te są podzielone na różne arkusze, np. pod względem miesięcy. Dane te chcemy połączyć, podliczyć, np. wyznaczyć ile razy odbyliśmy spotkań z konkretnym klientem lub ile sprzedaliśmy takich samych produktów. Część danych (jeden z arkuszy), na którym będziemy pracować, został przedstawiony na rysunku nr 1.
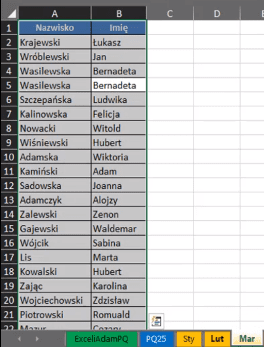
Naszym zadaniem jest uzyskanie podsumowania przedstawionego na rysunku nr 2
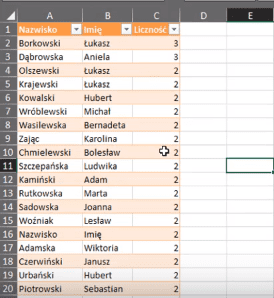
Do tych obliczeń chcemy wykorzystać Power Query. Zaczynamy od pustego arkusza, gdzie wybieramy polecenie Nowe zapytanie (punkt nr 2 na rysunku nr 3) z karty Dane, a następnie Z pliku (punkt nr 3) i Ze skoroszytu (punkt nr 4).
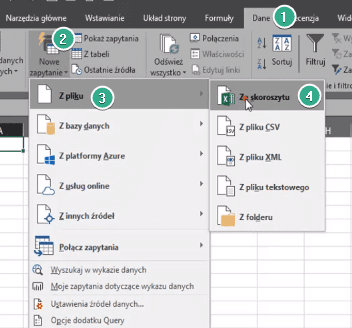
Otworzy nam się okno Importowanie pliku, gdzie musimy wybrać lokalizację naszego pliku z danymi (rys. nr 4). Wybieramy plik i zatwierdzamy nasz wybór przyciskiem Otwórz.
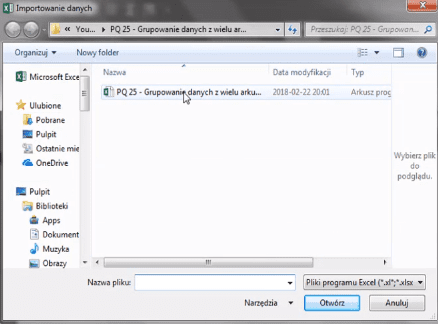
Łączymy się z tym plikiem, z którego chcemy pobierać informacje. Otworzy nam się okno Nawigator. W opcjach wyświetlania wybieramy np. Styczeń – zaznaczony na rysunku zieloną strzałką (nie ma to większego znaczenia, bo nasze nowe zapytanie będziemy edytować) nasz wybór zatwierdzamy przyciskiem Edytuj (zaznaczone zielonym prostokątem na rysunku nr 5).
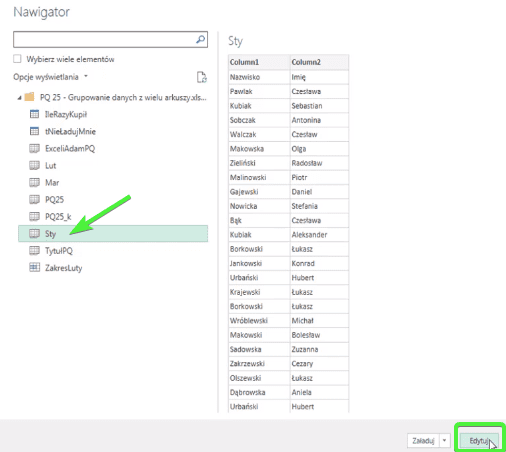
Czekamy aż nasze dane ze stycznia zostaną wczytane do Power Query. Otworzy nam się Edytor zapytań z wczytaną tabelą z danymi ze stycznia. Dane te zostały przedstawione na rysunku nr 6. Nie interesują nas na tym etapie te dane, a jedynie Zastosowane kroki (oznaczone na rysunku nr 6 zieloną strzałką). Usuwamy kroki Zmieniono typ i Nawigacja, a zostawiamy krok Źródło.
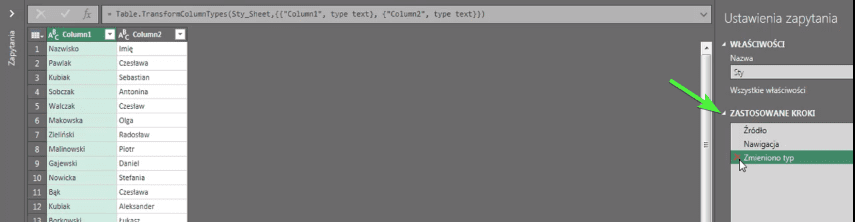
Otrzymamy dane przedstawione na rysunku nr 7.
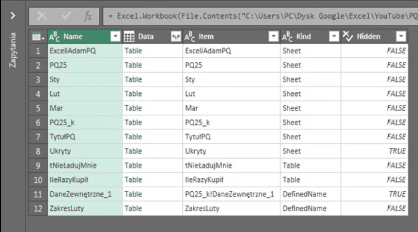
Dzięki temu nie będziemy musieli sami wpisywać skomplikowanej formuły, tylko skorzystamy w wbudowanych funkcjonalności Power Query, czyli będziemy wprowadzać zmiany w istniejącej formule na pasku formuły. W naszych danych mamy podział na Kind, czyli rodzaje danych w pliku. Sheet to arkusze, Table to tabela, natomiast DefinedName to zdefiniowane zakresy danych. Rozwijamy ikonkę ze strzałką w tytule kolumny Kind i w podręcznym menu zaznaczamy tylko Sheet, bo interesują nas tylko arkusze (rys. nr 8). Podane parametry filtru zatwierdzamy klikając przycisk OK.

W naszych danych mamy jeszcze niepotrzebny ukryty arkusz, którego nie chcemy widzieć w naszych danych, więc klikamy na ikonkę strzałki w tytule kolumny Hidden i odznaczamy checkbox True (rys. nr 9). Nasz filtr zatwierdzamy klikając przycisk OK.
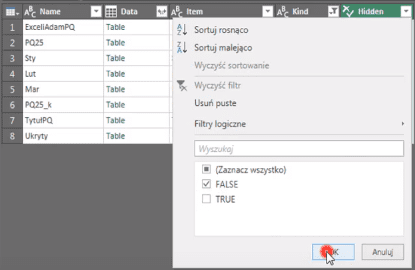
Z kolumny Item interesują nas dane tylko z konkretnych arkuszy : styczeń, luty i marzec. Chcemy odfiltrować dane (arkusze) domyślne, czyli takie które mają w sobie jakąś nazwę, w naszym przykładzie niepotrzebne arkusze mają w nazwie litery PQ. Klikamy na ikonkę ze strzałką w tytule kolumny Item, a następnie wybieramy opcje Filtr tekstu i Nie zawiera (rys. nr 10).
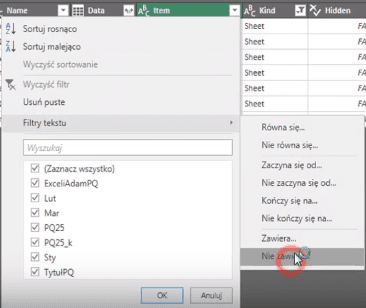
Otworzy nam się okno Filtrowanie wierszy, gdzie wpisujemy w pole Nie zawiera zestaw liter PQ (miejsce zaznaczone strzałka na rysunku nr 11). Musimy tutaj pamiętać, że Power Query jest Case sensitive, czyli zwraca uwagę na wielkość liter. Nasz filtr zatwierdzamy klikając przycisk OK.
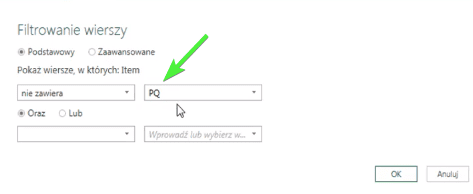
Otrzymamy interesujące nas dane (arkusze) przedstawione na rysunku nr 12.
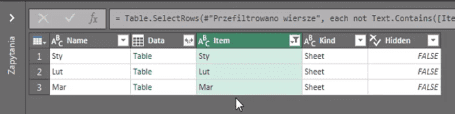
Dane te z poszczególnych arkuszy znajdują się w kolumnie Data pod nazwą Table. Na tym etapie interesuje nas tylko kolumna Data, zawierająca tabelki z danymi. Klikamy prawym przyciskiem myszy na tytuł tej kolumny i z podręcznego menu wybieramy polecenie Usuń inne kolumny (rys. nr 13).
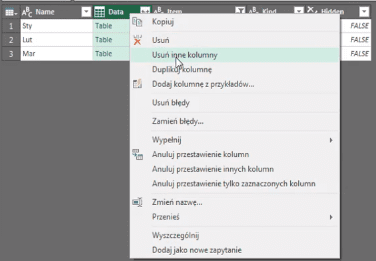
Otrzymamy jedną kolumnę Data, następnie klikamy na ikonkę ze strzałkami w jej nazwie i z podręcznego menu wybieramy polecenie Rozwiń. Nasze parametry zatwierdzamy przyciskiem OK (rys. nr 14).
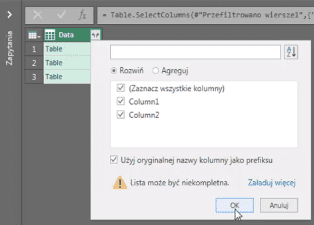
Otrzymamy dane bez nagłówków, więc musimy wybrać polecenie Użyj pierwszego wiersza jako nagłówków z karty Narzędzia główne (rys. nr 15).

W danych mamy 96 wierszy. Nasze dane będą się prezentować następująco (rys. nr 16):
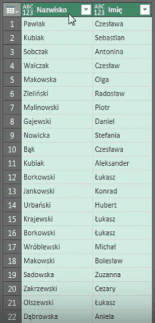
W kolejnym etapie wybieramy polecenie Grupowanie według z karty Narzędzia główne (rys. nr 17).

Otworzy nam się okno Grupowanie według. Power Query automatycznie wstawi parametry grupowania, czyli Nazwisko i Imię (według czego ma grupować), bo mamy w danych dwie kolumny. W polu Nazwa nowej Kolumny automatycznie zostało wstawione Liczność (nie musimy zmieniać bo chodzi nam o policzenie ilości takich samych danych). W polu operacja wybieramy polecenie Zlicz wiersze. Pole Kolumna pozostaje w naszym przykładzie pusta (jest to pole do innych operacji). Ustawione parametry zatwierdzamy przyciskiem OK (rys. nr 18).

Po przefiltrowaniu danych zostało 75 wierszy. Z karty Narzędzia główne wybieramy polecenie Sortuj od Z do A (rys. 19).
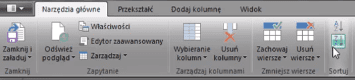
Nasze dane posortowane od największej do najmniejszej pokazaliśmy na rysunku nr 20.
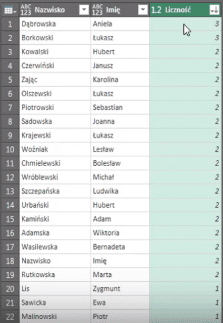
Następnie z karty Narzędzia główne wybieramy polecenie Zamknij i załaduj do (punkt nr 2 na rysunku nr 21).
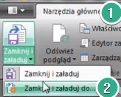
Otworzy nam się w Excelu okno Ładowanie do, gdzie wybieramy sposób przedstawienia danych jako Tabela oraz miejsce załadowania danych – Istniejący arkusz komórka $A$1 (rys. nr 22). Ustawione parametry zatwierdzamy klikając przycisk Załaduj.
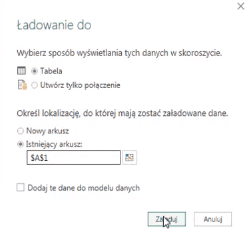
Otrzymamy dane w Excelu przedstawione na rysunku nr 23.
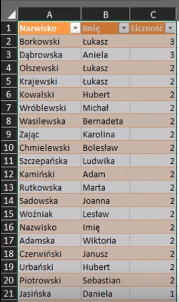
Jeśli dodamy kolejny miesiąc do danych bazowych, to filtry w Power Query zadziałają prawidłowo i wstawią dodatkowe dane do tabeli w Excelu.
Książka Mistrz Excela + promo na 35 urodziny
Chcę Cię poinformować, że w końcu udało mi zebrać środki i dopiąć wszystkich formalności, żeby powstało II wydanie mojej książki Mistrz Excela (zostałem wydawcą)
II wydanie jest wzbogacone o rozdział (nr 22) wprowadzający w genialny dodatek (Power Query) do Excela służący do pobierania, łączenia i wstępnej obróbki danych z wielu źródeł.
Książka Mistrz Excela to historia Roberta, który musi poznać dobrze Excela na potrzeby nowej pracy. Książka jest napisana w formie rozmów Roberta z trenerem, dzięki temu jest przystępniejsza w odbiorze niż standardowe książki techniczne pisane językiem "wykładowym".
Rozmowy zostały podzielone na 22 tematyczne rozdziały, które krok po kroku wprowadzają Cię w tajniki Excela. Robert zaczyna naukę od poznania ciekawych aspektów sortowania i filtrowania danych w Excelu, przechodzi przez formatowanie warunkowe, tabele przestawne, funkcje wyszukujące i wiele innych tematów, by na koniec poznać wstępne informacje o VBA i Power Query.
A wszystko to na praktycznych przykładach i z dużą ilością zdjęć.
Żebyś mógł śledzić postępy Roberta, do książki dołączone są pliki Excela, na których pracuje Robert.
Aktualnie w promocji urodzinowej możesz mieć Mistrza Excela w obniżonej cenie, jeśli tylko wpiszesz kod 35URODZINY
https://exceliadam.pl/produkt/ksiazka-mistrz-excela
Na powyższej stronie znajdziesz dokładniejszy opis książki, opinie osób, które kupiły I wydanie oraz podgląd pierwszego rozdziału książki, żeby upewnić się, czy forma rozmów przy nauce Excela jest dla Ciebie.
Jeśli książka Ci się spodoba poinformuj o niej swoich znajomych.
W ramach promocji na moje 35 urodziny możesz też mieć każdy z moich kursów wideo na Udemy za zaledwie 35 zł. Linki do kursów zamieszczam poniżej. W każdym kursie są udostępnione filmy do podglądu, byś mógł się przekonać czy dany kurs jest dla Ciebie.
Power Query
https://www.udemy.com/course/mistrz-power-query/?couponCode=35URODZINY
Mistrz Excela
https://www.udemy.com/mistrz-excela/?couponCode=35URODZINY
Dashboardy
https://www.udemy.com/course/excel-dashboardy/?couponCode=35URODZINY
Mistrz Formuł
https://www.udemy.com/course/excel-mistrz-formul/?couponCode=35URODZINY
VBA
https://www.udemy.com/course/excel-vba-makra/?couponCode=35URODZINY
Microsoft Power BI
https://www.udemy.com/course/power-bi-microsoft/?couponCode=35URODZINY




