W dzisiejszym poście zajmiemy się tematem czasu wyrażonym w godzinach, minutach i sekundach. Post ten został stworzony na prośbę moich subskrybentów. Jakiś czas temu spytałem was, jaka tematyka by was interesowała i między innymi taki pomysł się pojawił.
Dla wielu osób przeliczenie godzin na minuty lub sekundy jest problematyczne. Zagadnienie to pokażemy wam na przykładowych danych z rysunku nr 1.
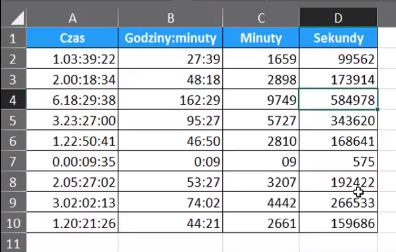
Zajmując się tematem czasu, musimy pamiętać, że czas w Excelu to są liczby. Mianowicie 1 dzień to w Excelu liczba 1, zaś 2 dni to po prostu 2, natomiast godzina jest pokazana jako ułamek całości, czyli część jednego dnia. Przykładowo godzina 12.00 to pół dnia, czyli w Excelu 0,5 (rys. nr 2)
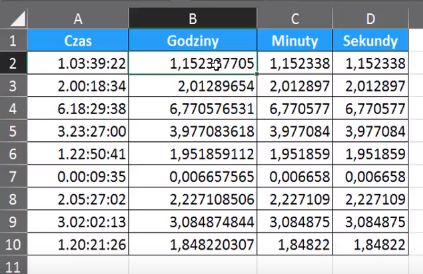
Jeśli na naszych danych nie chcemy później wykonywać jakichś obliczeń i chcemy, żeby było pokazane dokładnie np. ile godzin zawiera dany dzień, to wystarczy zmienić formatowanie. Zaznaczamy zakres, na którym chcemy zmienić formatowanie (kolumna B), następnie używając skrótu klawiszowego Ctrl + 1, otwieramy okno Formatowanie komórek. Wybieramy Kategorię czas, a następnie musimy wybrać jednostki czasu (różne style formatowania – rys. nr 3).
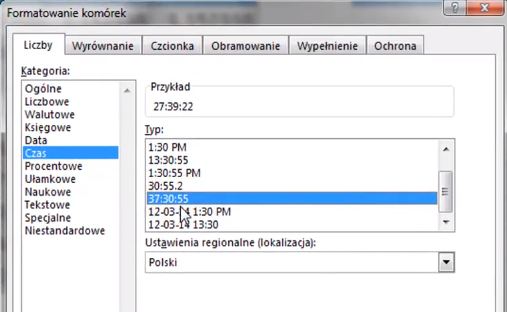
Nie interesują nas sekundy, więc musimy użyć formatowania Niestandardowego. Excel podpowiada nam, co będzie zawierać nasze formatowanie, czyli zapis [g]:mm:ss;@ oznacza kolejno godziny, minuty, sekundy i wartości tekstowe (rys. nr 4)
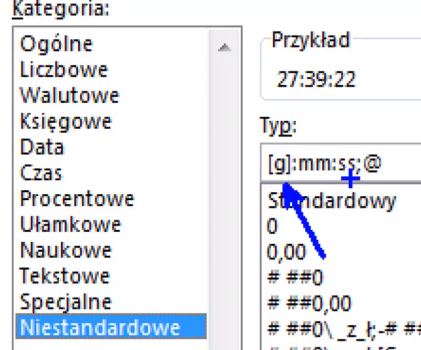
Nas interesują tylko godziny i minuty, więc możemy sobie skrócić ten zapis i skasować dodatkowe oznaczenia, czyli :ss;@. Zostawiamy formatowanie [g]:mm, następnie zatwierdzamy przyciskiem OK i otrzymujemy dane w wybranym formatowaniu (rys. nr 5). Excel pokazał nam nasz czas z kolumny A w godzinach i minutach.
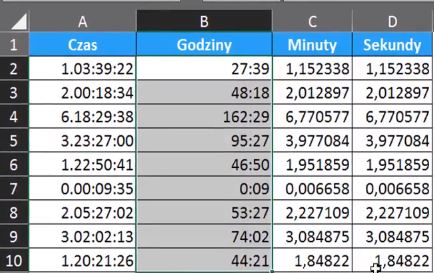
Teraz chcemy sformatować odpowiednio kolumnę C z minutami. Do otwarcia okna Formatowanie komórek używamy skrótu klawiszowego Ctrl + 1. Przechodzimy na Kategorię Niestandardowe i sami wpisujemy w okienko Typ, jakie dane nas interesują. Chcemy, aby Excel podał nam ilość minut, więc nasz zapis będzie wyglądał następująco: [mm]. Zatwierdzamy klikając przycisk OK. (rys. nr 6)

Otrzymujemy sformatowane dane. Wstawienie oznaczenia [mm] sprawia, że jeśli mamy ilość minut poniżej 10, to Excel wstawi nam liczbę minut z cyfrą 0 na początku (rys. nr 7)
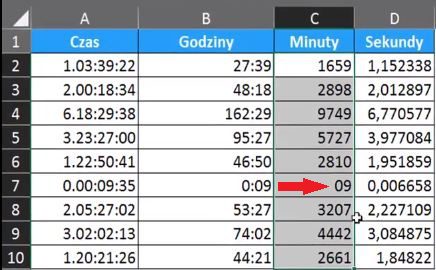
Jako ostatnie omówimy formatowanie sekund (w kolumnie D). Otwieramy Okno Formatowanie komórek za pomocą skrótu klawiszowego Ctrl + 1. Analogicznie do przypadków powyżej wybieramy Kategorię Niestandardowe i w okienko Typ wpisujemy [s], następnie zatwierdzamy klikając przycisk OK. Otrzymujemy wynik przedstawiony na rysunku nr 8.
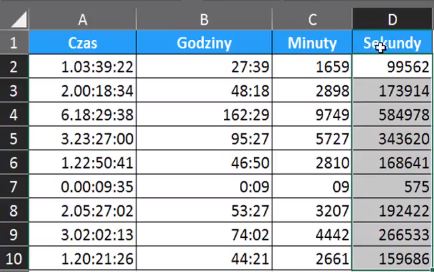
Należy pamiętać, że pod tymi wartościami w Excelu kryją się liczby. My po prostu sprawiliśmy, że one wyglądają w inny sposób. Wystarczy we wstążce Narzędzia główne zmienić formatowanie na Ogólne, aby otrzymać liczby, które kryją się pod naszym formatowaniem (rys. nr 9)
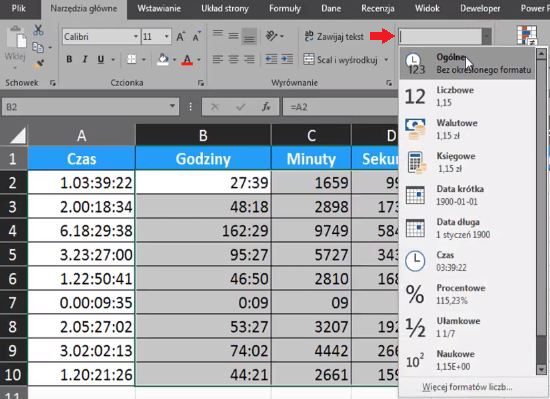
rys nr 9 — Zmiana formatowania na wstążce Narzędzia główne
Jeśli chcielibyśmy sformatowaną wartość z komórki D2 pomnożyć przez 1000 to Excel zwróci nam błąd, ale jeśli zmienimy formatowanie na ogólne, otrzymamy wynik (mnożymy wtedy wartość bazową, która jest faktycznie przechowywana pod naszym formatowaniem).
Jeśli faktycznie do obliczeń potrzebowalibyśmy mieć pokazany czas w minutach i aby ta wartość była liczbą, to musimy naszą wartość Czasu przemnożyć przez 24 godziny i przez 60 minut (rys. nr 10)
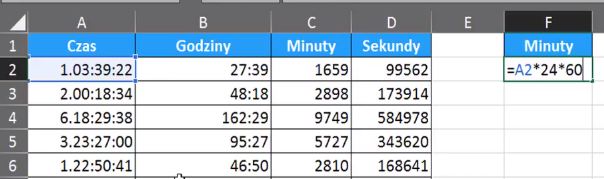
Gdy chcemy otrzymać nasz czas w godzinach mnożymy Czas przez 24h, jeśli w minutach mnożymy przez 24h i 60m, natomiast jeśli w sekundach mnożymy przez 24h, 60m i 60s.
Otrzymujemy wynik pokazany na rysunku nr 11.
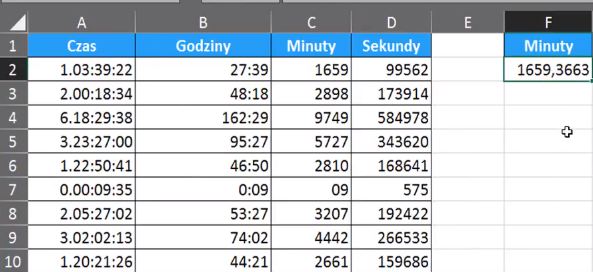
Otrzymaliśmy Ilość minut i ilość sekund po przecinku. Możemy sobie zaokrąglić nasze obliczenie, używając funkcji ZAOKR do 0 miejsc po przecinku wpisując formułę ZAOKR(A2*24*60;0) pokazaną na rysunku nr 12.

Otrzymaliśmy wynik taki jak po niestandardowym sformatowaniu danych, ale teraz nasza komórka przechowuje wartość, którą widzimy (rys. nr 13)
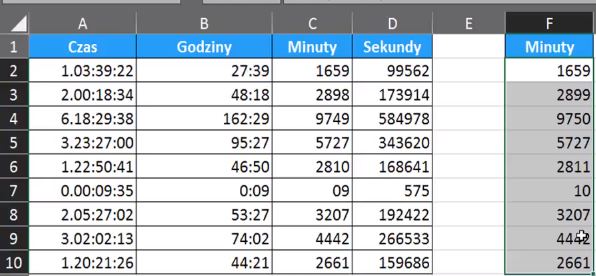
Jak pewnie zauważyliście są pewne rozbieżności w wynikach. Jest to efektem zaokrąglenia, ponieważ jeśli liczba po przecinku była mniejsza niż 5, to Excel zaokrąglił nam wartość w dół, jeśli natomiast większa to w górę (rys. nr 14)
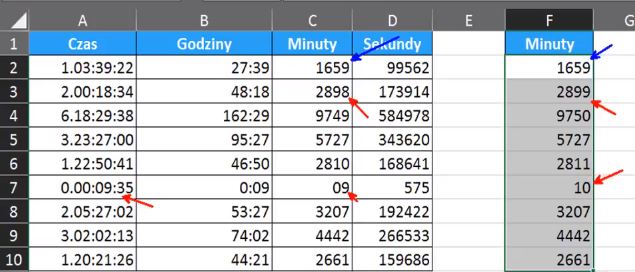
Podsumowując należy zapamiętać , że czas w Excelu jest zapisywany jako liczby, a to jak on się prezentuje jest często wynikiem formatowania liczbowego.
Książka Mistrz Excela + promo na 35 urodziny
Chcę Cię poinformować, że w końcu udało mi zebrać środki i dopiąć wszystkich formalności, żeby powstało II wydanie mojej książki Mistrz Excela (zostałem wydawcą)
II wydanie jest wzbogacone o rozdział (nr 22) wprowadzający w genialny dodatek (Power Query) do Excela służący do pobierania, łączenia i wstępnej obróbki danych z wielu źródeł.
Książka Mistrz Excela to historia Roberta, który musi poznać dobrze Excela na potrzeby nowej pracy. Książka jest napisana w formie rozmów Roberta z trenerem, dzięki temu jest przystępniejsza w odbiorze niż standardowe książki techniczne pisane językiem "wykładowym".
Rozmowy zostały podzielone na 22 tematyczne rozdziały, które krok po kroku wprowadzają Cię w tajniki Excela. Robert zaczyna naukę od poznania ciekawych aspektów sortowania i filtrowania danych w Excelu, przechodzi przez formatowanie warunkowe, tabele przestawne, funkcje wyszukujące i wiele innych tematów, by na koniec poznać wstępne informacje o VBA i Power Query.
A wszystko to na praktycznych przykładach i z dużą ilością zdjęć.
Żebyś mógł śledzić postępy Roberta, do książki dołączone są pliki Excela, na których pracuje Robert.
Aktualnie w promocji urodzinowej możesz mieć Mistrza Excela w obniżonej cenie, jeśli tylko wpiszesz kod 35URODZINY
https://exceliadam.pl/produkt/ksiazka-mistrz-excela
Na powyższej stronie znajdziesz dokładniejszy opis książki, opinie osób, które kupiły I wydanie oraz podgląd pierwszego rozdziału książki, żeby upewnić się, czy forma rozmów przy nauce Excela jest dla Ciebie.
Jeśli książka Ci się spodoba poinformuj o niej swoich znajomych.
W ramach promocji na moje 35 urodziny możesz też mieć każdy z moich kursów wideo na Udemy za zaledwie 35 zł. Linki do kursów zamieszczam poniżej. W każdym kursie są udostępnione filmy do podglądu, byś mógł się przekonać czy dany kurs jest dla Ciebie.
Power Query
https://www.udemy.com/course/mistrz-power-query/?couponCode=35URODZINY
Mistrz Excela
https://www.udemy.com/mistrz-excela/?couponCode=35URODZINY
Dashboardy
https://www.udemy.com/course/excel-dashboardy/?couponCode=35URODZINY
Mistrz Formuł
https://www.udemy.com/course/excel-mistrz-formul/?couponCode=35URODZINY
VBA
https://www.udemy.com/course/excel-vba-makra/?couponCode=35URODZINY
Microsoft Power BI
https://www.udemy.com/course/power-bi-microsoft/?couponCode=35URODZINY





Szukam rozwiązania; być może jest proste ale Panie Adamie jak dla mnie brakuje informacji najważniejszej — jakie są dane wejściowe? Jak wprowadził Pan do komórek A2, A3…wartość i jaka to wartość że komórka po sformatowaniu wyświetla dd:gg:mm:ss
Poza tym super robotę Pan wykonuje. Pozdrawiam i kciuk w górę
Może Pan wrócić do formatowania ogólnego i wtedy zobaczy wartość przechowywaną w komórce A2 itd.
Ogólnie Excel nie zrozumie tak wpisanej wartości jako czas:
1.23:45:23
trzeba wpisać coś w stylu
47:45:23
żeby to zrozumiał, albo liczbę tożsamą z czasem.
Próbowałem tego sposobu, ale nic z tego. Czas określony w godzinach jako 1,33 powinien oznaczać 1 godzinę i 20 minut i po sformatowaniu komórki do [gg]:mm:ss powinien wyświetlić 01:20:00, tymczasem wyświetla liczbę ponad 31:55:12
Co jest nie tak? Poza tym interesuje mnie suma czasów wyrażona w identyczny sposób.
Pozdrawiam
Andrzej
Dla Excela 1 to 24h, więc 1,33 jest tak jak napisałeś 31:55:12.
Jeśli chcesz, żeby Excel Cię zrozumiał musisz swoje wartości podzielił przez 24.
Dopiero po tym możesz zamieniać liczby na czas.