W tym poście zajmiemy się wstawianiem hiperłącza w komórce i w obrazie. Najczęściej chcemy wstawić hiperłącze w postaci linku do stron www. Jeśli wkleimy w komórkę adres strony www i zatwierdzimy Enterem to on automatycznie staje się hiperłączem (rys. nr 1)
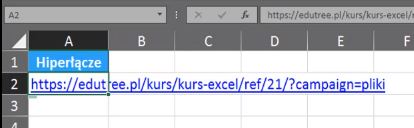
Nie zawsze chcemy, żeby potencjalny użytkownik mógł zobaczyć cały link. Chcemy ukryć pewne informacje. W tej sytuacji zaznaczamy komórkę, w której wstawiony jest link i wybieramy ze wstążki Wstawianie polecenie Link (rys. nr 2)
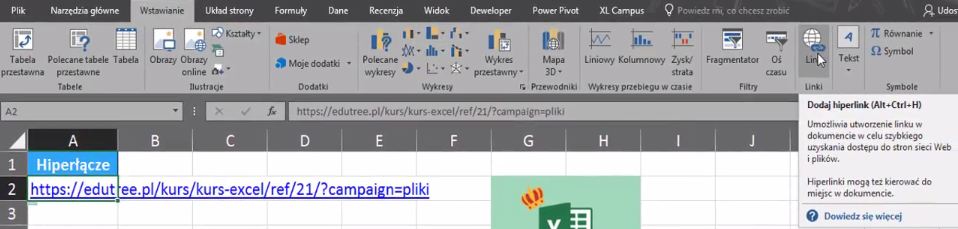
Możemy również użyć skrótu klawiszowego Alt + Ctrl + H. Otworzy nam się okno Edytowanie hiperłącza (rys. nr 3)
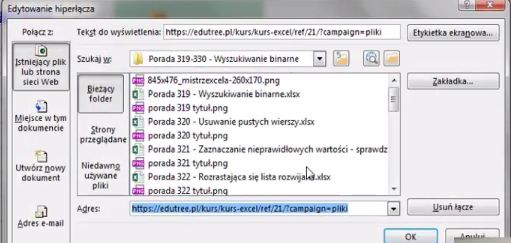
Na rysunku nr 4 czerwoną strzałką oznaczyłem miejsce, gdzie znajduje się rzeczywisty link, a niebieską link, który będzie się wyświetlał. Nie chcemy, aby użytkownik widział szczegóły linku, wystarczy że zobaczy odwołanie do nazwy kursu, więc w miejscu o nazwie Tekst do wyświetlania, usuwamy niepotrzebną część lub nawet możemy zmienić całkowicie nazwę(rys. nr 4). Następnie zatwierdzamy klikając przycisk OK. Zmiana ta nie ma żadnego znaczenia ponieważ zmieniamy tylko to, co się wyświetla użytkownikowi, nie ingerujemy w prawdziwy link.
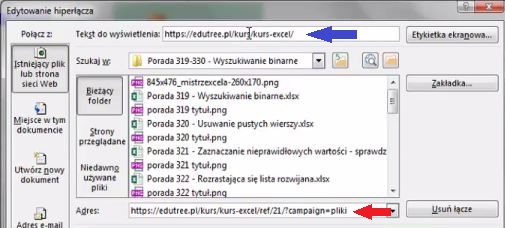
Kiedy najedziemy kursorem myszki na ten link pod spodem widzimy pełną ścieżkę (rys. nr 5)
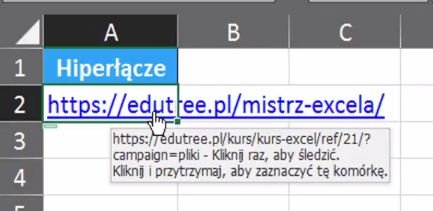
W Excelu oprócz tego, że możemy odsyłać użytkownika do stron www, to możemy też go odsyłać do Bieżącego folderu, Stron przeglądanych, bądź Niedawno używanych plików (rys. nr 6)
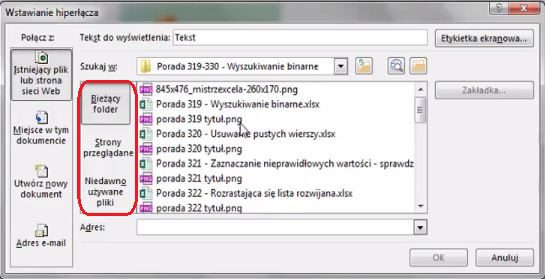
Możemy również odesłać użytkownika do Miejsca w tym dokumencie, czyli np. do arkusza lub konkretnej komórki. Każde nasze działanie musimy zatwierdzić klikając przycisk OK. Kiedy najedziemy myszką na to hiperłącze, wyświetli nam się ścieżka dostępu (rys. nr 7). Kiedy klikniemy w ten link przeniesie on nas do miejsca, do którego prowadzi ścieżka.
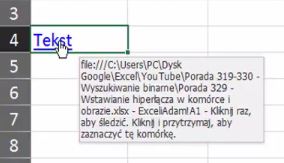
W oknie Edytowanie hiperłącza możemy sobie utworzyć nowy dokument, do którego będzie nas odsyłać nasze hiperłącze lub nawet wysłać e‑mail. Wystarczy, że podamy e‑mail adresata, wpiszemy tytuł e‑maila i jego treść (rys. nr 8)
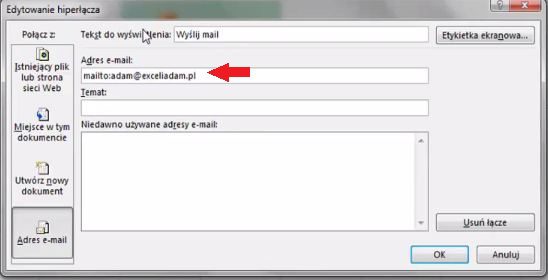
Po kliknięciu w takie hiperłącze, otworzy nam się Outlook.
Mamy też możliwość usunięcia łącza, jeśli przestaje być potrzebne. Opcja ta znajduje się w oknie Edytowanie hiperłącza (rys. nr 9)
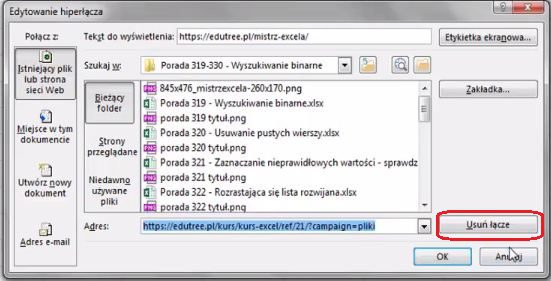
Możemy również usunąć hiperłącze wykorzystując komendę Wyczyść, a następnie Wyczyść hiperlinki na wstążce w zakładce Narzędzia główne (rys. nr 10)
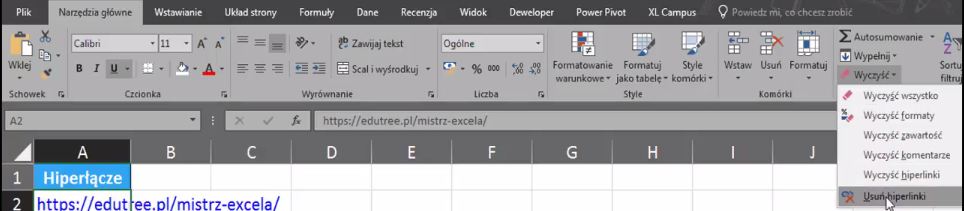
Excel daje nam również możliwość przypięcia hiperłącza do obrazka lub kształtu. Zaznaczamy obrazek, do którego chcemy przypiąć link, następnie klikamy na niego prawym przyciskiem myszy i z podręcznego menu wybieramy polecenie Link (rys. nr 11). Drugim sposobem jest użycie skrótu klawiszowego Alt + Ctrl + H
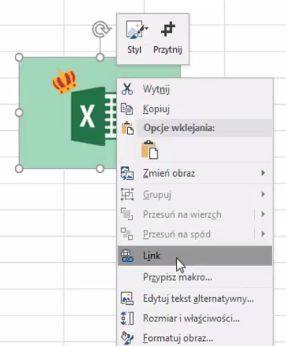
Otworzy nam się okno Wstawianie hiperłącza, w którym w miejscu Adres wpisujemy nasz link (rys. nr 12) Nie wpisujemy żadnego Tekstu do wyświetlenia, bo nam wyświetlać się będzie obraz. Na koniec zatwierdzamy przyciskiem OK.
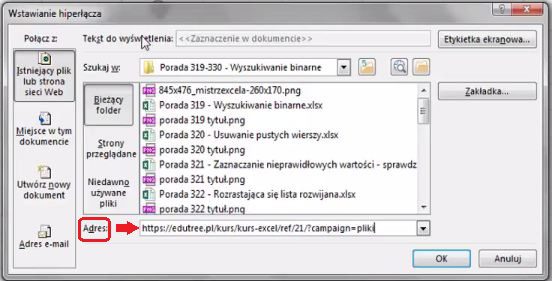
Kiedy najedziemy kursorem na obrazek, wyświetli nam się ścieżka — link, który przypięliśmy (rys. nr 13)
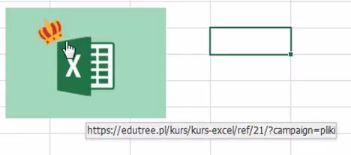
Książka Mistrz Excela + promo na 35 urodziny
Chcę Cię poinformować, że w końcu udało mi zebrać środki i dopiąć wszystkich formalności, żeby powstało II wydanie mojej książki Mistrz Excela (zostałem wydawcą)
II wydanie jest wzbogacone o rozdział (nr 22) wprowadzający w genialny dodatek (Power Query) do Excela służący do pobierania, łączenia i wstępnej obróbki danych z wielu źródeł.
Książka Mistrz Excela to historia Roberta, który musi poznać dobrze Excela na potrzeby nowej pracy. Książka jest napisana w formie rozmów Roberta z trenerem, dzięki temu jest przystępniejsza w odbiorze niż standardowe książki techniczne pisane językiem "wykładowym".
Rozmowy zostały podzielone na 22 tematyczne rozdziały, które krok po kroku wprowadzają Cię w tajniki Excela. Robert zaczyna naukę od poznania ciekawych aspektów sortowania i filtrowania danych w Excelu, przechodzi przez formatowanie warunkowe, tabele przestawne, funkcje wyszukujące i wiele innych tematów, by na koniec poznać wstępne informacje o VBA i Power Query.
A wszystko to na praktycznych przykładach i z dużą ilością zdjęć.
Żebyś mógł śledzić postępy Roberta, do książki dołączone są pliki Excela, na których pracuje Robert.
Aktualnie w promocji urodzinowej możesz mieć Mistrza Excela w obniżonej cenie, jeśli tylko wpiszesz kod 35URODZINY
https://exceliadam.pl/produkt/ksiazka-mistrz-excela
Na powyższej stronie znajdziesz dokładniejszy opis książki, opinie osób, które kupiły I wydanie oraz podgląd pierwszego rozdziału książki, żeby upewnić się, czy forma rozmów przy nauce Excela jest dla Ciebie.
Jeśli książka Ci się spodoba poinformuj o niej swoich znajomych.
W ramach promocji na moje 35 urodziny możesz też mieć każdy z moich kursów wideo na Udemy za zaledwie 35 zł. Linki do kursów zamieszczam poniżej. W każdym kursie są udostępnione filmy do podglądu, byś mógł się przekonać czy dany kurs jest dla Ciebie.
Power Query
https://www.udemy.com/course/mistrz-power-query/?couponCode=35URODZINY
Mistrz Excela
https://www.udemy.com/mistrz-excela/?couponCode=35URODZINY
Dashboardy
https://www.udemy.com/course/excel-dashboardy/?couponCode=35URODZINY
Mistrz Formuł
https://www.udemy.com/course/excel-mistrz-formul/?couponCode=35URODZINY
VBA
https://www.udemy.com/course/excel-vba-makra/?couponCode=35URODZINY
Microsoft Power BI
https://www.udemy.com/course/power-bi-microsoft/?couponCode=35URODZINY




