W dzisiejszym poście nauczymy się jak wyciągnąć rok, miesiąc i dzień z daty. Nauczymy się tworzyć prostą tabelę kalendarza w Power Query. W tym przykładzie interesujące jest to, że nie mamy żadnych danych bazowych, zaczynamy od pustego arkusza w Excelu. Wszystko stworzymy w Power Query. Aby przejść do Edytora zapytań w Power Query rozwijamy polecenie Nowe zapytanie (punkt nr 2 na rysunku nr 1) z karty Dane, a następnie wybieramy kolejno polecenia Z innych źródeł (punkt nr 3) i Puste zapytanie (punkt nr 4).
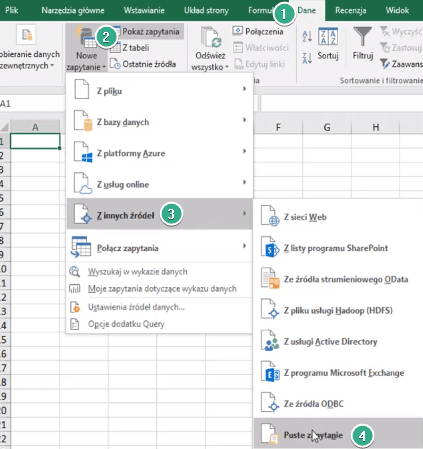
Otworzy nam się pusty Edytor zapytań. W pasku formuły wpiszemy funkcję List.Dates. Musimy pamiętać o tym, że Power Query jest case sensitive, czyli zwraca uwagę na wielkość liter. Po wpisaniu tej funkcji w pasku formuły wciskamy przycisk Enter. Power Query rozpozna funkcję List.Dates i pokaże jej parametry, które musimy określić (rys. nr 2).
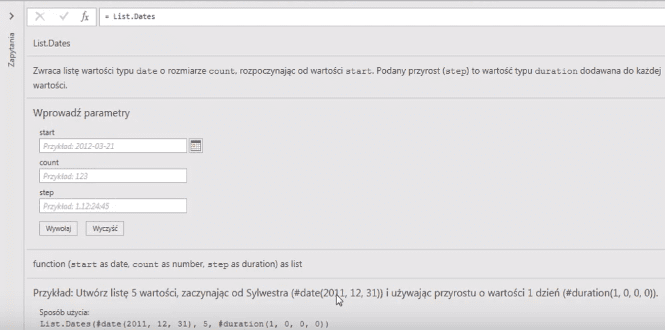
Power Query podpowiada nam co to jest za funkcja i podaje przykład jej zastosowania. W miejscu wprowadź parametry w polu Start podajemy datę początkową, u nas 2017-01-01. W polu Count wpisujemy 365, co oznacza, że chcemy mieć rozpisany cały rok. Natomiast w polu Step wpisujemy wartość 1, czyli chcemy mieć przeskok o jeden dzień. Wpisane parametry zatwierdzamy przyciskiem Wywołaj (rys. nr 3).
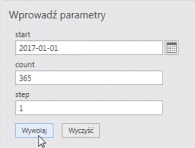
Otrzymamy listę dni w roku 2017, począwszy od daty 2017-01-01 z krokiem co jeden dzień. Wywołanie funkcji spowoduje, że pojawi się nam ona na liście zapytań, jako nowe zapytanie (oznaczone zieloną strzałką na rysunku nr 4).
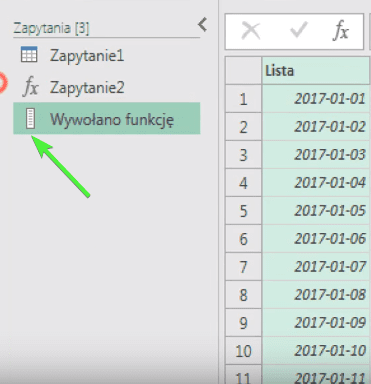
Jeśli nie chcemy aby pokazywało się nam nowe zapytanie, to możemy wyciąć (Ctrl+X) parametry z paska formuły dla zapytania Wywołano funkcję (część zaznaczona na rysunku nr 5), a następnie wkleić je (Ctrl+V) w pasku formuły do zapytania fx Zapytanie2.

Lista z datami wyświetli nam się teraz w zapytaniu Zapytanie 2, a w zapytaniu Wywołano funkcję wyświetli się błąd. W kolejnym kroku musimy usunąć to zapytanie — klikamy prawym przyciskiem myszy na jego nazwę i z podręcznego menu wybieramy polecenie Usuń (rys. nr 6).
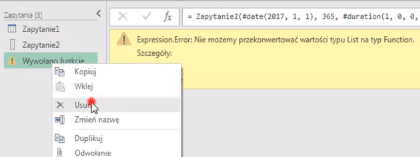
Pojawi nam się komunikat Usuwanie zapytania, w którym musimy potwierdzić naszą decyzję klikając przycisk Usuń (rys. nr 7).
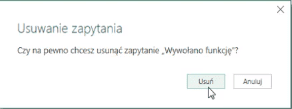
Nasze zapytanie cały czas jest listą, a my potrzebujemy tabeli, bo chcemy z tej listy wyciągnąć rok, miesiąc i dzień. Klikamy prawym przyciskiem myszy na nagłówek Lista i z podręcznego menu wybieramy polecenie Do tabeli.
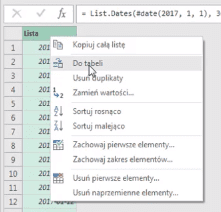
Pojawi się nam okno Do tabeli, w którym możemy wybrać ogranicznik i sposób obsługi dodatkowych danych. Na tym etapie nic nie zmieniamy, zostawiamy domyślne parametry, a następnie zatwierdzamy przyciskiem OK. (rys. nr 9).
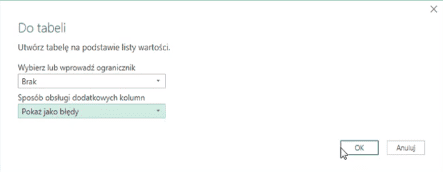
Otrzymamy tabelę danych z jedną kolumną Column1, którą możemy dowolnie przekształcać (rys. nr 10).
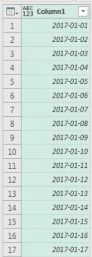
Możemy też odszukać informacje o działaniu funkcji Table.FromList na stronie https://msdn.microsoft.com/en-us/library/mt260762.aspx (rys. nr 11)
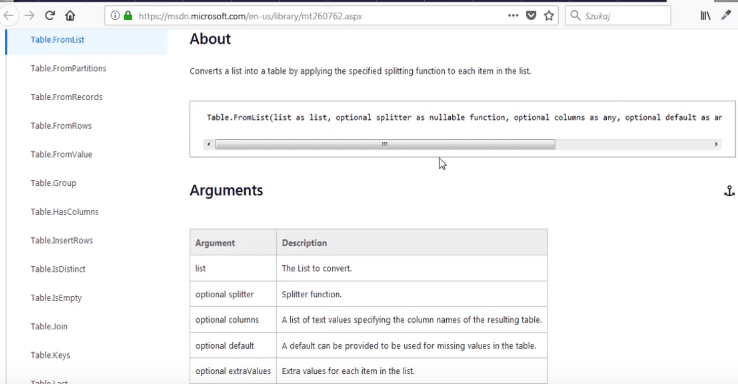
Na stronie Microsoftu możemy znaleźć informację, że jeśli chcemy mieć nazwy kolumn to musimy zmienić w pasku formuły parametr "null". Nazwę wpisujemy w nawiasach klamrowych {"Data"} co pokazaliśmy na rysunku nr 12.
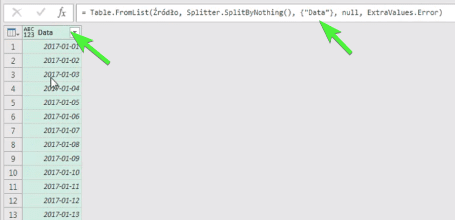
Jeśli nie znamy na tyle Power Query wystarczy dwa razy kliknąć na nazwę kolumny i ją zmienić.
Jeśli chcemy wyciągnąć z naszych dat rok, miesiąc i dzień to najlepiej dodać kolumny. Możemy również użyć poleceń z karty Przekształć, ale wtedy przekształcimy istniejącą kolumnę a nam chodzi o dodanie nowych kolumn z interesującymi nas danymi. Z karty Dodaj kolumnę wybieramy kolejno polecenia Data (punkt nr 2 na rysunku nr 13), następnie Rok (punkt nr 3) i znowu Rok (punkt nr 4).
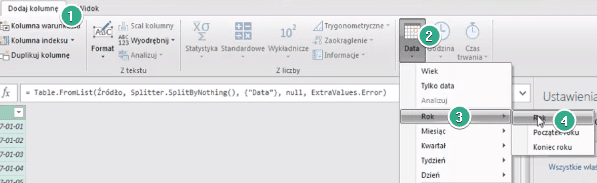
Otrzymamy tabelę z dodatkową kolumną Rok. Analogicznie korzystając z polecenia Data z karty Dodaj kolumnę, a następnie Miesiąc i Miesiąc. Następnie powtarzamy ścieżkę z tą różnicą że na ostatnim etapie wybieramy polecenie Nazwa miesiąca (punkt nr 4 na rysunku nr 14).
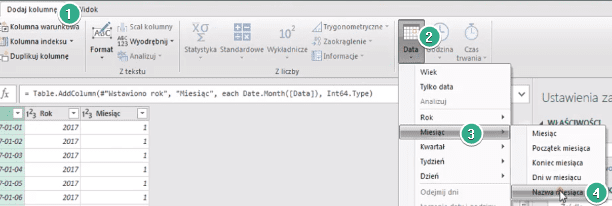
Wybierając na końcu polecenie Dzień otrzymamy kolumnę z numerem dnia w miesiącu. Możemy też wybrać w czwartym kroku polecenie Nazwa dnia, wtedy otrzymamy nazwy dni tygodnia przypisane do konkretnych dat (rys. nr 15).
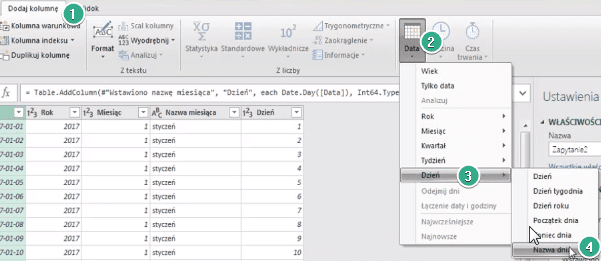
Otrzymamy dane przedstawione na rysunku nr 16.
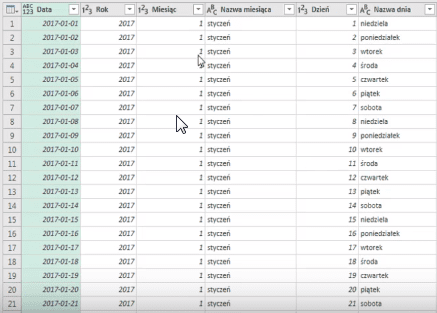
W panelu bocznym Ustawienia zapytania możemy zmienić nazwę zapytania na Kalendarz (rys. nr 17).
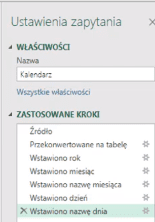
Nasz kalendarz jest już gotowy i możemy go sobie wczytać do Excela. W tym celu używamy polecenia Zamknij i załaduj do (punkt nr 3 na rysunku nr 18) z karty Narzędzia główne.
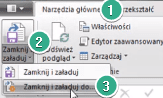
Otworzy nam się okno Ładowanie do, gdzie możemy ustawić parametry naszego kalendarza. Mianowicie wybrać sposób wyświetlania danych jako tabela i miejsce wstawienia danych – Istniejący arkusz i konkretna komórka. Ustawione parametry zatwierdzamy przyciskiem Załaduj (rys. nr 19).
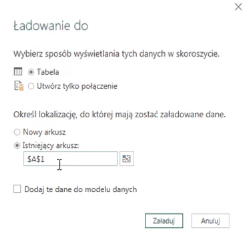
Otrzymamy dane przedstawione na rysunku nr 20.
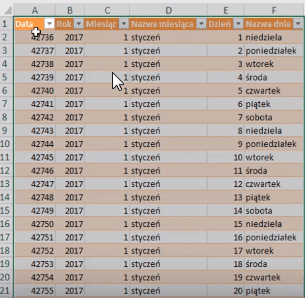
Z mojego niedopatrzenia wynika sposób wyświetlania danych w kolumnie Data, nie zmieniliśmy sposobu wyświetlania danych. Wybieramy polecenie Edytuj (punkt nr 2 na rysunku nr 21) z karty Zapytanie.

Wracamy do Edytora zapytań z naszym kalendarzem. Klikamy na tytuł kolumny Data i z podręcznego menu wybieramy polecenie Data, aby zmienić formatowanie domyślne (rys. nr 22).
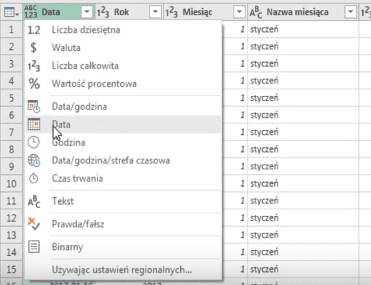
Power Query zmieni nam typ wyświetlania danych. Ponownie używając polecenia Zamknij i załaduj do z karty Narzędzia główne wczytujemy dane do Excela. Otrzymamy kalendarz przedstawiony na rysunku nr 23.
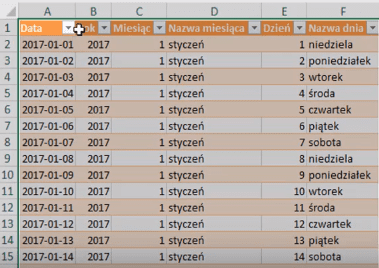
Książka Mistrz Excela + promo na 35 urodziny
Chcę Cię poinformować, że w końcu udało mi zebrać środki i dopiąć wszystkich formalności, żeby powstało II wydanie mojej książki Mistrz Excela (zostałem wydawcą)
II wydanie jest wzbogacone o rozdział (nr 22) wprowadzający w genialny dodatek (Power Query) do Excela służący do pobierania, łączenia i wstępnej obróbki danych z wielu źródeł.
Książka Mistrz Excela to historia Roberta, który musi poznać dobrze Excela na potrzeby nowej pracy. Książka jest napisana w formie rozmów Roberta z trenerem, dzięki temu jest przystępniejsza w odbiorze niż standardowe książki techniczne pisane językiem "wykładowym".
Rozmowy zostały podzielone na 22 tematyczne rozdziały, które krok po kroku wprowadzają Cię w tajniki Excela. Robert zaczyna naukę od poznania ciekawych aspektów sortowania i filtrowania danych w Excelu, przechodzi przez formatowanie warunkowe, tabele przestawne, funkcje wyszukujące i wiele innych tematów, by na koniec poznać wstępne informacje o VBA i Power Query.
A wszystko to na praktycznych przykładach i z dużą ilością zdjęć.
Żebyś mógł śledzić postępy Roberta, do książki dołączone są pliki Excela, na których pracuje Robert.
Aktualnie w promocji urodzinowej możesz mieć Mistrza Excela w obniżonej cenie, jeśli tylko wpiszesz kod 35URODZINY
https://exceliadam.pl/produkt/ksiazka-mistrz-excela
Na powyższej stronie znajdziesz dokładniejszy opis książki, opinie osób, które kupiły I wydanie oraz podgląd pierwszego rozdziału książki, żeby upewnić się, czy forma rozmów przy nauce Excela jest dla Ciebie.
Jeśli książka Ci się spodoba poinformuj o niej swoich znajomych.
W ramach promocji na moje 35 urodziny możesz też mieć każdy z moich kursów wideo na Udemy za zaledwie 35 zł. Linki do kursów zamieszczam poniżej. W każdym kursie są udostępnione filmy do podglądu, byś mógł się przekonać czy dany kurs jest dla Ciebie.
Power Query
https://www.udemy.com/course/mistrz-power-query/?couponCode=35URODZINY
Mistrz Excela
https://www.udemy.com/mistrz-excela/?couponCode=35URODZINY
Dashboardy
https://www.udemy.com/course/excel-dashboardy/?couponCode=35URODZINY
Mistrz Formuł
https://www.udemy.com/course/excel-mistrz-formul/?couponCode=35URODZINY
VBA
https://www.udemy.com/course/excel-vba-makra/?couponCode=35URODZINY
Microsoft Power BI
https://www.udemy.com/course/power-bi-microsoft/?couponCode=35URODZINY




