W tym poście zajmiemy się nazywaniem zakresów komórek ręcznie i z zaznaczenia. Temat ten omówimy przy użyciu danych z rysunku nr 1.
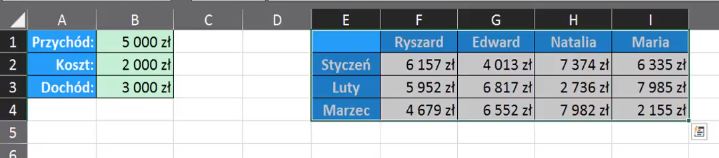
Jeśli chcemy nazwać jakiś zakres danych, wystarczy zaznaczyć je zaznaczyć i kliknąć w pole Nazwa. Wpisujemy tam naszą nazwę (u nas Sprzedaż) i zatwierdzamy wciskając ENTER (rys. nr 2)
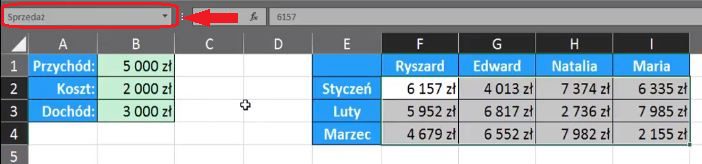
Teraz możemy się odwoływać do tego zakresu danych, bo jest ona dostępna po rozwinięciu listy pola Nazwa (rys. nr 3)
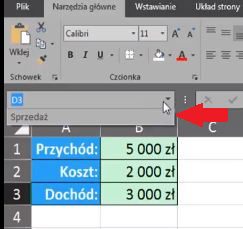
Do naszego zakresu możemy się odwołać w każdej komórce. Wpisując formułę, jak zaczniemy pisać Sprzedaż, to oprócz nazw formuł pojawi nam się ikonka odwołująca się do naszego zaznaczonego zakresu (rys. nr 4)
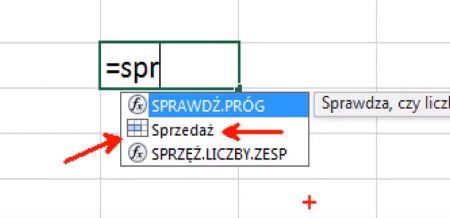
Możemy również odwołać się do naszego nazwanego zakresu wpisując funkcje w Excelu. Wystarczy, że napiszemy np. =SUMA(…) i jako zakres wpiszemy Sprzedaż, to nie będziemy musieli zaznaczać danych, które chcemy dodać (rys. nr 5)
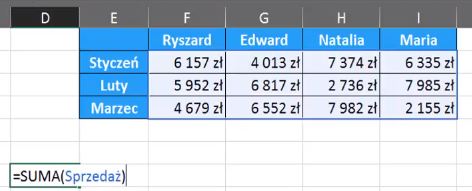
W efekcie otrzymamy sumę wszystkich wartości w obrębie zakresu Sprzedaż (rys. nr 6)
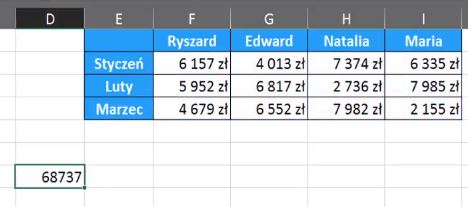
Oprócz tego, że możemy sobie nazywać dowolne, spójne zakresy w Excelu to możemy to zrobić niejako automatycznie z zaznaczenia. Zaznaczamy dane Przychód, Koszt i Dochód, następnie z karty Formuła wybieramy polecenie Utwórz z zaznaczenia lub możemy użyć skrótu klawiszowego Ctrl + Shift + F3 (rys. nr 7
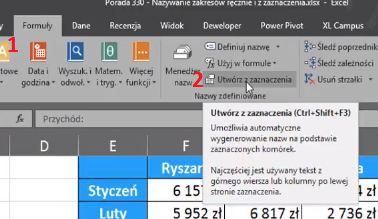
Excel otworzy nam okno Tworzenie nazw z zaznaczenia. Wybieramy, gdzie znajdują się wartości, na podstawie których chcemy utworzyć nazwy zakresów. W naszym przypadku nazwy są zawarte w kolumnie po lewej stronie (rys. nr 8), następnie zatwierdzamy przyciskiem OK.
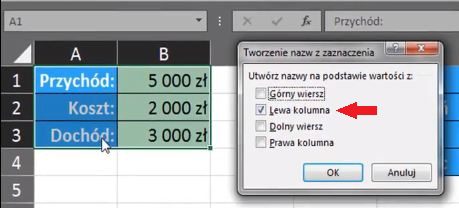
W efekcie w polu Nazwa pojawiły nam się nasze nazwy z kolumny A (rys. nr 9)
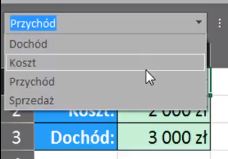
Te czynności możemy powtórzyć dla zakresu, któremu nadaliśmy nazwę Sprzedaż. Tym razem użyjemy polecenia Utwórz z zaznaczenia z karty Formuły lub skrótu klawiszowego Ctrl + Shift + F3. Otworzy nam się okno, w którym zaznaczymy Górny wiersz i Lewą kolumnę, następnie zatwierdzamy klikając przycisk OK (rys. nr 10)

W polu Nazwa pojawią nam się kolejne zakresy o nazwach Styczeń, Luty, Marzec i Ryszard, Edward, Natalia i Maria (rys. nr 11)
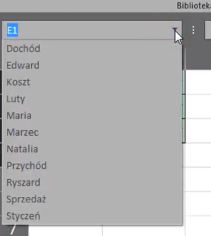
Nazwy naszych zakresów możemy również zobaczyć, klikając polecenie Menedżer nazw z zakładki Formuły. W oknie Menedżera nazw Wyświetli nam się lista wszystkich nazwanych zakresów (rys. nr 12)
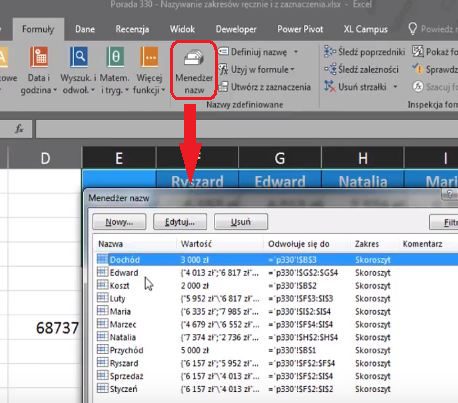
Dzięki nazywaniu zakresów przy pisaniu formuł nie musimy zaznaczać zakresów do obliczeń, wystarczy, że podamy ich nazwy. Istotne w działaniu Nazywania zakresów z zaznaczenia jest to, że nawet gdy klikniemy na konkretną komórkę lub zakres przy pisaniu formuły, to Excel wstawi nam nazwę tej komórki lub zakresu, a nie jej numer (rys. nr 13)
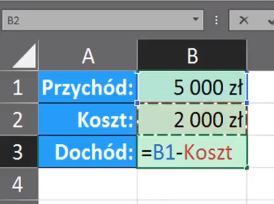
Jeśli w formule nie chcemy korzystać z nazw zakresów, to jedynym wyjściem jest ręczne wpisanie numeru komórki lub zakresu (rys. nr 14)
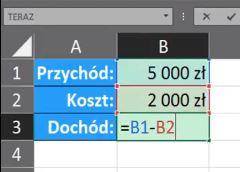
Definiowanie nazw ma ciekawą opcję. Z karty Formuły wybieramy polecenie Definiuj nazwę, a następnie Zastosuj nazwy (rys. nr 15)
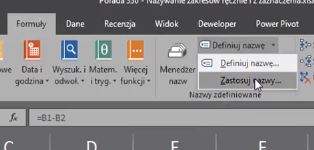
Otworzy nam się okno Stosowanie nazw (rys. nr 16). Zaznaczamy wszystkie zakresy, następnie zatwierdzamy, klikając przycisk OK. Należy zwrócić szczególną uwagę, czy mamy zaznaczoną opcję Ignoruj względne/ bezwzględne. Zakresy, którym nadaliśmy nazwę stały się domyślnie odwołaniami bezwzględnymi, a czasem zdarza się, że my potrzebujemy odwołań względnych.

W komórce Dochód — B3 mieliśmy zapisaną formułę =B1-B2 dzięki zaznaczeniu w oknie Stosowanie nazw, wszystkich zakresów które nazwaliśmy, Excel automatycznie podmieni nam numery komórek na odpowiadające im nazwy zakresów (rys. nr 17)
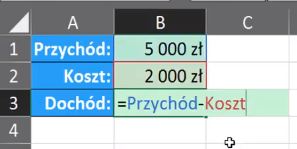
Podsumowując, jeśli chcemy szybko podmienić numery komórek w naszych formułach na nazwy zakresów, do których się odnoszą wystarczy zastosować polecenie Zastosuj nazwy z karty Formuły. Czasem formuły zapisane w postaci numerków sprawiają wrażenie skomplikowanych, a stosując zapis z nazwami zakresów stają się bardziej przejrzyste.
Książka Mistrz Excela + promo na 35 urodziny
Chcę Cię poinformować, że w końcu udało mi zebrać środki i dopiąć wszystkich formalności, żeby powstało II wydanie mojej książki Mistrz Excela (zostałem wydawcą)
II wydanie jest wzbogacone o rozdział (nr 22) wprowadzający w genialny dodatek (Power Query) do Excela służący do pobierania, łączenia i wstępnej obróbki danych z wielu źródeł.
Książka Mistrz Excela to historia Roberta, który musi poznać dobrze Excela na potrzeby nowej pracy. Książka jest napisana w formie rozmów Roberta z trenerem, dzięki temu jest przystępniejsza w odbiorze niż standardowe książki techniczne pisane językiem "wykładowym".
Rozmowy zostały podzielone na 22 tematyczne rozdziały, które krok po kroku wprowadzają Cię w tajniki Excela. Robert zaczyna naukę od poznania ciekawych aspektów sortowania i filtrowania danych w Excelu, przechodzi przez formatowanie warunkowe, tabele przestawne, funkcje wyszukujące i wiele innych tematów, by na koniec poznać wstępne informacje o VBA i Power Query.
A wszystko to na praktycznych przykładach i z dużą ilością zdjęć.
Żebyś mógł śledzić postępy Roberta, do książki dołączone są pliki Excela, na których pracuje Robert.
Aktualnie w promocji urodzinowej możesz mieć Mistrza Excela w obniżonej cenie, jeśli tylko wpiszesz kod 35URODZINY
https://exceliadam.pl/produkt/ksiazka-mistrz-excela
Na powyższej stronie znajdziesz dokładniejszy opis książki, opinie osób, które kupiły I wydanie oraz podgląd pierwszego rozdziału książki, żeby upewnić się, czy forma rozmów przy nauce Excela jest dla Ciebie.
Jeśli książka Ci się spodoba poinformuj o niej swoich znajomych.
W ramach promocji na moje 35 urodziny możesz też mieć każdy z moich kursów wideo na Udemy za zaledwie 35 zł. Linki do kursów zamieszczam poniżej. W każdym kursie są udostępnione filmy do podglądu, byś mógł się przekonać czy dany kurs jest dla Ciebie.
Power Query
https://www.udemy.com/course/mistrz-power-query/?couponCode=35URODZINY
Mistrz Excela
https://www.udemy.com/mistrz-excela/?couponCode=35URODZINY
Dashboardy
https://www.udemy.com/course/excel-dashboardy/?couponCode=35URODZINY
Mistrz Formuł
https://www.udemy.com/course/excel-mistrz-formul/?couponCode=35URODZINY
VBA
https://www.udemy.com/course/excel-vba-makra/?couponCode=35URODZINY
Microsoft Power BI
https://www.udemy.com/course/power-bi-microsoft/?couponCode=35URODZINY




