W tym poście nauczymy się jak napisać formatowanie warunkowe, które sprawi, że podświetli nam się tylko pierwszy wiersz spełniający nasz warunek. Temat ten omówimy na przykładowych danych z rysunku nr 1.
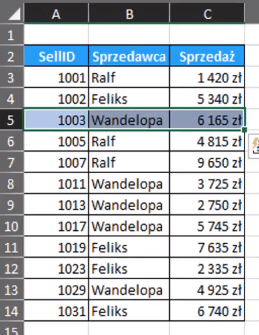
Przyjmijmy sobie, że dane muszą spełnić warunek wysokości sprzedaży powyżej 6000 zł. Pierwszym krokiem jest napisanie formuły, która sprawdzi nam ten warunek. Będzie ona wyglądała następująco: =$C3>$F$1, co przedstawia rysunek nr 2. Odpowiednio przeciągamy ją na wiersze obok i poniżej.
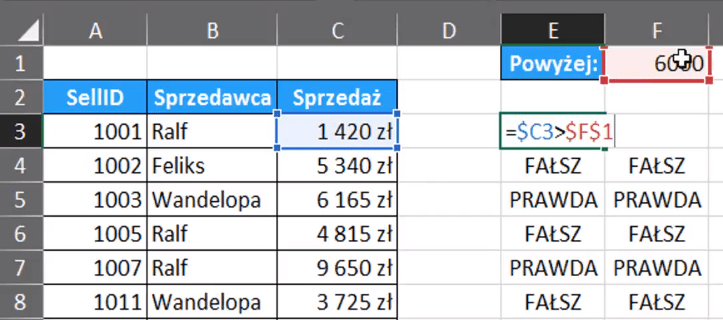
Tym sposobem sprawdziliśmy, które dane spełniają nadany warunek, czyli Excel zwróci nam wszystkie te wyniki. Nam natomiast zależy tylko na pierwszym wyniku spełniającym nasz warunek. Najprostszym sposobem wyznaczenia tego jest funkcja LICZ.JEŻELI z rozrastającym się zakresem. Zapis formuły będzie wyglądał następująco:
=LICZ.JEŻELI($C$3:$C3;">"&$F$1)
W funkcji tej musimy określić 2 argumenty. Pierwszy argument to zakres, na jakim ma działać nasza funkcja – początek zakresu blokujemy bezwzględnie, natomiast koniec blokujemy tylko po kolumnach, żeby kolumna nam się nie przesuwała, a wiersze rozrastały się w dół. Drugim argumentem jest kryterium, czyli warunek jaki mają spełniać nasze dane, czyli że wartość ta ma być większa od wartości przechowywanej w komórce F1 (blokujemy bezwzględnie komórkę, ponieważ każdy z wyników ma być porównany tylko do tej komórki). Zatwierdzamy funkcję i przeciągamy na wiersze poniżej. Funkcja ta zwróci nam wartości – ile razy ten warunek został spełniony (rys nr 3).
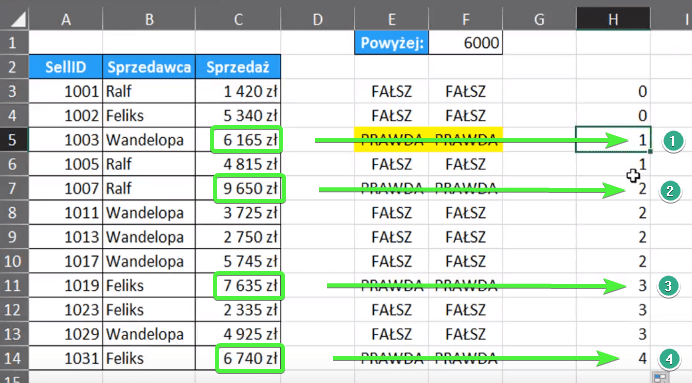
Aby wyznaczyć pierwszy przypadek spełnienia warunku, musimy użyć funkcji ORAZ, czyli dołożyć jeszcze jeden warunek dla funkcji LICZ.JEŻELI. Pierwszym argumentem funkcji ORAZ jest nasza funkcja LICZ.JEŻELI z zapisu powyżej, która zwróci nam wynik prawdziwy dla pojawienia się wartości 1 (ale wynik ten pojawia się 2 razy). Drugi warunek będzie bardzo podobny do pierwszego, z tą różnicą, że przesuniemy zakres danych o jedną komórkę w górę, czyli do C2.
=ORAZ(LICZ.JEŻELI($C$3:$C3;">"&$F$1); LICZ.JEŻELI($C$2:$C2;">"&$F$1)=0)
W wyniku działania tej formuły Excel zwróci nam prawidłowy wynik, czyli pierwsze pojawienie się cyfry 1, jako PRAWDA. Mając gotową, prawidłowo działającą formułę, możemy sformatować nasze dane przy użyciu Formatowania warunkowego.
Kopiujemy formułę w trybie edycji komórki, zaznaczamy zakres do formatowania warunkowego, a następnie z karty Narzędzia główne wybrać Formatowanie warunkowe i potem Nowa reguła (rys. nr 4)
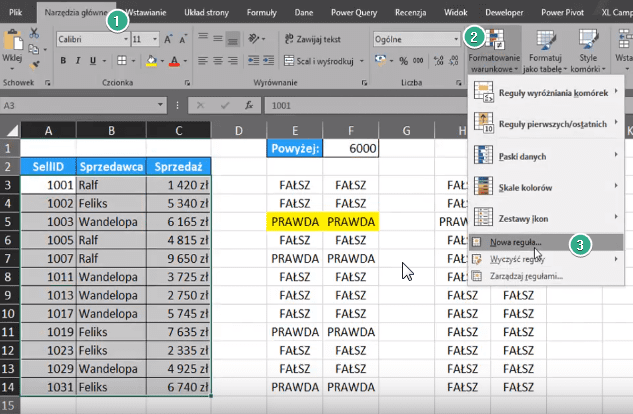
W oknie Nowej reguły formatowania wybieramy typ reguły – Użyj formuły do określenia komórek, które należy sformatować. Następnie wklejamy skopiowaną formułę i wybieramy przycisk Formatuj, aby wybrać kolor, następnie zatwierdzamy przyciskiem OK. (rys. nr 5)
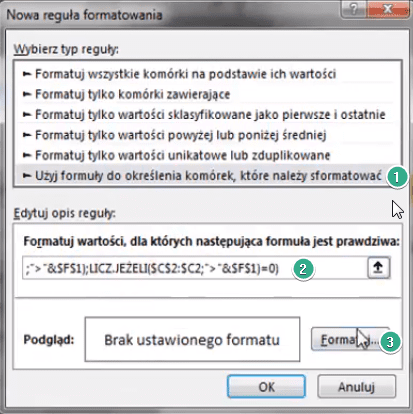
Otrzymamy dane sformatowane warunkowo, czyli zaznaczone zostaną wyniki spełniające nasz warunek (pierwsze wystąpienie kwoty większej od 6000 zł) – rys. nr 6.
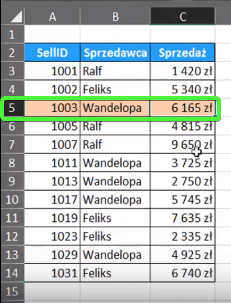
Podsumowując poznaliśmy formułę, która liczy ile razy został spełniony warunek od pierwszego wiersza danych i od nagłówka danych. Należy pamiętać, żeby formułę liczącą od nagłówka danych porównać do zera, aby zwróciła nam pierwsze wystąpienie wyniku spełniającego warunek. Powinniśmy również pamiętać o pomalowaniu tego wyniku w formatowaniu warunkowym.
Książka Mistrz Excela + promo na 35 urodziny
Chcę Cię poinformować, że w końcu udało mi zebrać środki i dopiąć wszystkich formalności, żeby powstało II wydanie mojej książki Mistrz Excela (zostałem wydawcą)
II wydanie jest wzbogacone o rozdział (nr 22) wprowadzający w genialny dodatek (Power Query) do Excela służący do pobierania, łączenia i wstępnej obróbki danych z wielu źródeł.
Książka Mistrz Excela to historia Roberta, który musi poznać dobrze Excela na potrzeby nowej pracy. Książka jest napisana w formie rozmów Roberta z trenerem, dzięki temu jest przystępniejsza w odbiorze niż standardowe książki techniczne pisane językiem "wykładowym".
Rozmowy zostały podzielone na 22 tematyczne rozdziały, które krok po kroku wprowadzają Cię w tajniki Excela. Robert zaczyna naukę od poznania ciekawych aspektów sortowania i filtrowania danych w Excelu, przechodzi przez formatowanie warunkowe, tabele przestawne, funkcje wyszukujące i wiele innych tematów, by na koniec poznać wstępne informacje o VBA i Power Query.
A wszystko to na praktycznych przykładach i z dużą ilością zdjęć.
Żebyś mógł śledzić postępy Roberta, do książki dołączone są pliki Excela, na których pracuje Robert.
Aktualnie w promocji urodzinowej możesz mieć Mistrza Excela w obniżonej cenie, jeśli tylko wpiszesz kod 35URODZINY
https://exceliadam.pl/produkt/ksiazka-mistrz-excela
Na powyższej stronie znajdziesz dokładniejszy opis książki, opinie osób, które kupiły I wydanie oraz podgląd pierwszego rozdziału książki, żeby upewnić się, czy forma rozmów przy nauce Excela jest dla Ciebie.
Jeśli książka Ci się spodoba poinformuj o niej swoich znajomych.
W ramach promocji na moje 35 urodziny możesz też mieć każdy z moich kursów wideo na Udemy za zaledwie 35 zł. Linki do kursów zamieszczam poniżej. W każdym kursie są udostępnione filmy do podglądu, byś mógł się przekonać czy dany kurs jest dla Ciebie.
Power Query
https://www.udemy.com/course/mistrz-power-query/?couponCode=35URODZINY
Mistrz Excela
https://www.udemy.com/mistrz-excela/?couponCode=35URODZINY
Dashboardy
https://www.udemy.com/course/excel-dashboardy/?couponCode=35URODZINY
Mistrz Formuł
https://www.udemy.com/course/excel-mistrz-formul/?couponCode=35URODZINY
VBA
https://www.udemy.com/course/excel-vba-makra/?couponCode=35URODZINY
Microsoft Power BI
https://www.udemy.com/course/power-bi-microsoft/?couponCode=35URODZINY




