W dzisiejszym poście nauczymy się jak formatować warunkowo wykresy na przykładzie postępu zadania lub ile procentowo upłynęło czasu od rozpoczęcia zadania do planowej daty jego zakończenia. Temat ten omówimy na przykładowych danych z rysunku nr 1.
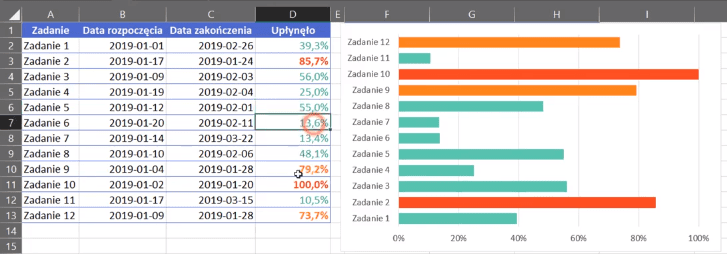
W celu wyjaśnienia, strefa zielona obowiązuje do 60% czasu przeznaczonego na wykonanie zadania, strefa pomarańczowa do 80% i analogicznie powyżej 80% strefa czerwona.
W tym poście nauczymy się jak stworzyć wykres, w którym będą się zmieniać kolory w zależności od wartości jaką pobieramy z danych. Sztuczka polega na tym, że na wykresie mamy uwzględnione trzy serie a nie jedną jak to bywa standardowo. Każda z tych serii jest odpowiedzialna za inną wartość czasu, który upłynął od rozpoczęcia zadania i jest oznaczona innym kolorem. Aby wyznaczyć poszczególne kolory serii użyjemy funkcji JEŻELI.
Dla serii oznaczonej kolorem zielonym zapis funkcji będzie wyglądał następująco:
=JEŻELI(D2<60%;D2;"")
Wyjaśnimy sobie teraz zapis formuły, chcemy sprawdzić czy wartość podana w komórce D2 (postęp zadania) jest mniejszy od 60%. Jeżeli test logiczny zwraca wartość logiczną PRAWDA, czyli wartość jest mniejsza od 60%, to chcemy aby Excel zwrócił nam tą wartość, jeżeli FAŁSZ, czyli wartość okaże się większa od 60%, to chcemy by Excel zwrócił nam nic ("" – oznaczenie pustego ciągu znaków). Zatwierdzamy formułę a następnie przeciągamy na wiersze poniżej. Otrzymamy wartości przedstawione na rysunku nr 2.
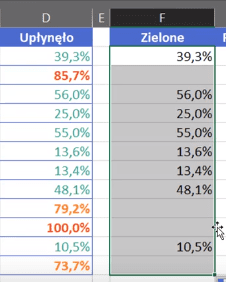
Dla serii pomarańczowej sytuacja jest analogiczna z tą różnicą że musimy połączyć dwa warunki za pomocą funkcji ORAZ. Zapis funkcji będzie wyglądał następująco:
=JEŻELI(ORAZ(D2>=60%;D2<80%);D2;"")
Nasza sprawdzana wartość musi być większa lub równa 60% i jednocześnie mniejsza od 80%. Jeżeli jest to prawda to Excel ma zwrócić nam tą sprawdzaną wartość, a jeżeli jest to fałsz otrzymamy nic. Zatwierdzamy formułę i przeciągamy na wiersze poniżej (rys. nr 3).
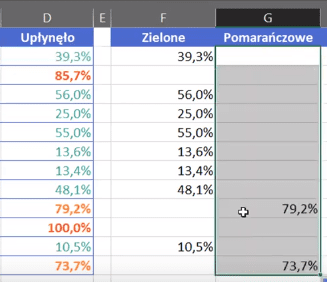
Analogicznie dla serii czerwonej, Czyli użyjemy funkcji JEŻELI, zapis jej będzie wyglądał następująco:
=JEŻELI(D2>=80%;D2;"")
Sprawdzamy czy nasza wartość jest większa bądź równa 80%, jeżeli prawda to otrzymamy tą wartość, jeżeli fałsz otrzymamy nic. Zatwierdzamy formułę i przeciągamy na wiersze poniżej (rys. nr 4).
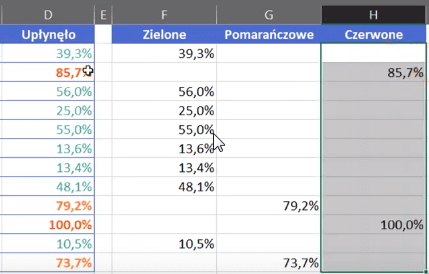
rys. nr 4 — Wynik funkcji JEŻELI dla wartości większej bądź równej 80%
Musimy jeszcze sobie jeszcze wyjaśnić jak obliczyć procentowy czas jaki upłynął od rozpoczęcia zadania. Ustalamy sobie datę zakończenia zadań, w naszym przypadku data 2019-01-20. Będziemy odejmować od siebie wartości (daty) i dzielić przez różnicę czasu, czyli od daty rozpoczęcia zadania odejmiemy datę jego zakończenia.
Zapis funkcji będzie wyglądał następująco:
=(MIN($C11;DZIŚ())-$B11)/($C11-$B11)
Musimy wyznaczyć wartość minimalną z dnia końca zadania i dnia dzisiejszego, dzięki temu nigdy nie przekroczymy 100%.
Mamy obliczone nasze kolorowe serie pomocnicze przedstawione na rysunku powyżej (rys nr 4) i na ich podstawie możemy stworzyć wykres. Aby Excel się nam nie pogubił w obliczeniach, na początek zaznaczymy tylko 2 kolumny – Zadanie i Zielone. Z karty Wstawianie wybieramy polecenie Wykres słupkowy skumulowany (rys. nr 5).
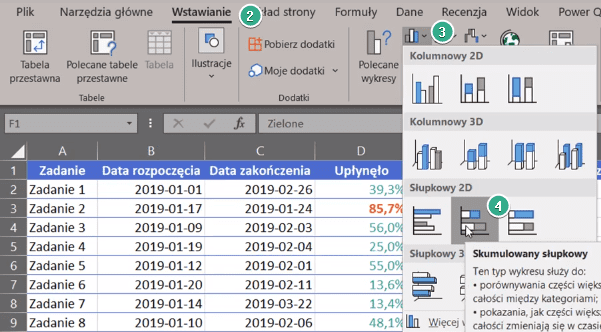
Otrzymamy wykres dla serii zielonej. Używając skrótu klawiszowego Ctrl+1 otworzy nam się panel boczny Formatowanie osi. Zaznaczamy w Położeniu osi polecenie Kategorie w kolejności odwrotnej i w Przecięciu z osią poziomą polecenie Przy kategorii maksymalnej (rys. nr 6).
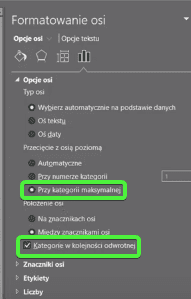
Zmieniamy sobie tytuł wykresu na Upłynęło zadań. Następnie musimy dodać kolejne serie do wykresu, czyli z karty Projektowanie wybieramy polecenie Zaznacz dane (rys. nr 7).
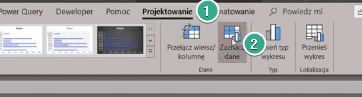
Otworzy nam się okno Wybieranie źródła danych, gdzie wciskamy polecenie Dodaj (rys. nr 8).
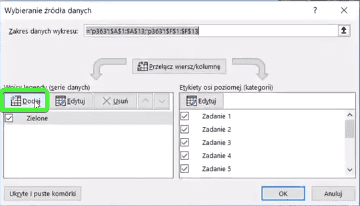
W oknie Edytowanie serii zaznaczamy Nazwę serii (tytuł) i Wartości serii. Zatwierdzamy klikając OK (rys. nr 9).
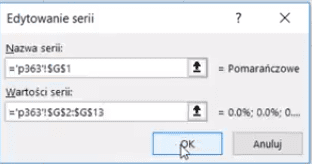
Analogicznie dodajemy serię czerwoną. Mamy teraz trzy serie o różnych kolorach (rys. nr 10).
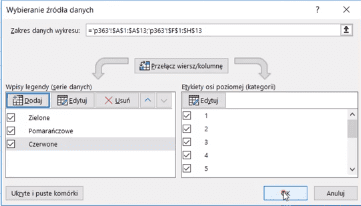
Zatwierdzamy przyciskiem OK. Otrzymaliśmy wykres ale w innych kolorach niż założyliśmy. Zmieniamy kolory poszczególnych serii zmieniając kolor wypełnienia w karcie Narzędzia główne (rys. nr 11).
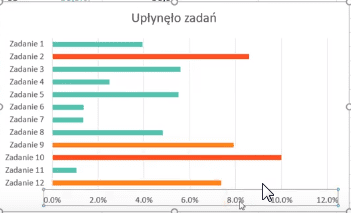
W czasie różnych zmian zepsuło nam się procentowe formatowanie osi. Naciskamy skrót klawiszowy Ctrl+1, otworzy nam się panel boczny Formatowanie osi. Musimy przejść do zakładki Liczby i zmienić kod formatu na 0% (rys. nr 12).
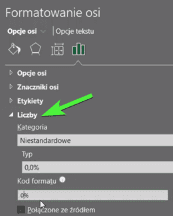
Następnie w zakładce Opcje osi ustawić maksimum na 100%, czyli wpisać wartość 1 (rys. nr 13).
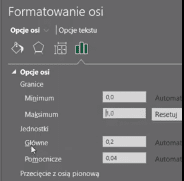
Następnie w opcjach serii ustawić szerokość odstępów między seriami, chcemy zmniejszyć tą odległość, czyli żeby nasze słupki były szersze (rys. nr 14).
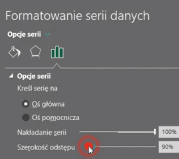
Książka Mistrz Excela + promo na 35 urodziny
Chcę Cię poinformować, że w końcu udało mi zebrać środki i dopiąć wszystkich formalności, żeby powstało II wydanie mojej książki Mistrz Excela (zostałem wydawcą)
II wydanie jest wzbogacone o rozdział (nr 22) wprowadzający w genialny dodatek (Power Query) do Excela służący do pobierania, łączenia i wstępnej obróbki danych z wielu źródeł.
Książka Mistrz Excela to historia Roberta, który musi poznać dobrze Excela na potrzeby nowej pracy. Książka jest napisana w formie rozmów Roberta z trenerem, dzięki temu jest przystępniejsza w odbiorze niż standardowe książki techniczne pisane językiem "wykładowym".
Rozmowy zostały podzielone na 22 tematyczne rozdziały, które krok po kroku wprowadzają Cię w tajniki Excela. Robert zaczyna naukę od poznania ciekawych aspektów sortowania i filtrowania danych w Excelu, przechodzi przez formatowanie warunkowe, tabele przestawne, funkcje wyszukujące i wiele innych tematów, by na koniec poznać wstępne informacje o VBA i Power Query.
A wszystko to na praktycznych przykładach i z dużą ilością zdjęć.
Żebyś mógł śledzić postępy Roberta, do książki dołączone są pliki Excela, na których pracuje Robert.
Aktualnie w promocji urodzinowej możesz mieć Mistrza Excela w obniżonej cenie, jeśli tylko wpiszesz kod 35URODZINY
https://exceliadam.pl/produkt/ksiazka-mistrz-excela
Na powyższej stronie znajdziesz dokładniejszy opis książki, opinie osób, które kupiły I wydanie oraz podgląd pierwszego rozdziału książki, żeby upewnić się, czy forma rozmów przy nauce Excela jest dla Ciebie.
Jeśli książka Ci się spodoba poinformuj o niej swoich znajomych.
W ramach promocji na moje 35 urodziny możesz też mieć każdy z moich kursów wideo na Udemy za zaledwie 35 zł. Linki do kursów zamieszczam poniżej. W każdym kursie są udostępnione filmy do podglądu, byś mógł się przekonać czy dany kurs jest dla Ciebie.
Power Query
https://www.udemy.com/course/mistrz-power-query/?couponCode=35URODZINY
Mistrz Excela
https://www.udemy.com/mistrz-excela/?couponCode=35URODZINY
Dashboardy
https://www.udemy.com/course/excel-dashboardy/?couponCode=35URODZINY
Mistrz Formuł
https://www.udemy.com/course/excel-mistrz-formul/?couponCode=35URODZINY
VBA
https://www.udemy.com/course/excel-vba-makra/?couponCode=35URODZINY
Microsoft Power BI
https://www.udemy.com/course/power-bi-microsoft/?couponCode=35URODZINY




