W dzisiejszym poście nauczymy się sprawdzać dane tekstowe pod kątem tego, czy zawierają cyfry. Chodzi o to, by sprawdzić czy dany tekst (kod) zawiera cyfry. Jeśli tekst rzeczywiście zawiera cyfry, może to oznaczać, że był wydawany po określonej dacie albo dotyczy to konkretnego działu lub usługi. Zadanie to wykonamy na podstawie przykładowych danych z rys. nr 1.
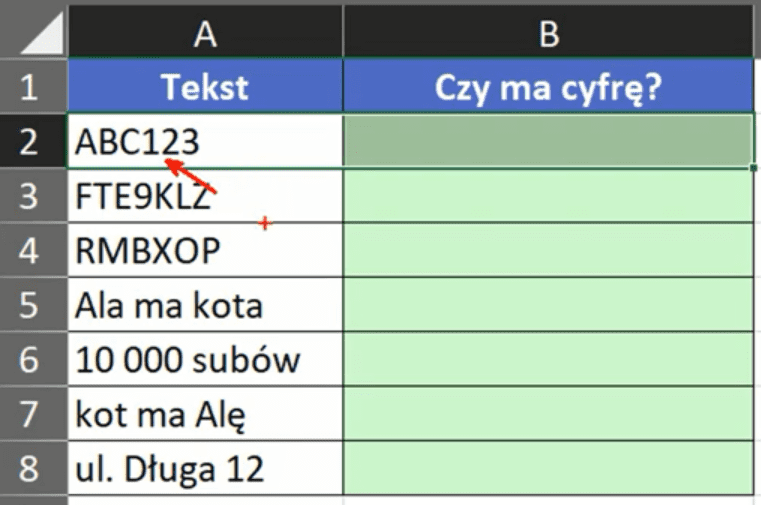
W tym celu możemy użyć funkcji ZNAJDŹ, która pozwala wyszukać jeden tekst w innym lub funkcji SZUKAJ.TEKST, która działa na takiej samej zasadzie. Różnica między funkcjami polega na tym, że funkcja SZUKAJ.TEKST nie rozróżnia wielkości liter.
W naszym przykładzie wykorzystamy funkcję ZNAJDŹ, która ma krótszy zapis. Pierwszym argumentem funkcji jest szukany_tekst, czyli jakaś cyfra. Drugi argument funkcji to w_tekście, czyli komórka w jakiej chcemy znaleźć tą cyfrę (u nas komórka A2). Zapis funkcji powinien wyglądać następująco:
=ZNAJDŹ(1;A2)
Powyższą formułę zatwierdzamy i otrzymamy wynik przedstawiony na rys. nr 2.
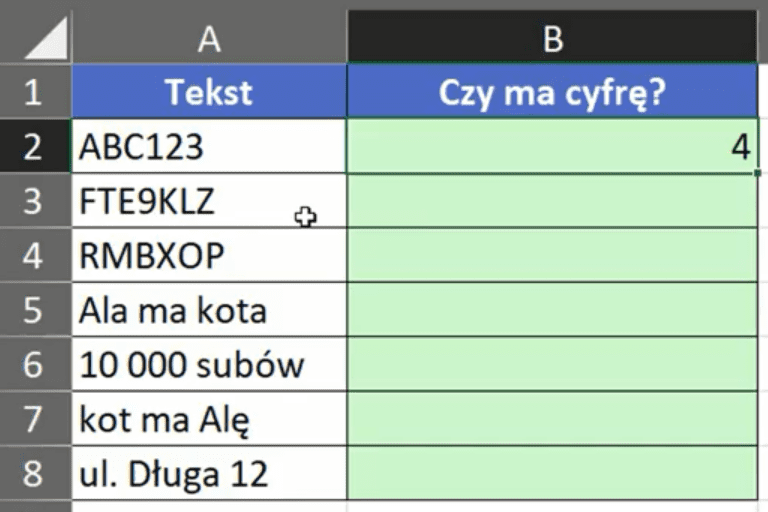
Funkcja ZNAJDŹ zwróci nam numer pozycji szukaj cyfry, oczywiście pod warunkiem, że szukana cyfra pojawia się w przeszukiwanym tekście. Nas nie interesuje pojedyncza cyfra, tylko wiele cyfr. Ponadto jeśli funkcja ZNAJDŹ nie znajdzie szukanej cyfry to zwróci nam błąd argumentu — #ARG! (rys. nr 3).
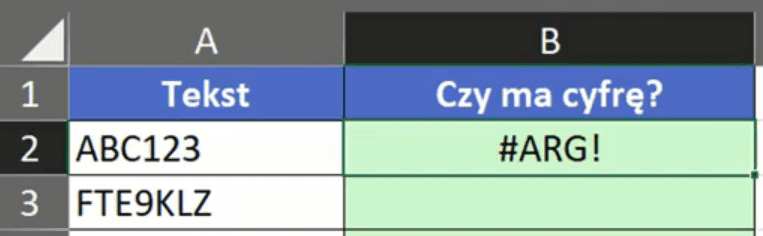
Tak jak wspominaliśmy nie szukamy jednej cyfry, ale szukamy dowolnej cyfry, więc musimy stworzyć tablicę wszystkich możliwych cyfr i zapisać ją jako pierwszy argument funkcji. Ułatwieniem jest to że w funkcji wpisujemy konkretne cyfry a nie tekst. Zapis funkcji z tablicą powinien wyglądać następująco:
=ZNAJDŹ({0,1,2,3,4,5,6,7,8,9;A2)
Kolejność cyfr w zapisie nie ma znaczenia. Jeśli przy takim zapisie podejrzymy sobie wyniki funkcji w trybie edycji komórki za pomocą klawisza F9 otrzymamy tablicę wyników przedstawioną na rys. nr 4.

Funkcja ZNAJDŹ zwróci nam błędy w przypadku, kiedy danej cyfry nie znajdzie oraz pozycję (numer miejsca w tekście), kiedy dana cyfra wystąpi w tekście. Z podglądu wyników formuły wychodzimy za pomocą skrótu klawiszowego Ctrl+Z. Dla nas istotne jest tylko, czy cyfry zostały znalezione, a nie potrzebujemy pozycji danej cyfry.
Skorzystamy tutaj z funkcji CZY.LICZBA, która zwróci nam wartości logiczne PRAWDA i FAŁSZ. Zapis funkcji powinien wyglądać następująco:
=CZY.LICZBA(ZNAJDŹ({0,1,2,3,4,5,6,7,8,9;A2))
Kiedy podejrzymy sobie wyniki formuły w trybie edycji komórki za pomocą klawisza F9 otrzymamy tablicę wartości logicznych przedstawioną na rys. nr 5, gdzie w sytuacji kiedy cyfra zostanie znaleziona funkcja zwróci nam wartość logiczną PRAWDA, natomiast w odwrotnej sytuacji otrzymamy wartość logiczną FAŁSZ.

Z podglądu wyników formuły wychodzimy za pomocą skrótu klawiszowego Ctrl+Z. Wartości logiczne może być ciężko zliczyć, więc za pomocą podwójnej negacji zamieniamy tablicę wartości logicznych na tablicę wartości 0 i 1. Zapis funkcji powinien wyglądać następująco:
=–CZY.LICZBA(ZNAJDŹ({0,1,2,3,4,5,6,7,8,9;A2))
Kiedy podejrzymy sobie wyniki formuły w trybie edycji komórki za pomocą klawisza F9 otrzymamy tablicę wartości 0 i 1 przedstawioną na rys. nr 6.

Wartości logiczne FAŁSZ zostają zamienione na wartość 0, natomiast wartości logiczne PRAWDA na wartość 1. Z podglądu wyników formuły wychodzimy za pomocą skrótu klawiszowego Ctrl+Z. Na tym etapie wystarczy zsumować te wartości, korzystając z funkcji SUMA.ILOCZYNÓW. Używamy tej funkcji, aby nie trzeba było pamiętać, aby zatwierdzać naszą formułę, jako tablicową (skrót klawiszowy Ctrl+Shift+Enter). Zapis funkcji powinien wyglądać następująco:
=SUMA.ILOCZYNÓW(–CZY.LICZBA(ZNAJDŹ({0,1,2,3,4,5,6,7,8,9;A2)))
Otrzymamy wynik przedstawiony na rys. nr 7, czyli otrzymamy ilość znalezionych cyfr w tekście.
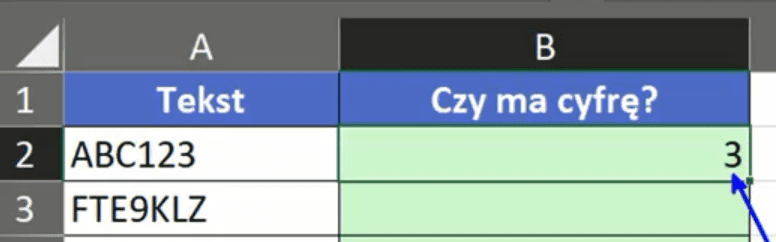
Po skopiowaniu formuły na wiersze poniżej otrzymamy wyniki przedstawione na rys. nr 8.

Co łatwo zauważyć w wierszu 6 pojawia się nam błąd. Wynika on z tego, że funkcja ta zwraca tylko pierwsze wystąpienie danej cyfry, więc w wierszu nr 6 mamy tylko 2 różne cyfry (0 i 1), funkcja nie bierze pod uwagę powtarzającej się cyfry 0. Podsumowując funkcja sprawdza czy w tekście jest dany znak, a nie ile razy on występuje.
Na koniec musimy zrobić test logiczny, żeby sprawdzić czy wartość otrzymana z naszej formuły jest większa od 0. Zapis powinien wyglądać następująco:
=SUMA.ILOCZYNÓW(–CZY.LICZBA(ZNAJDŹ({0,1,2,3,4,5,6,7,8,9;A2)))>0
Dzięki użyciu testu logicznego otrzymamy wartość logiczną PRAWDA dla sytuacji kiedy cyfry występują w tekście lub wartość logiczną FALSZ, kiedy cyfry nie występują (rys. nr 9).
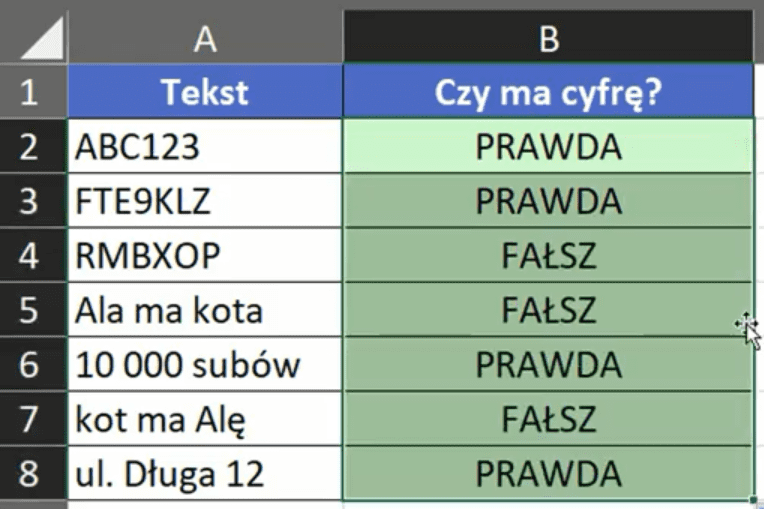
Naszym zadaniem było sprawdzenie czy dany tekst zawiera jakąś cyfrę. Nie jest istotne ile jest tych cyfr oraz jaką cyfrę zawiera tekst.
Książka Mistrz Excela + promo na 35 urodziny
Chcę Cię poinformować, że w końcu udało mi zebrać środki i dopiąć wszystkich formalności, żeby powstało II wydanie mojej książki Mistrz Excela (zostałem wydawcą)
II wydanie jest wzbogacone o rozdział (nr 22) wprowadzający w genialny dodatek (Power Query) do Excela służący do pobierania, łączenia i wstępnej obróbki danych z wielu źródeł.
Książka Mistrz Excela to historia Roberta, który musi poznać dobrze Excela na potrzeby nowej pracy. Książka jest napisana w formie rozmów Roberta z trenerem, dzięki temu jest przystępniejsza w odbiorze niż standardowe książki techniczne pisane językiem "wykładowym".
Rozmowy zostały podzielone na 22 tematyczne rozdziały, które krok po kroku wprowadzają Cię w tajniki Excela. Robert zaczyna naukę od poznania ciekawych aspektów sortowania i filtrowania danych w Excelu, przechodzi przez formatowanie warunkowe, tabele przestawne, funkcje wyszukujące i wiele innych tematów, by na koniec poznać wstępne informacje o VBA i Power Query.
A wszystko to na praktycznych przykładach i z dużą ilością zdjęć.
Żebyś mógł śledzić postępy Roberta, do książki dołączone są pliki Excela, na których pracuje Robert.
Aktualnie w promocji urodzinowej możesz mieć Mistrza Excela w obniżonej cenie, jeśli tylko wpiszesz kod 35URODZINY
https://exceliadam.pl/produkt/ksiazka-mistrz-excela
Na powyższej stronie znajdziesz dokładniejszy opis książki, opinie osób, które kupiły I wydanie oraz podgląd pierwszego rozdziału książki, żeby upewnić się, czy forma rozmów przy nauce Excela jest dla Ciebie.
Jeśli książka Ci się spodoba poinformuj o niej swoich znajomych.
W ramach promocji na moje 35 urodziny możesz też mieć każdy z moich kursów wideo na Udemy za zaledwie 35 zł. Linki do kursów zamieszczam poniżej. W każdym kursie są udostępnione filmy do podglądu, byś mógł się przekonać czy dany kurs jest dla Ciebie.
Power Query
https://www.udemy.com/course/mistrz-power-query/?couponCode=35URODZINY
Mistrz Excela
https://www.udemy.com/mistrz-excela/?couponCode=35URODZINY
Dashboardy
https://www.udemy.com/course/excel-dashboardy/?couponCode=35URODZINY
Mistrz Formuł
https://www.udemy.com/course/excel-mistrz-formul/?couponCode=35URODZINY
VBA
https://www.udemy.com/course/excel-vba-makra/?couponCode=35URODZINY
Microsoft Power BI
https://www.udemy.com/course/power-bi-microsoft/?couponCode=35URODZINY




