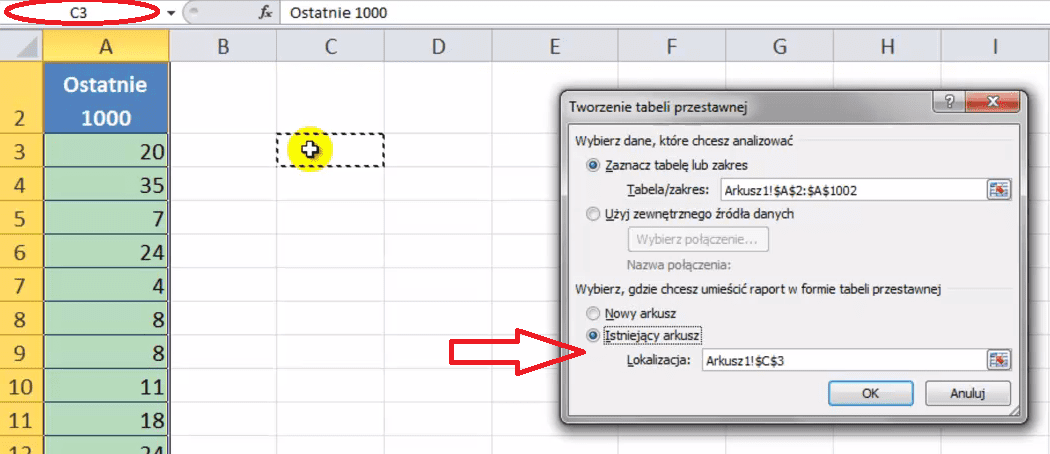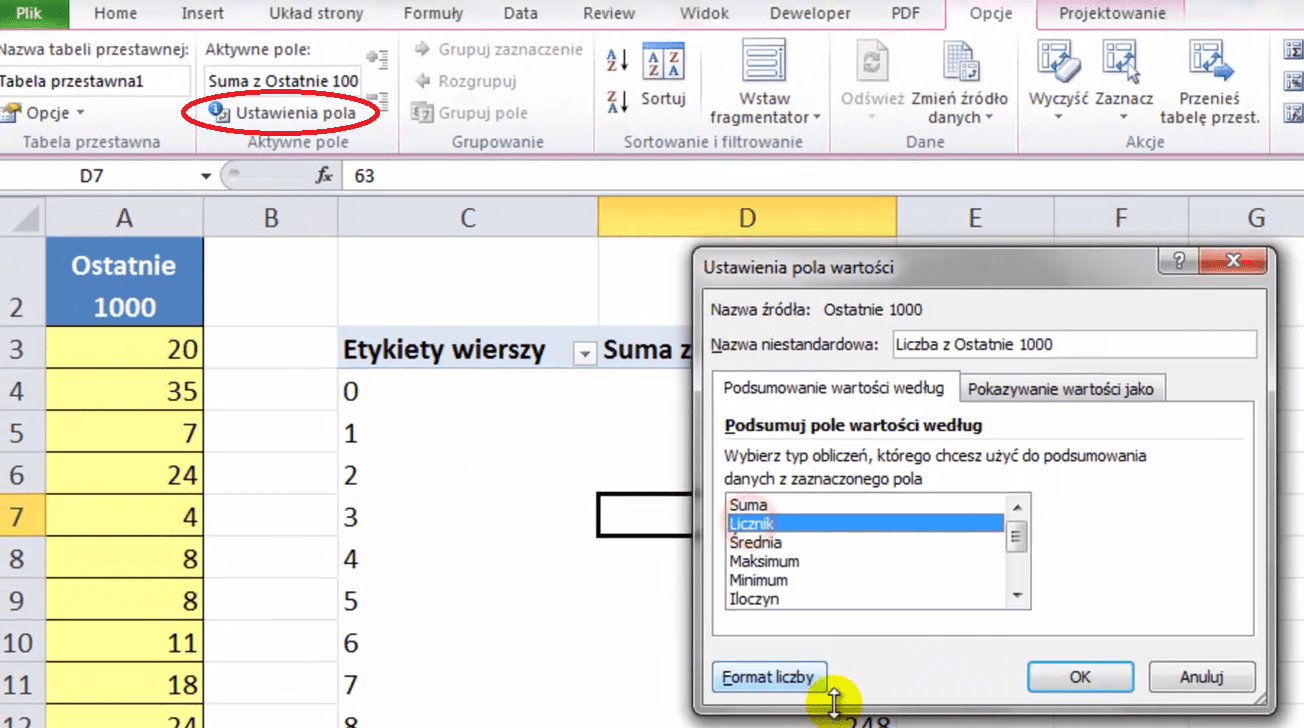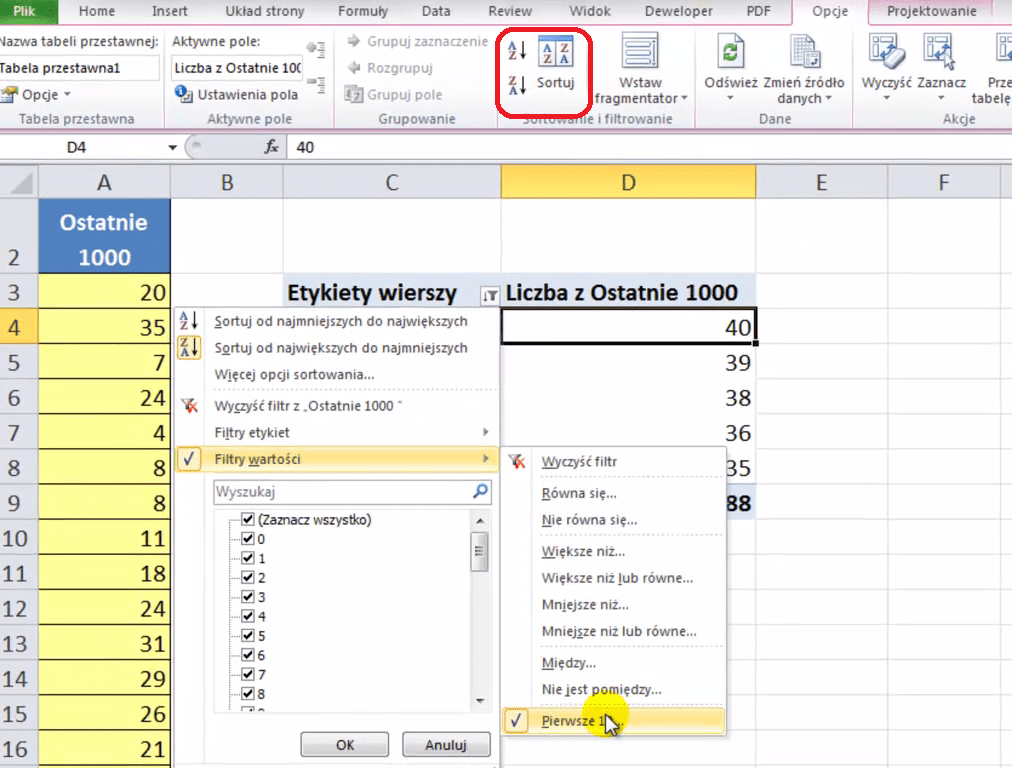Jak przeanalizować 1000 wyników ruletki?
Jak sprawdzić wyniki ruletki? Jak znaleźć odpowiedź na pytanie, które numery są gorące (często występują), a które są zimne (rzadko występują)? Przyda Ci się do tego tabela przestawna.
Analiza ruletki — tabela przestawna — sztuczki #10
Masz przygotowaną serię 1000 wyników kolejnych gier ruletki. Wystarczy je zaznaczyć i wstawić tabelę przestawną.
Karta Wstaw -> Grupa Tabele -> Tabela przestawna
Na obrazie pod spodem możesz zobaczyć, że jako miejsce docelowe został wybrany aktualny arkusz Excela.
Kiedy już tabela przestawna została wstawiona, trzeba odpowiednio poustawiać w niej dane. Ostatnie 1000 wyników ruletki umieść w grupie Etykiety wierszy i Wartość.
To dopiero początek, ponieważ standardowo Excel w tabelach przestawnych sumuje dane i tak dla kolejnych liczb ruletki pokazuje Ci sumę wszystkich wylosowanych do danej liczby. W naszej sytuacji potrzebujemy jednak Licznika poszczególnych wystąpień liczby.
Dlatego wejdź w kartę Opcje (pojawia się specjalnie dla Tabeli przestawnej) i wybierz w niej opcję — Ustawienia pola (jest w grupie Aktywne pole). Po jej uruchomieniu zamieniasz wartość Suma na Licznik i zrobione. Teraz Excel liczby liczbę wystąpień poszczególnych liczb.
Teraz warto posortować wartości od największych do najmniejszych (sortowanie od Z do A). Ewentualnie możesz też ograniczyć (przefiltrować) wynik, żeby pokazywał tylko np: 5 największych wyników.
W tym celu klikasz na opcje filtrowania przy nagłówku
Etykiety wierszy i wybierasz ostatnią opcję z rozwijanego menu -> Filtry wartości -> Pierwsze 10
Pokazujesz od Góry, zmieniasz ilość z 10 na 5 i zatwierdzasz. Teraz Excel pokazuje tylko 5 największych wyników. Uwzględniając sortowanie są ustawione od najczęściej występującego, do najrzadziej występującego.
Analogicznie robisz dla wartości najmniejszych — też wchodzisz w filtrowanie Pierwsze 10, tylko zamiast ustawiać parametr na Górne ustawiasz parametr na Dolne. Przy nim lepiej przestawić sortowanie od A do Z
P.S.
Jeśli chcesz dowiedzieć się więcej na temat Excela lub nie wiesz jak coś zrobić do mnie o tym w komentarzu pod spodem albo napisz do mnie bezpośrednio, ja w miarę możliwości odpowiem na Twoje pytanie.

Bezpośredni odnośnik do filmu na youtube — Analiza ruletki — tabela przestawna — sztuczki #10