W dzisiejszym poście nauczymy się jak zamienić wszystkie x w tabeli na nagłówki kolumn. Jest to zadanie zaczerpnięte od Oza du Soleila https://www.youtube.com/watch?v=abQrUE10Xqo , on rozwiązał to za pomocą kilku zapytań. Nasze zadanie ma na celu podstawienie w miejsce x w tabeli odpowiednich nagłówków. Przykładowe dane i cel do którego dążymy został przedstawiony na rysunku nr 1.
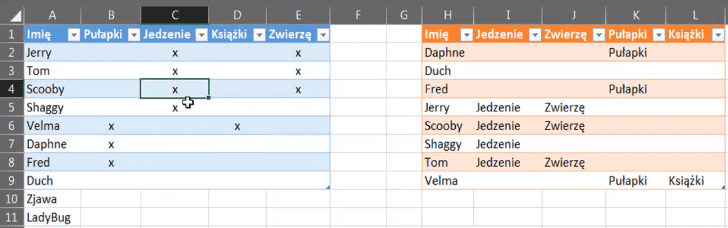
Na przykład chcemy aby zamiast znaku x dla Scoobiego zostało wstawione Jedzenie (czyli nagłówek kolumny, w której został wstawiony ten znak x). Pokażemy jak to zrobić w Power Query za pomocą tylko jednego zapytania. Załóżmy, że mamy przykładową tabelkę z danymi przedstawioną na rysunku nr 2.
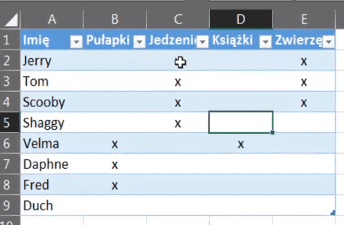
Z karty Dane wybieramy polecenie Z tabeli (punkt nr 2 na rysunku nr 3).
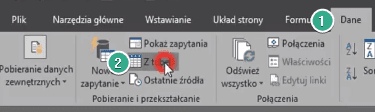
Otworzy nam się edytor zapytań tCechy z wczytaną tabela z Excela (rys. nr 4). W pierwszym etapie chcemy usunąć krok Zmieniono tym z Zastosowanych kroków, bo nie jest nam on potrzebny.
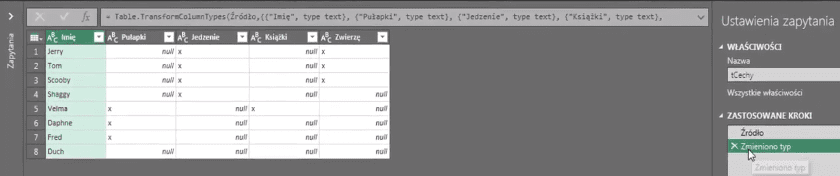
W naszych wczytanych danych jest jedna postać, która w każdej kolumnie ma Null, czyli nie ma w żadnej kolumnie znaku x. to był największy problem, żeby rozwiązać to zadanie za pomocą jednego zapytania. Klikamy na tytuł komuny Imię prawym przyciskiem myszy i z podręcznego menu wybieramy polecenie Anuluj przestawienie innych kolumn (rys. nr 5).
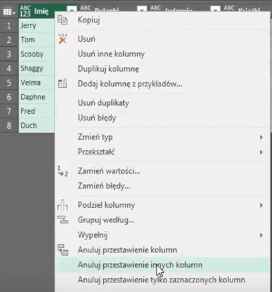
W efekcie otrzymamy tabelkę z tylko tymi osobami gdzie był znak x (rys. nr 6). Nie została uwzględniona tutaj postać Duch, u której nie było w ogóle tego znaku.
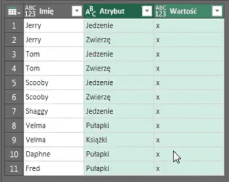
Wynika z tego, że nie możemy użyć tego polecenia. Potrzebujemy sposobu na uwzględnienie osoby, która nie zaznaczyła żadnego znaku x (czyli np. nie wybrała żadnego kursu z naszej oferty). Usuwamy z Zastosowanych kroków ostatni etap, ponieważ zwracał niekompletne dane. Można to zrobić za pomocą Kolumny indeksu. Z karty Dodaj kolumnę wybieramy polecenie Kolumna indeksu (punkt nr 2 na rysunku na 7), a następnie od 0 lub 1 (nie ma to znaczenia, ponieważ jest to kolumna pomocnicza, dzięki której osoba Duch nie zniknie z danych, ponieważ będzie miała przypisaną jakąś wartość).
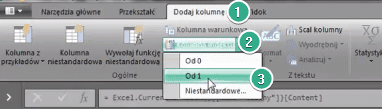
Otrzymamy dane przedstawione na rysunku nr 8.
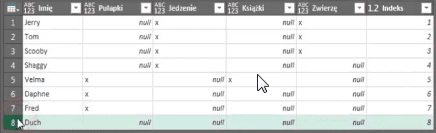
Na tym etapie po raz kolejny wybieramy polecenie z podręcznego menu Anuluj przestawienie innych kolumn (identycznie jak na rysunku nr 5 wyżej). Otrzymamy dane przedstawione na rysunku nr 9.
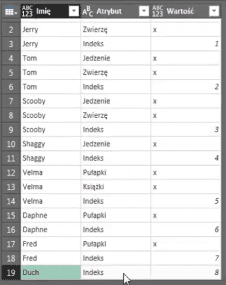
Kolumna z Wartościami jest nam nie potrzebna, natomiast potrzebujemy drugiej kolumny z Atrybutami. Klikamy prawym przyciskiem myszy na nagłówek kolumny Atrybut i z podręcznego menu wybieramy polecenie Duplikuj kolumnę (rys. nr 10).
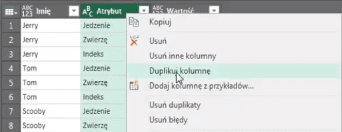
W kolejnym etapie usuwamy kolumnę z wartościami. Klikamy na jej nagłówek prawym przyciskiem myszy i z podręcznego menu wybieramy polecenie Usuń (rys. nr 11).
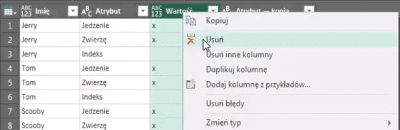
Otrzymamy dane przedstawione na rysunku nr 12.
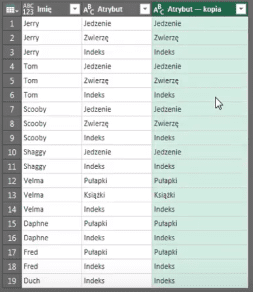
Mamy dwie kolumny z takimi samymi wartościami, część z tych danych ma posłużyć jako nagłówki kolumn a część jako wartości. Aby tak się stało musimy znaleźć na karcie Przekształć ikonkę Kolumny przestawnej (punkt nr 2 na rysunku nr 13). Ważne jest aby aktywna (zaznaczona) była kolumna Atrybut.
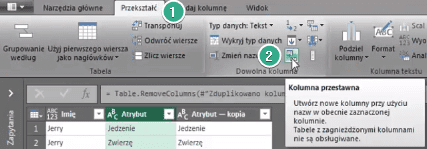
Pojawi się okno Kolumny przestawnej (rys. nr 14). Polecenie to utworzy nowe kolumny przy użyciu danych z kolumny Atrybut. Jeśli jakaś nazwa się powtórzy to kolumna pozostanie pojedyncza, nie zostanie zduplikowana np. dla danej Jedzenie. W polu Kolumna wartości (punkt nr 1 na rysunku nr 14) musimy wybrać daną, jaka ma być przechowywana w tej nowej kolumnie. Tę wartość chcemy wziąć z kolumny Atrybut – kopia. Nasza kolumna z imionami natomiast zostanie na miejscu. Ważne jest tutaj użycie opcji zaawansowanych – w polu Agreguj funkcje wartości (punkt nr 2) wybieramy polecenie Nie agreguj, ponieważ nie chcemy tutaj wykonywać żadnych obliczeń. Tak ustawione parametry kolumny przestawnej zatwierdzamy klikając przycisk OK.
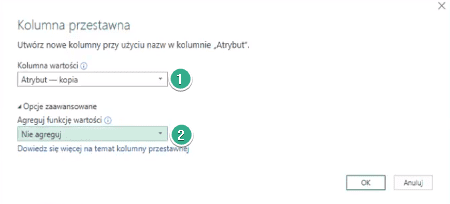
Otrzymamy dane przedstawione na rysunku nr 15.
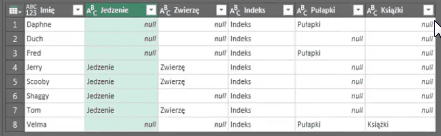
W kolejnym etapie musimy usunąć kolumnę indeks, która była kolumną pomocniczą. Klikamy prawym przyciskiem myszy na nagłówek kolumny Indeks i z podręcznego menu wybieramy polecenie Usuń. Otrzymamy wynik końcowy, o który nam chodziło (rys. nr 16).
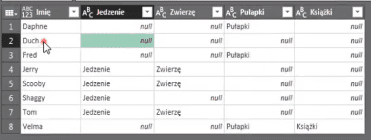
Następnie wybieramy polecenie Zamknij i załaduj do z karty Narzędzia główne (rys. nr 17).
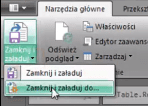
Otworzy nam się okno Ładowanie do, gdzie wybieramy rodzaj wyświetlania danych jako Tabela i miejsce ich wstawienia jako istniejący arkusz i konkretną komórkę. Powyższe parametry zatwierdzamy klikając przycisk Załaduj (rys. nr 18).
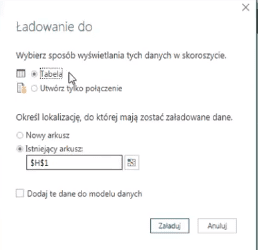
Otrzymamy dane w Excelu przedstawione na rysunku nr 19.
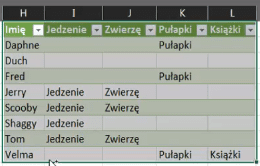
Jedyną wadą takiego rozwiązania jest to, że Power Query sortuje wszystkie dane, łącznie z nazwami kolumn. Możemy sobie sprawdzić działanie zapytania dodając dodatkowe dane do tabeli z dany mi bazowymi (dodatkowe wiersze i kolumnę). Następnie klikamy prawym przyciskiem myszy na komórkę z tabeli z Power Query i z podręcznego menu wybieramy polecenie Odśwież (rys. nr 20).
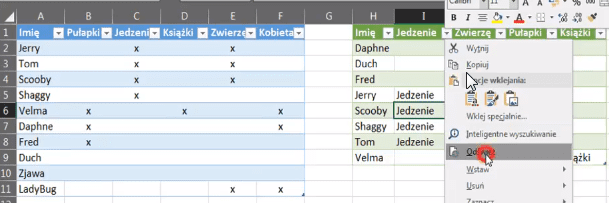
Otrzymamy prawidłowo przeliczone dane przedstawione na rysunku nr 21.
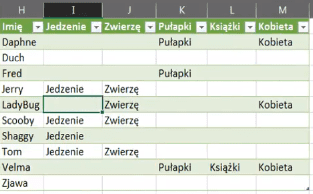
Książka Mistrz Excela + promo na 35 urodziny
Chcę Cię poinformować, że w końcu udało mi zebrać środki i dopiąć wszystkich formalności, żeby powstało II wydanie mojej książki Mistrz Excela (zostałem wydawcą)
II wydanie jest wzbogacone o rozdział (nr 22) wprowadzający w genialny dodatek (Power Query) do Excela służący do pobierania, łączenia i wstępnej obróbki danych z wielu źródeł.
Książka Mistrz Excela to historia Roberta, który musi poznać dobrze Excela na potrzeby nowej pracy. Książka jest napisana w formie rozmów Roberta z trenerem, dzięki temu jest przystępniejsza w odbiorze niż standardowe książki techniczne pisane językiem "wykładowym".
Rozmowy zostały podzielone na 22 tematyczne rozdziały, które krok po kroku wprowadzają Cię w tajniki Excela. Robert zaczyna naukę od poznania ciekawych aspektów sortowania i filtrowania danych w Excelu, przechodzi przez formatowanie warunkowe, tabele przestawne, funkcje wyszukujące i wiele innych tematów, by na koniec poznać wstępne informacje o VBA i Power Query.
A wszystko to na praktycznych przykładach i z dużą ilością zdjęć.
Żebyś mógł śledzić postępy Roberta, do książki dołączone są pliki Excela, na których pracuje Robert.
Aktualnie w promocji urodzinowej możesz mieć Mistrza Excela w obniżonej cenie, jeśli tylko wpiszesz kod 35URODZINY
https://exceliadam.pl/produkt/ksiazka-mistrz-excela
Na powyższej stronie znajdziesz dokładniejszy opis książki, opinie osób, które kupiły I wydanie oraz podgląd pierwszego rozdziału książki, żeby upewnić się, czy forma rozmów przy nauce Excela jest dla Ciebie.
Jeśli książka Ci się spodoba poinformuj o niej swoich znajomych.
W ramach promocji na moje 35 urodziny możesz też mieć każdy z moich kursów wideo na Udemy za zaledwie 35 zł. Linki do kursów zamieszczam poniżej. W każdym kursie są udostępnione filmy do podglądu, byś mógł się przekonać czy dany kurs jest dla Ciebie.
Power Query
https://www.udemy.com/course/mistrz-power-query/?couponCode=35URODZINY
Mistrz Excela
https://www.udemy.com/mistrz-excela/?couponCode=35URODZINY
Dashboardy
https://www.udemy.com/course/excel-dashboardy/?couponCode=35URODZINY
Mistrz Formuł
https://www.udemy.com/course/excel-mistrz-formul/?couponCode=35URODZINY
VBA
https://www.udemy.com/course/excel-vba-makra/?couponCode=35URODZINY
Microsoft Power BI
https://www.udemy.com/course/power-bi-microsoft/?couponCode=35URODZINY




